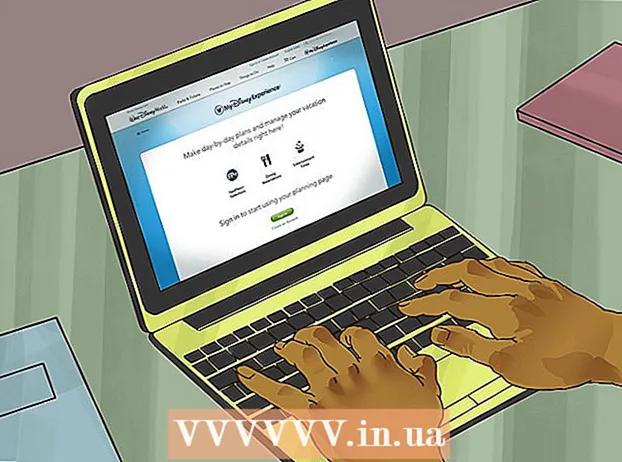Autor:
Virginia Floyd
Fecha De Creación:
13 Agosto 2021
Fecha De Actualización:
1 Mes De Julio 2024

Contenido
- Pasos
- Método 1 de 5: crea una cuenta de Hangouts de Google
- Método 2 de 5: chatear en Hangouts de Google+
- Método 3 de 5: Hangout Party
- Método 4 de 5: Transmitir Hangout
- Método 5 de 5: acceder a Hangouts con Go
- Consejos
Google Hangouts permite a los usuarios de todo el mundo chatear por video, colaborar y compartir información fácilmente, organizar reuniones y noches de cine. La aplicación Google Hangouts viene con muchas funciones diferentes, con las que puede familiarizarse leyendo este artículo.
Pasos
Método 1 de 5: crea una cuenta de Hangouts de Google
 1 Regístrese en Google+. Para hacer esto, necesita una cuenta de Google, como la que usa para iniciar sesión en Gmail. Google+ es una red social diseñada para los usuarios de Google.
1 Regístrese en Google+. Para hacer esto, necesita una cuenta de Google, como la que usa para iniciar sesión en Gmail. Google+ es una red social diseñada para los usuarios de Google.  2 Busque la ventana Hangout. La lista de contactos se encuentra en el lado derecho de la página de Google+. En él, puede ver una lista de los contactos de Hangout existentes, así como las personas con las que se ha puesto en contacto por correo electrónico.
2 Busque la ventana Hangout. La lista de contactos se encuentra en el lado derecho de la página de Google+. En él, puede ver una lista de los contactos de Hangout existentes, así como las personas con las que se ha puesto en contacto por correo electrónico.  3 Crea un nuevo Hangout. Haz clic en el campo "+ Agregar nuevo Hangout" en la parte superior de tu lista de contactos. Se abrirá una lista de sus círculos de Google+. Marque la casilla junto a las personas que desea agregar al diálogo del Hangout.
3 Crea un nuevo Hangout. Haz clic en el campo "+ Agregar nuevo Hangout" en la parte superior de tu lista de contactos. Se abrirá una lista de sus círculos de Google+. Marque la casilla junto a las personas que desea agregar al diálogo del Hangout. - Independientemente del sistema operativo que esté utilizando, al hacer clic en un contacto o en el cuadro de diálogo de Hangout se abre una ventana de chat. Si la persona con la que estás chateando está desconectada, recibirá los mensajes que dejaste cuando inicie sesión en su cuenta de Hangout.
- También puede buscar personas o círculos ingresando su nombre, dirección de correo electrónico o número de teléfono en el campo correspondiente en la parte superior de su lista de contactos.
 4 Seleccione el formato de diálogo de Hangouts. Puede iniciar un chat de video o intercambiar mensajes, y en cualquier momento puede cambiar estos modos.
4 Seleccione el formato de diálogo de Hangouts. Puede iniciar un chat de video o intercambiar mensajes, y en cualquier momento puede cambiar estos modos.
Método 2 de 5: chatear en Hangouts de Google+
 1 Agrega emoticonos al diálogo. Si hace clic en la cara sonriente en el lado izquierdo del cuadro de chat, abrirá una lista de sonrisas que puede usar. Están ordenados en categorías, entre las que puede cambiar haciendo clic en los iconos en la parte superior de la lista de emoticonos.
1 Agrega emoticonos al diálogo. Si hace clic en la cara sonriente en el lado izquierdo del cuadro de chat, abrirá una lista de sonrisas que puede usar. Están ordenados en categorías, entre las que puede cambiar haciendo clic en los iconos en la parte superior de la lista de emoticonos.  2 Comparte imágenes. Puede enviar imágenes al cuadro de diálogo Hangout haciendo clic en el icono de la cámara en el lado derecho del campo de chat, después de lo cual se abrirá la ventana para seleccionar imágenes (computadora) o el menú para seleccionar parámetros en dispositivos móviles.
2 Comparte imágenes. Puede enviar imágenes al cuadro de diálogo Hangout haciendo clic en el icono de la cámara en el lado derecho del campo de chat, después de lo cual se abrirá la ventana para seleccionar imágenes (computadora) o el menú para seleccionar parámetros en dispositivos móviles. - Puede usar la cámara web o la cámara del teléfono para tomar y compartir fotos, o agregar fotos de otras fuentes, como la memoria de la computadora o la memoria del teléfono.
 3 Personaliza tus opciones de chat. Si está usando una computadora, haga clic en el ícono de ajustes en la ventana de chat para configurar sus preferencias de archivo de datos. También puede bloquear a la persona con la que está chateando.
3 Personaliza tus opciones de chat. Si está usando una computadora, haga clic en el ícono de ajustes en la ventana de chat para configurar sus preferencias de archivo de datos. También puede bloquear a la persona con la que está chateando. - Si está utilizando dispositivos móviles, haga clic en el botón de menú y seleccione las acciones deseadas en el cuadro de diálogo que aparece.
 4 Cambia al modo de chat de video. Haga clic en el botón con la cámara de video en la parte superior de la ventana de chat. Su interlocutor recibirá una notificación de que está intentando iniciar un chat de video. Este modo está disponible tanto en computadoras como en dispositivos móviles.
4 Cambia al modo de chat de video. Haga clic en el botón con la cámara de video en la parte superior de la ventana de chat. Su interlocutor recibirá una notificación de que está intentando iniciar un chat de video. Este modo está disponible tanto en computadoras como en dispositivos móviles. - Para el chat de video, todos los participantes no necesitan una cámara web. Puede organizar un chat de video con una cámara de video y un micrófono, o incluso responder en modo de texto.
Método 3 de 5: Hangout Party
 1 Abra el sitio de Google+. En la esquina inferior derecha de la página, verá un enlace, al hacer clic en el que puede crear un Hangout Party. Se trata de un video chat grupal en el que pueden participar hasta diez participantes al mismo tiempo. Hangout Party permite a los asistentes conectarse en modo de video y texto. Puede compartir enlaces a videos en YouTube y trabajar con documentos.
1 Abra el sitio de Google+. En la esquina inferior derecha de la página, verá un enlace, al hacer clic en el que puede crear un Hangout Party. Se trata de un video chat grupal en el que pueden participar hasta diez participantes al mismo tiempo. Hangout Party permite a los asistentes conectarse en modo de video y texto. Puede compartir enlaces a videos en YouTube y trabajar con documentos. - Los usuarios de teléfonos móviles también pueden unirse a la fiesta, pero tendrán acceso limitado a algunas funciones adicionales, como ver videos en YouTube o trabajar con documentos en Google Docs.
 2 Describe el motivo de la reunión e invita a las personas. Después de iniciar el Hangout Dialogue, se le pedirá que ingrese una descripción y agregue personas. La descripción ingresada se enviará junto con las invitaciones.
2 Describe el motivo de la reunión e invita a las personas. Después de iniciar el Hangout Dialogue, se le pedirá que ingrese una descripción y agregue personas. La descripción ingresada se enviará junto con las invitaciones. - Puede establecer un límite de edad otorgando acceso a la llamada a usuarios mayores de 18 años.
 3 Empiece a chatear. Si su cámara web está configurada correctamente, puede comenzar a chatear de inmediato. En el lado derecho de la ventana hay un chat de texto. Si no ve los mensajes de texto, haga clic en el icono de chat en el lado derecho de la página.
3 Empiece a chatear. Si su cámara web está configurada correctamente, puede comenzar a chatear de inmediato. En el lado derecho de la ventana hay un chat de texto. Si no ve los mensajes de texto, haga clic en el icono de chat en el lado derecho de la página.  4 Toma capturas de pantalla. Si hay algo en la pantalla que le gustaría guardar o recordar, haga clic en el botón Crear imagen en el lado izquierdo del menú. Aparecerá un icono de cámara en la parte inferior de la página, al hacer clic en el que puede tomar una captura de pantalla.
4 Toma capturas de pantalla. Si hay algo en la pantalla que le gustaría guardar o recordar, haga clic en el botón Crear imagen en el lado izquierdo del menú. Aparecerá un icono de cámara en la parte inferior de la página, al hacer clic en el que puede tomar una captura de pantalla.  5 Comparta enlaces a videos de YouTube. Haga clic en el botón de YouTube en el menú de la izquierda para iniciar la aplicación YouTubeHangout. Puede agregar videos a la lista de reproducción y se reproducirán simultáneamente para todos. Haga clic en el botón azul Agregar video a lista de reproducción para buscar videos de YouTube.
5 Comparta enlaces a videos de YouTube. Haga clic en el botón de YouTube en el menú de la izquierda para iniciar la aplicación YouTubeHangout. Puede agregar videos a la lista de reproducción y se reproducirán simultáneamente para todos. Haga clic en el botón azul Agregar video a lista de reproducción para buscar videos de YouTube. - Los videos se reproducirán en la ventana principal de conversación. Cada participante de la conversación podrá cambiar la lista de reproducción y omitir los videos.
- El micrófono se silenciará mientras mira. Haz clic en el botón verde "Pulsar para hablar" para decir algo mientras miras.
 6 Muestre la pantalla. Puede utilizar una conversación de Hangouts para compartir su pantalla. Haga clic en el botón "Mostrar pantalla" en el menú de la izquierda. Aparecerá una nueva ventana con una lista de todas las ventanas y programas abiertos en su dispositivo. Puede mostrar una ventana específica o la pantalla completa como un todo.
6 Muestre la pantalla. Puede utilizar una conversación de Hangouts para compartir su pantalla. Haga clic en el botón "Mostrar pantalla" en el menú de la izquierda. Aparecerá una nueva ventana con una lista de todas las ventanas y programas abiertos en su dispositivo. Puede mostrar una ventana específica o la pantalla completa como un todo. - Esto puede resultar muy útil si está intentando solucionar un problema de un programa con alguien más experimentado o si desea compartir información de otro programa con los participantes en el diálogo.
 7 Agrega efectos a tu video. Haga clic en el botón Efectos de Google en el menú de la izquierda. El menú de efectos aparecerá a la derecha en lugar de la ventana de chat. Puede agregar efectos especiales a videos como marcos, gafas, sombreros y otros chistes.
7 Agrega efectos a tu video. Haga clic en el botón Efectos de Google en el menú de la izquierda. El menú de efectos aparecerá a la derecha en lugar de la ventana de chat. Puede agregar efectos especiales a videos como marcos, gafas, sombreros y otros chistes. - Haga clic en las flechas en la parte superior de la página de efectos para cambiar de categoría.
- Para deshacer todos los efectos superpuestos, haga clic en el enlace "x Eliminar todos los efectos" que se encuentra en la parte inferior del menú correspondiente.
 8 Trabajo conjunto con documentos. Puede agregar documentos de Google Drive al cuadro de diálogo Hangout para que todos los participantes de la conversación puedan trabajar con ellos al mismo tiempo. Para abrir Google Drive, haga clic en el botón "Agregar aplicaciones". Seleccione Google Drive de la lista que aparece.
8 Trabajo conjunto con documentos. Puede agregar documentos de Google Drive al cuadro de diálogo Hangout para que todos los participantes de la conversación puedan trabajar con ellos al mismo tiempo. Para abrir Google Drive, haga clic en el botón "Agregar aplicaciones". Seleccione Google Drive de la lista que aparece. - Al hacer clic en el botón Google Drive en el menú, aparecerá una lista de todos sus documentos que están almacenados en la unidad en Google Drive. Puede seleccionar el documento que desea compartir o puede crear una nota compartida.
- Cuando intercambie documentos, también incluirá sus direcciones de correo electrónico para confirmar que se enviaron.
 9 Desconecta tu micrófono o cámara. Si necesita apagar el micrófono, haga clic en el botón en el lado derecho de la ventana, que parece un micrófono tachado por una línea oblicua. Cuando el micrófono está silenciado, el icono se vuelve rojo.
9 Desconecta tu micrófono o cámara. Si necesita apagar el micrófono, haga clic en el botón en el lado derecho de la ventana, que parece un micrófono tachado por una línea oblicua. Cuando el micrófono está silenciado, el icono se vuelve rojo. - Para apagar el video, haga clic en el icono de la cámara con una línea tachada. Los interlocutores seguirán escuchando, a menos que también silencie el micrófono.
 10 Ajusta la configuración de resolución de video. Si la imagen no es clara, baje la resolución del video haciendo clic en el botón en el menú de la derecha, luego de lo cual se abrirá una barra de desplazamiento donde puede seleccionar la calidad del video. Mover el control deslizante hacia la derecha reducirá la calidad del video. Si lo mueve completamente hacia la derecha, solo el sonido desaparecerá sin imagen.
10 Ajusta la configuración de resolución de video. Si la imagen no es clara, baje la resolución del video haciendo clic en el botón en el menú de la derecha, luego de lo cual se abrirá una barra de desplazamiento donde puede seleccionar la calidad del video. Mover el control deslizante hacia la derecha reducirá la calidad del video. Si lo mueve completamente hacia la derecha, solo el sonido desaparecerá sin imagen.  11 Ajuste la configuración de la cámara y el micrófono. Haga clic en el icono de engranaje en la esquina superior derecha del menú para establecer la configuración deseada. Aparecerá una ventana con una pequeña imagen de su cámara web. Aquí puede seleccionar los dispositivos que desea utilizar. Esto es muy útil si tiene varias cámaras o micrófonos conectados.
11 Ajuste la configuración de la cámara y el micrófono. Haga clic en el icono de engranaje en la esquina superior derecha del menú para establecer la configuración deseada. Aparecerá una ventana con una pequeña imagen de su cámara web. Aquí puede seleccionar los dispositivos que desea utilizar. Esto es muy útil si tiene varias cámaras o micrófonos conectados.  12 Salir de Hangout Dialogue. Una vez que haya terminado de chatear, haga clic en el botón Salir, que se encuentra en la esquina superior derecha de la ventana de chat. El icono parece un auricular de teléfono en la base.
12 Salir de Hangout Dialogue. Una vez que haya terminado de chatear, haga clic en el botón Salir, que se encuentra en la esquina superior derecha de la ventana de chat. El icono parece un auricular de teléfono en la base.
Método 4 de 5: Transmitir Hangout
 1 Visite el sitio web de Hangouts. También puede acceder a Hangouts en directo fuera del sitio de Google+. El sitio de Hangouts muestra las conversaciones en curso que se están transmitiendo, así como la barra de herramientas estándar de Hangouts.
1 Visite el sitio web de Hangouts. También puede acceder a Hangouts en directo fuera del sitio de Google+. El sitio de Hangouts muestra las conversaciones en curso que se están transmitiendo, así como la barra de herramientas estándar de Hangouts. - El enlace a Hangouts en directo se puede encontrar en el menú de la izquierda en la página de inicio de Google+.
 2 Haz clic en "Iniciar Hangout en vivo". Aparecerá una ventana similar a Partes. Asegúrese de que el título de su Go Hangout - Dialogue pueda atraer espectadores y luego invitar a personas.
2 Haz clic en "Iniciar Hangout en vivo". Aparecerá una ventana similar a Partes. Asegúrese de que el título de su Go Hangout - Dialogue pueda atraer espectadores y luego invitar a personas. - Con Hangout en vivo, puede transmitir su diálogo a cualquier persona. Solo aquellos a quienes invites podrán unirse, pero lo que veas y escuches estará disponible para todos. La grabación de la conversación en YouTube estará disponible para que todos la vean.
 3 Prepárate. Una vez que todos estén en el canal, prepárese para comenzar a transmitir. Asegúrese de que todas sus notas estén en orden si va a dar una conferencia. Cuando esté listo, haga clic en el botón "Iniciar transmisión". Su diálogo estará disponible para que el público lo vea.
3 Prepárate. Una vez que todos estén en el canal, prepárese para comenzar a transmitir. Asegúrese de que todas sus notas estén en orden si va a dar una conferencia. Cuando esté listo, haga clic en el botón "Iniciar transmisión". Su diálogo estará disponible para que el público lo vea.  4 Gestión de invitados. El creador de Hangout On Air tiene la capacidad de convertir a cualquier invitado en el centro de la conversación haciendo clic en su miniatura y haciendo de su avatar una imagen del diálogo. También puede apagar su canal de audio o video.
4 Gestión de invitados. El creador de Hangout On Air tiene la capacidad de convertir a cualquier invitado en el centro de la conversación haciendo clic en su miniatura y haciendo de su avatar una imagen del diálogo. También puede apagar su canal de audio o video.
Método 5 de 5: acceder a Hangouts con Go
 1 Descarga la aplicación. Vaya a Google Play Store en su dispositivo Android o App Store en dispositivos basados en dispositivos y busque "Hangouts". La aplicación se puede descargar gratis.
1 Descarga la aplicación. Vaya a Google Play Store en su dispositivo Android o App Store en dispositivos basados en dispositivos y busque "Hangouts". La aplicación se puede descargar gratis. - Muchos dispositivos Android tienen la aplicación Hangouts instalada de forma predeterminada. Es un reemplazo de la antigua aplicación Google Talk.
 2 Ejecute la aplicación. La primera vez que inicie sesión en el programa, se le pedirá que inicie sesión en su cuenta de Google. Los usuarios de Android también pueden ingresar la información de la cuenta asociada con su dispositivo. Los usuarios de dispositivos iOS deberán ingresar un nombre de usuario y una contraseña de su cuenta de Google.
2 Ejecute la aplicación. La primera vez que inicie sesión en el programa, se le pedirá que inicie sesión en su cuenta de Google. Los usuarios de Android también pueden ingresar la información de la cuenta asociada con su dispositivo. Los usuarios de dispositivos iOS deberán ingresar un nombre de usuario y una contraseña de su cuenta de Google. - Después de iniciar la aplicación, verá una lista de cuadros de diálogo de Hangouts abiertos.
 3 Muévase a la izquierda para crear una nueva conversación. Agregue contactos de la lista o busque por nombre o número de teléfono.
3 Muévase a la izquierda para crear una nueva conversación. Agregue contactos de la lista o busque por nombre o número de teléfono.
Consejos
- Instale el complemento del navegador Chrome si no desea iniciar sesión constantemente en Google+ para acceder a sus contactos y conversaciones de Hangouts. Actualmente, el complemento Hangouts solo está disponible en el navegador Google Chrome. Después de la instalación, debería poder ver el icono de Hangouts en la barra de herramientas. Haga clic en él para abrir su lista de contactos. Puedes iniciar un nuevo diálogo de Hangout haciendo clic en el campo "+ Nuevo diálogo de Hangout".
- Para crear un diálogo con una URL fija, cree un diálogo usando el calendario de Google. Siga el enlace "agregar videollamada". Después de ingresar los parámetros de las videollamadas y guardar la configuración, la URL a la que puede unirse a la videollamada se convertirá en permanente. Puede copiarlo y pegarlo en el campo de notas de la cita del calendario para un acceso rápido.