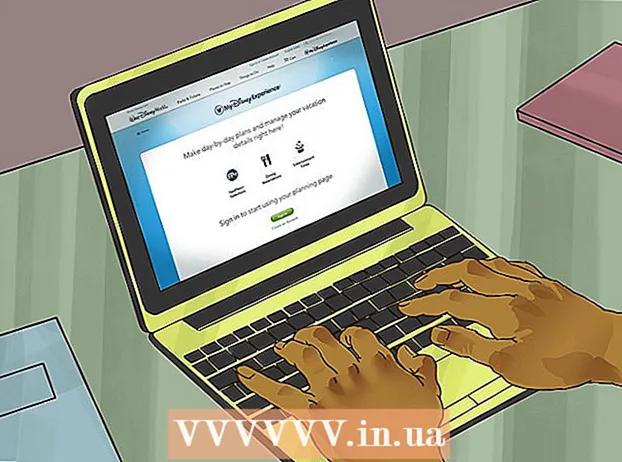Autor:
Carl Weaver
Fecha De Creación:
2 Febrero 2021
Fecha De Actualización:
1 Mes De Julio 2024

Contenido
- Pasos
- Parte 1 de 6: Cómo habilitar la detección de ubicación para Snapchat en iPhone / iPad
- Parte 2 de 6: Cómo habilitar la detección de ubicación para Snapchat en Android
- Parte 3 de 6: Cómo habilitar filtros
- Parte 4 de 6: Cómo utilizar varios filtros
- Parte 5 de 6: Cómo usar filtros de emoji
- Parte 6 de 6: Cómo usar lentes
Este artículo le mostrará cómo usar filtros emoji, lentes y algunos filtros en la aplicación Snapchat.
Pasos
Parte 1 de 6: Cómo habilitar la detección de ubicación para Snapchat en iPhone / iPad
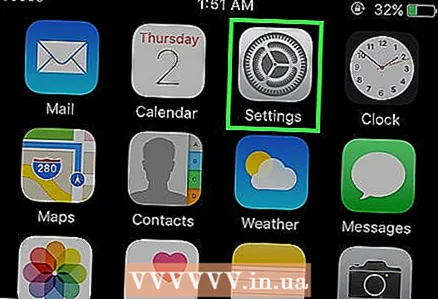 1 Abra la configuración en su iPhone. El icono de esta aplicación parece un engranaje gris. Como regla general, se encuentra en la pantalla principal.
1 Abra la configuración en su iPhone. El icono de esta aplicación parece un engranaje gris. Como regla general, se encuentra en la pantalla principal. 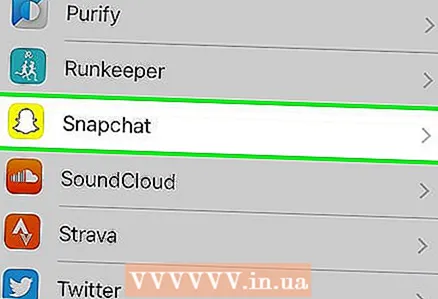 2 Haga clic en Snapchat. Encuentra esta aplicación entre otras aplicaciones.
2 Haga clic en Snapchat. Encuentra esta aplicación entre otras aplicaciones. 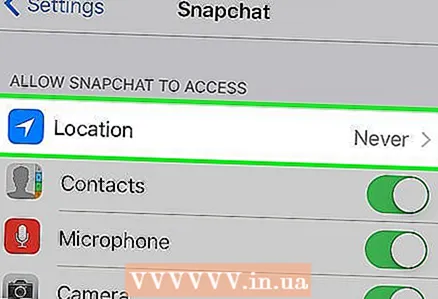 3 Haga clic en Ubicación. Este artículo se encuentra en la parte superior de la página.
3 Haga clic en Ubicación. Este artículo se encuentra en la parte superior de la página. 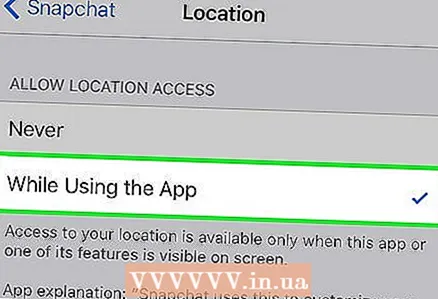 4 Seleccione "Mientras usa la aplicación". Ahora, mientras usa la aplicación, Snapchat tendrá acceso a su ubicación.
4 Seleccione "Mientras usa la aplicación". Ahora, mientras usa la aplicación, Snapchat tendrá acceso a su ubicación.
Parte 2 de 6: Cómo habilitar la detección de ubicación para Snapchat en Android
 1 Abra la configuración en su dispositivo Android. El icono de la aplicación parece un engranaje gris (⚙️). Por lo general, puede encontrarlo en la pantalla de inicio.
1 Abra la configuración en su dispositivo Android. El icono de la aplicación parece un engranaje gris (⚙️). Por lo general, puede encontrarlo en la pantalla de inicio.  2 Desplácese hacia abajo y toque Todas las aplicaciones. Lo puedes encontrar en la sección "Dispositivo".
2 Desplácese hacia abajo y toque Todas las aplicaciones. Lo puedes encontrar en la sección "Dispositivo".  3 Desplácese hacia abajo y haga clic en Snapchat. Las aplicaciones se enumeran alfabéticamente.
3 Desplácese hacia abajo y haga clic en Snapchat. Las aplicaciones se enumeran alfabéticamente.  4 Vaya al menú Permisos.
4 Vaya al menú Permisos.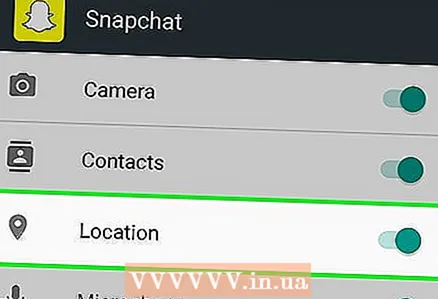 5 Mueva el control deslizante junto a "Ubicación" a la derecha, a la posición "Activado". Se resaltará en azul verdoso. Ahora la aplicación tiene Snapchat aparecerá el acceso a la ubicación de su dispositivo y podrá utilizar geofiltros especiales.
5 Mueva el control deslizante junto a "Ubicación" a la derecha, a la posición "Activado". Se resaltará en azul verdoso. Ahora la aplicación tiene Snapchat aparecerá el acceso a la ubicación de su dispositivo y podrá utilizar geofiltros especiales.
Parte 3 de 6: Cómo habilitar filtros
 1 Inicie Snapchat. El icono de la aplicación parece un fantasma sobre un fondo amarillo. Se abrirá el modo de cámara.
1 Inicie Snapchat. El icono de la aplicación parece un fantasma sobre un fondo amarillo. Se abrirá el modo de cámara. 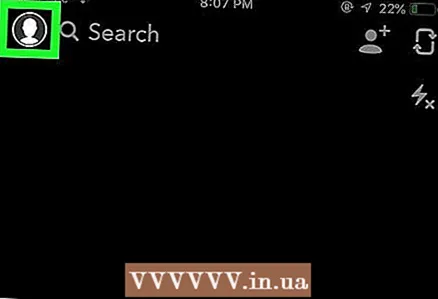 2 Haga clic en el icono de fantasma. Está en la esquina superior izquierda de la pantalla. Se abrirá la pantalla de usuario.
2 Haga clic en el icono de fantasma. Está en la esquina superior izquierda de la pantalla. Se abrirá la pantalla de usuario. 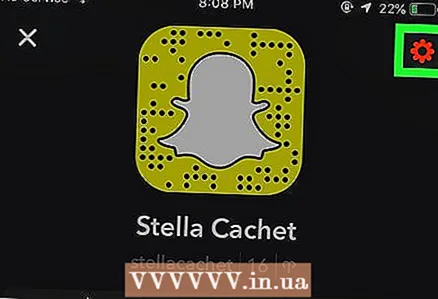 3 Haga clic en el icono con forma de engranaje. Está en la esquina superior derecha de la pantalla. Se abrirá el menú de configuración.
3 Haga clic en el icono con forma de engranaje. Está en la esquina superior derecha de la pantalla. Se abrirá el menú de configuración. 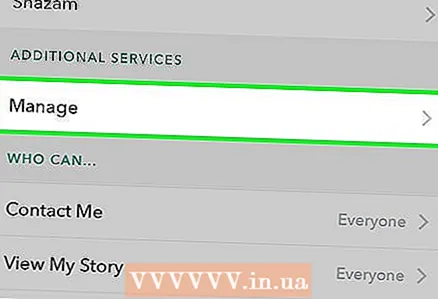 4 Haga clic en Administrar configuración. Este menú se encuentra en la sección Servicios adicionales.
4 Haga clic en Administrar configuración. Este menú se encuentra en la sección Servicios adicionales.  5 Active los filtros moviendo el control deslizante hacia la derecha. Tendrás acceso a todos los filtros de Snapchat disponibles.
5 Active los filtros moviendo el control deslizante hacia la derecha. Tendrás acceso a todos los filtros de Snapchat disponibles.
Parte 4 de 6: Cómo utilizar varios filtros
 1 Presione el botón del obturador para tomar una foto. Es un botón circular grande en la parte inferior de la pantalla. La foto aparecerá en la pantalla.
1 Presione el botón del obturador para tomar una foto. Es un botón circular grande en la parte inferior de la pantalla. La foto aparecerá en la pantalla.  2 Desliza el dedo hacia la izquierda o hacia la derecha por la pantalla. Se abrirá el menú de filtro. Al moverse hacia la derecha, los geofiltros se abrirán; si se mueve hacia la izquierda, aparecerán los filtros tradicionales de Snapchat.
2 Desliza el dedo hacia la izquierda o hacia la derecha por la pantalla. Se abrirá el menú de filtro. Al moverse hacia la derecha, los geofiltros se abrirán; si se mueve hacia la izquierda, aparecerán los filtros tradicionales de Snapchat.  3 Mantén presionada la foto. De esta forma, manteniendo el filtro seleccionado, podrá aplicarlo a la foto.
3 Mantén presionada la foto. De esta forma, manteniendo el filtro seleccionado, podrá aplicarlo a la foto.  4 Desliza el dedo hacia la izquierda o hacia la derecha. Sin levantar el dedo de la pantalla, seleccione un filtro diferente.
4 Desliza el dedo hacia la izquierda o hacia la derecha. Sin levantar el dedo de la pantalla, seleccione un filtro diferente. - Puede agregar hasta tres geofiltros, marcas de tiempo, iconos de temperatura o filtros de color.
Parte 5 de 6: Cómo usar filtros de emoji
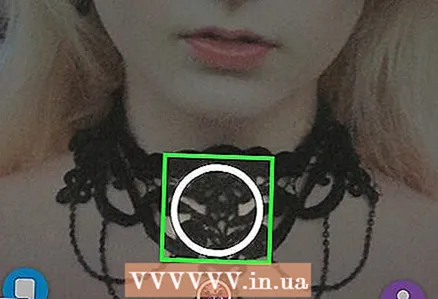 1 Toma una foto. Para tomar una foto de cualquier cosa, haga clic en el botón redondo grande en la parte inferior de la pantalla. La imagen aparecerá en la pantalla.
1 Toma una foto. Para tomar una foto de cualquier cosa, haga clic en el botón redondo grande en la parte inferior de la pantalla. La imagen aparecerá en la pantalla.  2 Haga clic en el botón "Etiqueta". El botón está en la esquina superior derecha de la pantalla y parece una hoja de papel con una esquina doblada.
2 Haga clic en el botón "Etiqueta". El botón está en la esquina superior derecha de la pantalla y parece una hoja de papel con una esquina doblada.  3 Haz clic en el ícono del emoticón. Está ubicado en la esquina inferior derecha de la pantalla. Se abrirá el menú de emoji.
3 Haz clic en el ícono del emoticón. Está ubicado en la esquina inferior derecha de la pantalla. Se abrirá el menú de emoji. 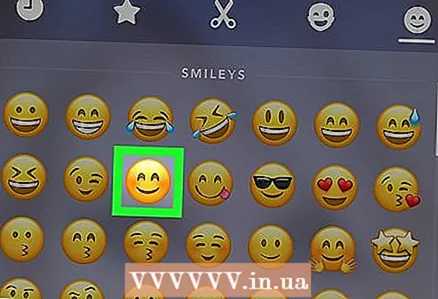 4 Haga clic en emoji. Seleccione el emoji del color que le gustaría usar como filtro. Emoji estará disponible en el centro de la pantalla.
4 Haga clic en emoji. Seleccione el emoji del color que le gustaría usar como filtro. Emoji estará disponible en el centro de la pantalla. - El borde exterior del emoji eventualmente se convertirá en el filtro.
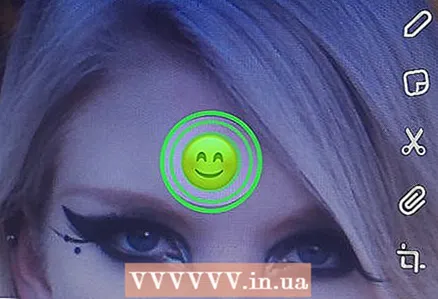 5 Arrastra el emoji a la esquina de la pantalla.
5 Arrastra el emoji a la esquina de la pantalla. 6 Separe dos dedos para aumentar el tamaño del emoji.
6 Separe dos dedos para aumentar el tamaño del emoji. 7 Vuelve a arrastrar el emoji a la esquina. Continúe ampliando y arrastrando el emoji a la esquina de la pantalla hasta que solo se amplíe el borde exterior de la foto. Debe tener un filtro de color de los bordes semitransparentes pixelados de la imagen.
7 Vuelve a arrastrar el emoji a la esquina. Continúe ampliando y arrastrando el emoji a la esquina de la pantalla hasta que solo se amplíe el borde exterior de la foto. Debe tener un filtro de color de los bordes semitransparentes pixelados de la imagen.
Parte 6 de 6: Cómo usar lentes
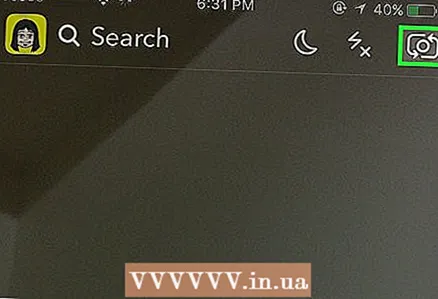 1 Cambie la vista de la cámara haciendo clic en el icono de cámara giratoria. Está en la esquina superior derecha de la pantalla. Asegúrese de seleccionar la cámara correcta antes de aplicar lentes.
1 Cambie la vista de la cámara haciendo clic en el icono de cámara giratoria. Está en la esquina superior derecha de la pantalla. Asegúrese de seleccionar la cámara correcta antes de aplicar lentes.  2 Haga clic en en el medio de la pantalla. Se abrirá el menú de lentes.
2 Haga clic en en el medio de la pantalla. Se abrirá el menú de lentes.  3 Desplácese por las lentes. La vista previa le permitirá ver la foto con el efecto de lente aplicado.
3 Desplácese por las lentes. La vista previa le permitirá ver la foto con el efecto de lente aplicado. - Para lograr algunos de los efectos, debe realizar algunas acciones, por ejemplo, levantar las cejas.
 4 Presione el botón del obturador mientras el filtro de su elección está activo. Es un botón grande y redondo en la parte inferior de la pantalla. La lente seleccionada se aplicará a la foto.
4 Presione el botón del obturador mientras el filtro de su elección está activo. Es un botón grande y redondo en la parte inferior de la pantalla. La lente seleccionada se aplicará a la foto. - Para grabar un video con la lente seleccionada, mantenga presionado el botón del obturador durante diez segundos.
 5 Edita la foto. Agrega pegatinas, texto, imágenes, emojis o filtros.
5 Edita la foto. Agrega pegatinas, texto, imágenes, emojis o filtros. - Guarde la foto en su dispositivo haciendo clic en el botón "Guardar". El botón está en la esquina inferior izquierda de la pantalla.
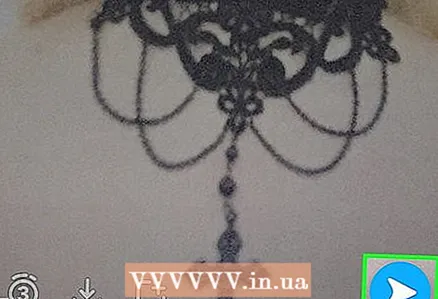 6 Haga clic en Reenviar para reenviar su foto a alguien. Este botón está en la esquina inferior derecha de la pantalla.
6 Haga clic en Reenviar para reenviar su foto a alguien. Este botón está en la esquina inferior derecha de la pantalla.