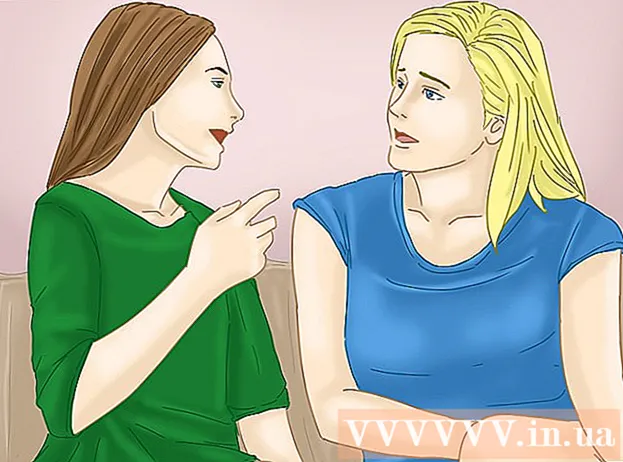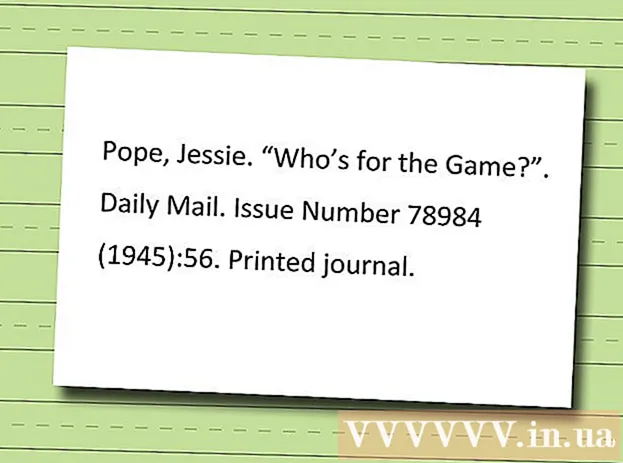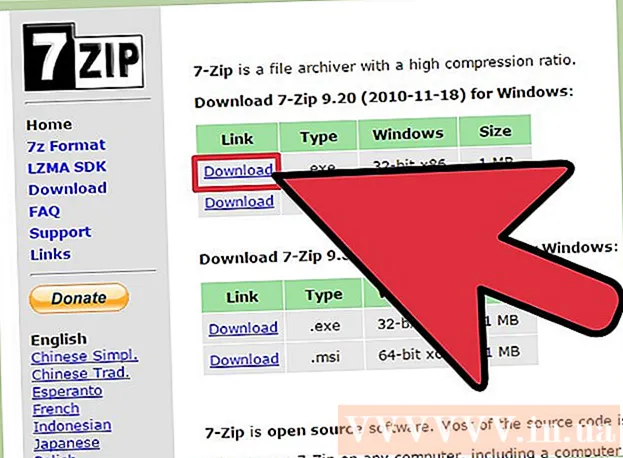Autor:
Sara Rhodes
Fecha De Creación:
13 Febrero 2021
Fecha De Actualización:
1 Mes De Julio 2024

Contenido
- Pasos
- Método 1 de 4: Consejos generales
- Método 2 de 4: Cómo eliminar el ruido de fondo
- Método 3 de 4: Cómo eliminar clics
- Método 4 de 4: Cómo guardar una pista de alta calidad
- Consejos
- Advertencias
Este artículo le mostrará cómo mejorar la calidad del sonido de una canción usando Audacity. Para obtener un resultado de alta calidad, debe crear una grabación de alta calidad, eliminar el ruido de fondo innecesario en la etapa de masterización en Audacity y también ajustar la calidad de sonido adecuada al guardar la pista.
Pasos
Método 1 de 4: Consejos generales
 1 Realiza una grabación de alta calidad. Suena obvio, pero es importante asegurarse de que está creando una grabación de la mejor calidad para no tener que solucionar problemas en Audacity durante mucho tiempo. Al editar música, utilice el formato MP3 del CD. Al grabar música, siga estas reglas:
1 Realiza una grabación de alta calidad. Suena obvio, pero es importante asegurarse de que está creando una grabación de la mejor calidad para no tener que solucionar problemas en Audacity durante mucho tiempo. Al editar música, utilice el formato MP3 del CD. Al grabar música, siga estas reglas: - Utilice equipo de grabación de calidad - un filtro pop y un micrófono de calidad se convertirán en componentes importantes de una alta calidad de sonido.
- Grabe en una habitación con la acústica adecuada - trabajar en una habitación pequeña e insonorizada. Incluso una despensa puede resultar ser una habitación así, si quita todo lo innecesario y cubre las paredes con espuma acústica.
- Elimina el ruido de fondo - Mantenga un registro con los acondicionadores de aire y otros dispositivos apagados. Un micrófono de calidad capta todos los sonidos, así que minimiza la cantidad de ruido de fondo.
 2 Guarde su grabación en alta calidad. Si está grabando una pista en otro programa o en un dispositivo completamente diferente antes de usar Audacity, entonces exporte o extraiga la pista de audio con la mejor calidad posible.
2 Guarde su grabación en alta calidad. Si está grabando una pista en otro programa o en un dispositivo completamente diferente antes de usar Audacity, entonces exporte o extraiga la pista de audio con la mejor calidad posible.  3 No convierta el audio antes de guardarlo en Audacity. Si convierte un archivo WAV a MP3 y luego lo importa a Audacity, perderá calidad. Debe esperar al último proceso de guardado para convertir el archivo.
3 No convierta el audio antes de guardarlo en Audacity. Si convierte un archivo WAV a MP3 y luego lo importa a Audacity, perderá calidad. Debe esperar al último proceso de guardado para convertir el archivo.  4 Escuche la pista con auriculares. Incluso los buenos altavoces pueden distorsionar el sonido, así que escuche la pista con auriculares para detectar pequeñas imperfecciones y ruido de fondo.
4 Escuche la pista con auriculares. Incluso los buenos altavoces pueden distorsionar el sonido, así que escuche la pista con auriculares para detectar pequeñas imperfecciones y ruido de fondo.  5 Cambia la configuración de calidad predeterminada de Audacity. Comportamiento:
5 Cambia la configuración de calidad predeterminada de Audacity. Comportamiento: - abrir Audacia;
- hacer clic Editar (Windows) o Audacia (Mac);
- hacer clic Ajustes... en el menú desplegable;
- haga clic en la pestaña Calidad;
- haga clic en la lista "Frecuencia de muestreo predeterminada" y seleccione 48000 Hz;
- haga clic en la lista Conversor de frecuencia de muestreo y seleccione Mejor calidad (lento);
- hacer clic OK (Solo Windows).
Método 2 de 4: Cómo eliminar el ruido de fondo
 1 Abre Audacity. El icono del programa parece una onda de sonido naranja entre auriculares azules.
1 Abre Audacity. El icono del programa parece una onda de sonido naranja entre auriculares azules.  2 Importa la pista. Hacer clic Archivo, luego Abierto..., seleccione una pista de audio y haga clic en Abierto para importar a Audacity.
2 Importa la pista. Hacer clic Archivo, luego Abierto..., seleccione una pista de audio y haga clic en Abierto para importar a Audacity. - La importación de una pista puede tardar desde unos segundos hasta varios minutos.
 3 Selecciona una parte de la pista. Haga clic y arrastre el cursor del mouse donde se detecta ruido de fondo en la pista. Intente seleccionar áreas con ruido de fondo únicamente.
3 Selecciona una parte de la pista. Haga clic y arrastre el cursor del mouse donde se detecta ruido de fondo en la pista. Intente seleccionar áreas con ruido de fondo únicamente.  4 Hacer clic Efectos. La pestaña está en la parte superior de la ventana de Audacity (Windows) o en la parte superior de la pantalla (Mac). Se abrirá un menú desplegable.
4 Hacer clic Efectos. La pestaña está en la parte superior de la ventana de Audacity (Windows) o en la parte superior de la pantalla (Mac). Se abrirá un menú desplegable.  5 Hacer clic Reducción de ruido .... El elemento está en el medio del menú desplegable. Efectos.
5 Hacer clic Reducción de ruido .... El elemento está en el medio del menú desplegable. Efectos.  6 Hacer clic Obtener perfil de ruido. Este botón está en la parte superior de la ventana. Ayudará a Audacity a determinar qué es o no ruido de fondo.
6 Hacer clic Obtener perfil de ruido. Este botón está en la parte superior de la ventana. Ayudará a Audacity a determinar qué es o no ruido de fondo.  7 Seleccione la parte de la pista donde desea eliminar el ruido. También puede hacer clic en una pista y presionar control+A (Windows) o ⌘ Comando+A (Mac) para seleccionar la pista completa.
7 Seleccione la parte de la pista donde desea eliminar el ruido. También puede hacer clic en una pista y presionar control+A (Windows) o ⌘ Comando+A (Mac) para seleccionar la pista completa.  8 Vuelva a abrir el menú Reducción de ruido. Hacer clic Efectosluego haga clic en Reducción de ruido ....
8 Vuelva a abrir el menú Reducción de ruido. Hacer clic Efectosluego haga clic en Reducción de ruido ....  9 Hacer clic OK. El botón está en la parte inferior de la ventana. El programa eliminará el ruido de fondo en la sección seleccionada de la pista.
9 Hacer clic OK. El botón está en la parte inferior de la ventana. El programa eliminará el ruido de fondo en la sección seleccionada de la pista.  10 Repita el proceso si el programa no eliminó todo el ruido. Si el ruido de fondo aún se nota, repita la acción. Pueden ser necesarias varias repeticiones.
10 Repita el proceso si el programa no eliminó todo el ruido. Si el ruido de fondo aún se nota, repita la acción. Pueden ser necesarias varias repeticiones. - Para aumentar el efecto de reducción de ruido, mueva el control deslizante Reducción de ruido hacia la derecha.
Método 3 de 4: Cómo eliminar clics
 1 Escuche los clics. Los clics suelen ser ásperos, retumbantes o distorsionados cuando se reproduce una pista.
1 Escuche los clics. Los clics suelen ser ásperos, retumbantes o distorsionados cuando se reproduce una pista.  2 Encuentra los clics. En un gráfico, generalmente aparecen como picos inflados de la onda de sonido en la ventana de Audacity. Si una sección de la pista es significativamente más ruidosa que el resto de la pista, lo más probable es que sea un clic.
2 Encuentra los clics. En un gráfico, generalmente aparecen como picos inflados de la onda de sonido en la ventana de Audacity. Si una sección de la pista es significativamente más ruidosa que el resto de la pista, lo más probable es que sea un clic.  3 Elige un pico. Haga clic y arrastre el mouse para seleccionar un pico.
3 Elige un pico. Haga clic y arrastre el mouse para seleccionar un pico.  4 Hacer clic Efectos. Se abrirá un menú desplegable.
4 Hacer clic Efectos. Se abrirá un menú desplegable.  5 Hacer clic Amplificador…. Este elemento está en la parte superior del menú desplegable. Efectos.
5 Hacer clic Amplificador…. Este elemento está en la parte superior del menú desplegable. Efectos.  6 Haga clic y arrastre el control deslizante hacia la izquierda. El control deslizante Ganancia está en el centro de la ventana. Debe arrastrarse hacia la izquierda para bajar el volumen del área seleccionada y reducir los clics.
6 Haga clic y arrastre el control deslizante hacia la izquierda. El control deslizante Ganancia está en el centro de la ventana. Debe arrastrarse hacia la izquierda para bajar el volumen del área seleccionada y reducir los clics. - Es importante no exagerar. Simplemente arrastre el control deslizante uno o dos decibelios hacia la izquierda.
 7 Hacer clic Escuchar. El botón está en el lado izquierdo de la ventana del amplificador. Esta función le permite escuchar el área seleccionada con la configuración aplicada.
7 Hacer clic Escuchar. El botón está en el lado izquierdo de la ventana del amplificador. Esta función le permite escuchar el área seleccionada con la configuración aplicada.  8 Fíjate en la falta de volumen. Si no hay más clics en esta sección de la pista, entonces todo está bien. Al hacer esto, asegúrese de que la sección no suene mucho más silenciosa en comparación con el resto de la pista.
8 Fíjate en la falta de volumen. Si no hay más clics en esta sección de la pista, entonces todo está bien. Al hacer esto, asegúrese de que la sección no suene mucho más silenciosa en comparación con el resto de la pista. - Si aún escucha clics, intente bajar un poco más el volumen.
 9 Hacer clic OK. El botón está en la parte inferior de la ventana. Esto guardará sus cambios y los aplicará a la pista.
9 Hacer clic OK. El botón está en la parte inferior de la ventana. Esto guardará sus cambios y los aplicará a la pista. - Repita para otras áreas de clic.
Método 4 de 4: Cómo guardar una pista de alta calidad
 1 Hacer clic Archivo. La pestaña está en la esquina superior izquierda de la ventana de Audacity (Windows) o en la esquina superior izquierda de la pantalla (Mac). Aparecerá un menú desplegable.
1 Hacer clic Archivo. La pestaña está en la esquina superior izquierda de la ventana de Audacity (Windows) o en la esquina superior izquierda de la pantalla (Mac). Aparecerá un menú desplegable.  2 Hacer clic Exportando datos de audio .... El elemento está en el medio del menú desplegable. Una nueva ventana se abrirá. Si recibe un error de "códec LAME", primero debe hacer lo siguiente:
2 Hacer clic Exportando datos de audio .... El elemento está en el medio del menú desplegable. Una nueva ventana se abrirá. Si recibe un error de "códec LAME", primero debe hacer lo siguiente: - Ventanas - abra el enlace y haga clic en Lame v3.99.3 para Windows.exe... Haga doble clic en el archivo de instalación, haga clic en sí cuando se le solicite y siga las instrucciones en pantalla.
- Mac - abra el enlace y haga clic en Lame Library v3.99.5 para Audacity en macOS.dmg... Haga doble clic en el archivo DMG, luego verifique e instale el códec LAME.
 3 Ingrese un nombre para el archivo. Escriba un nombre para el archivo en el campo Nombre de archivo.
3 Ingrese un nombre para el archivo. Escriba un nombre para el archivo en el campo Nombre de archivo.  4 Haga clic en la lista desplegable para Tipo de archivo. Está centrado en la página. Se abrirá un menú desplegable.
4 Haga clic en la lista desplegable para Tipo de archivo. Está centrado en la página. Se abrirá un menú desplegable.  5 Hacer clic Archivos MP3. Las canciones MP3 se pueden reproducir en casi cualquier plataforma.
5 Hacer clic Archivos MP3. Las canciones MP3 se pueden reproducir en casi cualquier plataforma.  6 Haga clic en la lista desplegable Calidad. Está en la parte inferior de la ventana. Se abrirá un menú desplegable.
6 Haga clic en la lista desplegable Calidad. Está en la parte inferior de la ventana. Se abrirá un menú desplegable.  7 Elija un nivel de calidad. Hacer clic Extremo o Excesivo en el menú desplegable. Esto hará que la calidad de su pista esté muy por encima del promedio.
7 Elija un nivel de calidad. Hacer clic Extremo o Excesivo en el menú desplegable. Esto hará que la calidad de su pista esté muy por encima del promedio.  8 Seleccione una ubicación para guardar. Haga clic en una de las carpetas del lado izquierdo de la ventana. En las computadoras Mac, a veces primero debe hacer clic en la lista desplegable Ver para seleccionar una carpeta.
8 Seleccione una ubicación para guardar. Haga clic en una de las carpetas del lado izquierdo de la ventana. En las computadoras Mac, a veces primero debe hacer clic en la lista desplegable Ver para seleccionar una carpeta. - 9 Hacer clic Salvar. El botón está en la parte inferior derecha de la ventana. Su proyecto se guardará como un archivo MP3 y se exportará con la más alta calidad.
Consejos
- Guarde los proyectos con frecuencia, especialmente cuando hay muchos cambios pequeños. Esto le permitirá volver a la versión guardada si una de las ediciones estropea todo el proyecto.
Advertencias
- Escuche música a un nivel de volumen aceptable.