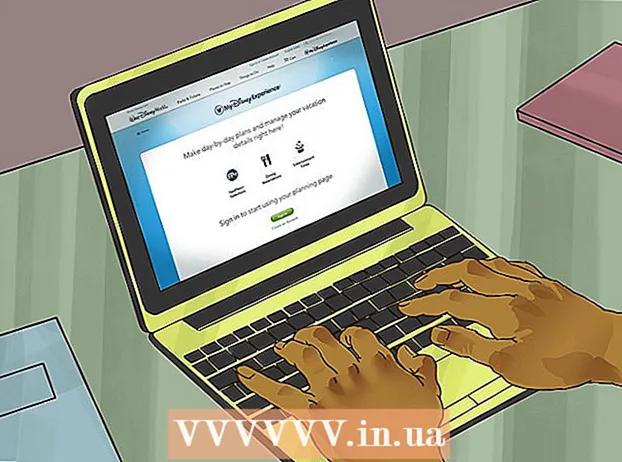Autor:
Gregory Harris
Fecha De Creación:
8 Abril 2021
Fecha De Actualización:
1 Mes De Julio 2024
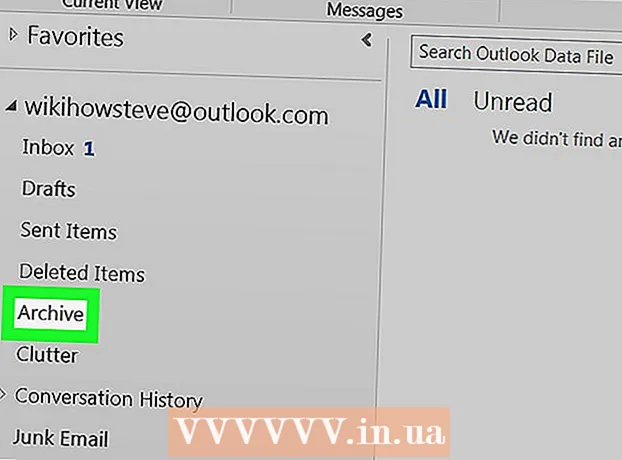
Contenido
- Pasos
- Método 1 de 4: en Outlook.com
- Método 2 de 4: en la aplicación de correo (Windows)
- Método 3 de 4: en la aplicación Outlook
- Método 4 de 4: Importe correos electrónicos archivados a Outlook
En este artículo, le mostraremos cómo acceder a la carpeta Archivo en Outlook. Esta carpeta se encuentra en el panel izquierdo del sitio y en la aplicación Correo. Si está utilizando Outlook, debe importar los correos electrónicos archivados en él.
Pasos
Método 1 de 4: en Outlook.com
 1 Ir a la pagina https://www.outlook.com en un navegador web. Cualquier navegador web en una computadora con Windows o macOS funcionará.
1 Ir a la pagina https://www.outlook.com en un navegador web. Cualquier navegador web en una computadora con Windows o macOS funcionará.  2 Inicie sesión en su bandeja de entrada de Outlook. Para hacer esto, ingrese su dirección de correo electrónico y contraseña.
2 Inicie sesión en su bandeja de entrada de Outlook. Para hacer esto, ingrese su dirección de correo electrónico y contraseña. - Si no tiene un buzón de correo de Outlook, cree uno gratis. Para hacer esto, haga clic en "Crear" debajo de las líneas para ingresar su dirección de correo electrónico y contraseña.
 3 Haga clic en archivo. Encontrará esta carpeta en el panel izquierdo de su buzón.
3 Haga clic en archivo. Encontrará esta carpeta en el panel izquierdo de su buzón. - Para archivar mensajes almacenados en la carpeta Bandeja de entrada, haga clic con el botón derecho en el mensaje y seleccione Archivar en el menú.
Método 2 de 4: en la aplicación de correo (Windows)
 1 Inicie la aplicación Mail. Está marcado con un icono en forma de sobre en el lado derecho de la barra de tareas.
1 Inicie la aplicación Mail. Está marcado con un icono en forma de sobre en el lado derecho de la barra de tareas.  2 Haga clic en Todas las carpetas. Esta opción está marcada con un icono en forma de carpeta en el panel izquierdo.
2 Haga clic en Todas las carpetas. Esta opción está marcada con un icono en forma de carpeta en el panel izquierdo.  3 Haga clic en archivo. Se abrirá una lista de mensajes archivados.
3 Haga clic en archivo. Se abrirá una lista de mensajes archivados. - Para archivar mensajes en la aplicación Correo, haga clic con el botón derecho en el mensaje y seleccione Archivar en el menú.
Método 3 de 4: en la aplicación Outlook
 1 Inicie la aplicación de Outlook. Haga clic en el sobre y la O blanca sobre un fondo azul.
1 Inicie la aplicación de Outlook. Haga clic en el sobre y la O blanca sobre un fondo azul. - Si no hay tal icono en su escritorio, abra el menú Inicio (en Windows) y escriba panorama... Este menú muestra el icono de la aplicación Outlook.
 2 Haga clic en Vista. Encontrarás esta opción en la barra de menú en la parte superior de la pantalla.
2 Haga clic en Vista. Encontrarás esta opción en la barra de menú en la parte superior de la pantalla. - En una Mac, puede omitir este paso.
 3 Haga clic en Panel de carpetas. Esta opción está marcada con un icono cuadrado con barras azules a lo largo del borde izquierdo. Se abrirá un menú.
3 Haga clic en Panel de carpetas. Esta opción está marcada con un icono cuadrado con barras azules a lo largo del borde izquierdo. Se abrirá un menú. - En tu Mac, haz clic en el ícono con forma de sobre en la esquina inferior izquierda.
 4 Haga clic en Regular. El panel de carpetas aparece en el panel izquierdo.
4 Haga clic en Regular. El panel de carpetas aparece en el panel izquierdo. - En una Mac, omita este paso.
 5 Haga clic en el icono
5 Haga clic en el icono  a la izquierda de su cuenta de correo electrónico. Se mostrarán todas las carpetas y categorías de correo electrónico asociadas con esta cuenta.
a la izquierda de su cuenta de correo electrónico. Se mostrarán todas las carpetas y categorías de correo electrónico asociadas con esta cuenta.  6 Haga clic en archivo. Esta carpeta está en la columna de la izquierda; todos los correos electrónicos archivados aparecerán en el panel derecho.
6 Haga clic en archivo. Esta carpeta está en la columna de la izquierda; todos los correos electrónicos archivados aparecerán en el panel derecho. - Para encontrar una letra en la carpeta "Archivo", utilice la barra de búsqueda que se encuentra sobre la lista de letras (primero, seleccione "Archivo" en el menú junto a la barra de búsqueda).
Método 4 de 4: Importe correos electrónicos archivados a Outlook
 1 Inicie la aplicación de Outlook. Haga clic en el sobre y la O blanca sobre un fondo azul.
1 Inicie la aplicación de Outlook. Haga clic en el sobre y la O blanca sobre un fondo azul. - Si no hay tal icono en su escritorio, abra el menú Inicio (en Windows) y escriba panorama... Este menú muestra el icono de la aplicación Outlook.
 2 Abre el menú Archivo. Está en el lado izquierdo de la barra de menú.
2 Abre el menú Archivo. Está en el lado izquierdo de la barra de menú.  3 Haga clic en Abrir y exportar. Ésta es la segunda opción del menú Archivo.
3 Haga clic en Abrir y exportar. Ésta es la segunda opción del menú Archivo. - En una Mac, haga clic en Importar.
 4 Haga clic en Abrir archivo de datos de Outlook. Se abrirá una ventana del Explorador o del Finder.
4 Haga clic en Abrir archivo de datos de Outlook. Se abrirá una ventana del Explorador o del Finder. - En su Mac, seleccione el tipo de archivo de correo electrónico comprimido y luego haga clic en Continuar.
 5 Seleccione el archivo de almacenamiento de Outlook. El formato de dichos archivos es PST. De forma predeterminada, estos archivos se almacenan en C: Usuarios Nombre de usuario Documentos Archivos de Outlook, donde reemplace "Nombre de usuario" con el nombre de su cuenta de Windows.
5 Seleccione el archivo de almacenamiento de Outlook. El formato de dichos archivos es PST. De forma predeterminada, estos archivos se almacenan en C: Usuarios Nombre de usuario Documentos Archivos de Outlook, donde reemplace "Nombre de usuario" con el nombre de su cuenta de Windows.  6 Haga clic en OK. Encontrará este botón en la esquina inferior derecha de la ventana del Explorador de archivos.
6 Haga clic en OK. Encontrará este botón en la esquina inferior derecha de la ventana del Explorador de archivos. - En una Mac, haga clic en Importar.
 7 Haga clic en archivo. Ahora, los correos electrónicos archivados se pueden encontrar en la barra de navegación en la sección "Archivo".
7 Haga clic en archivo. Ahora, los correos electrónicos archivados se pueden encontrar en la barra de navegación en la sección "Archivo".