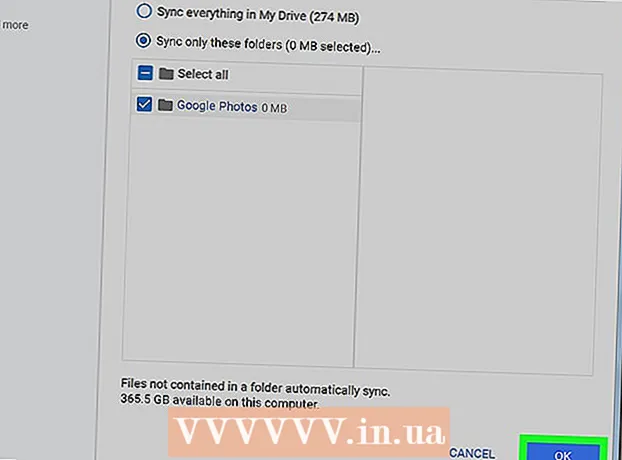Autor:
Helen Garcia
Fecha De Creación:
22 Abril 2021
Fecha De Actualización:
1 Mes De Julio 2024

Contenido
- Pasos
- Método 1 de 3: Cómo conectar un teclado inalámbrico (RF)
- Método 2 de 3: Cómo conectar un teclado Bluetooth en Windows 10
- Método 3 de 3: Cómo conectar un teclado Bluetooth en Windows 7
- Consejos
- Advertencias
Este artículo le mostrará cómo conectar un teclado inalámbrico a una computadora con Windows. Normalmente, el teclado inalámbrico se conecta a través de un receptor de señal de RF o un módulo Bluetooth.
Pasos
Método 1 de 3: Cómo conectar un teclado inalámbrico (RF)
 1 Conecte un receptor de señal de RF. El receptor se conecta a uno de los puertos USB, que son conectores rectangulares delgados ubicados en los paneles laterales de las computadoras portátiles y en la parte frontal de las computadoras de escritorio.
1 Conecte un receptor de señal de RF. El receptor se conecta a uno de los puertos USB, que son conectores rectangulares delgados ubicados en los paneles laterales de las computadoras portátiles y en la parte frontal de las computadoras de escritorio. - Dependiendo del sistema operativo de su computadora, es posible que deba aceptar conectar el receptor al puerto USB.
 2 Enciende el teclado. Para hacer esto, deslice el interruptor de encendido / apagado. Su ubicación varía según el modelo de teclado, así que mire la parte inferior, la parte posterior y los lados de su teclado.
2 Enciende el teclado. Para hacer esto, deslice el interruptor de encendido / apagado. Su ubicación varía según el modelo de teclado, así que mire la parte inferior, la parte posterior y los lados de su teclado. - Si el teclado funciona con pilas, inserte unas nuevas.
- Muchos teclados Bluetooth tienen baterías recargables integradas (no baterías), así que cárguelas primero si el teclado viene con un cargador.
 3 Presione el botón Conectar en su teclado. La ubicación de este botón depende del modelo de su teclado, pero generalmente se encuentra en los paneles laterales o superiores del teclado.
3 Presione el botón Conectar en su teclado. La ubicación de este botón depende del modelo de su teclado, pero generalmente se encuentra en los paneles laterales o superiores del teclado.  4 Abra Word o el Bloc de notas e ingrese su texto. Si se muestra texto en la pantalla, el teclado está conectado a la computadora.
4 Abra Word o el Bloc de notas e ingrese su texto. Si se muestra texto en la pantalla, el teclado está conectado a la computadora. - Si no puede ingresar texto, apague el teclado y vuelva a encenderlo.
- Puede haber un LED en el teclado que comenzará a parpadear cuando presione el botón Conectar. Cuando el teclado está conectado a la computadora, el LED simplemente se iluminará.
Método 2 de 3: Cómo conectar un teclado Bluetooth en Windows 10
 1 Abre el menú de inicio. Para hacer esto, haga clic en el icono de Windows en la esquina inferior izquierda de la pantalla o presione la tecla ⊞ Gana en el teclado.
1 Abre el menú de inicio. Para hacer esto, haga clic en el icono de Windows en la esquina inferior izquierda de la pantalla o presione la tecla ⊞ Gana en el teclado.  2 Haga clic en ⚙️. Está en la esquina inferior izquierda del menú Inicio.
2 Haga clic en ⚙️. Está en la esquina inferior izquierda del menú Inicio.  3 Haga clic en Dispositivos. Esta opción se encuentra en el medio de la página.
3 Haga clic en Dispositivos. Esta opción se encuentra en el medio de la página.  4 Haga clic en Bluetooth y otros dispositivos. Esta pestaña está en el panel izquierdo de la página.
4 Haga clic en Bluetooth y otros dispositivos. Esta pestaña está en el panel izquierdo de la página.  5 Mueva el control deslizante en la sección de Bluetooth. Esto activará Bluetooth en su computadora.
5 Mueva el control deslizante en la sección de Bluetooth. Esto activará Bluetooth en su computadora.  6 Enciende el teclado. Para hacer esto, deslice el interruptor de encendido / apagado. Su ubicación varía según el modelo de teclado, así que mire la parte inferior, la parte posterior y los lados de su teclado.
6 Enciende el teclado. Para hacer esto, deslice el interruptor de encendido / apagado. Su ubicación varía según el modelo de teclado, así que mire la parte inferior, la parte posterior y los lados de su teclado. - Si el teclado funciona con pilas, inserte unas nuevas.
- Muchos teclados Bluetooth tienen baterías recargables integradas (no baterías), así que cárguelas primero si el teclado viene con un cargador.
 7 Busque el nombre del teclado. Después de unos segundos, aparecerá en la sección Ratón, teclado y lápiz.
7 Busque el nombre del teclado. Después de unos segundos, aparecerá en la sección Ratón, teclado y lápiz. - El teclado puede tener un botón de emparejamiento que debe presionar para que el nombre del teclado aparezca en la sección especificada.
- Si no puede encontrar el nombre del teclado, apague y luego encienda Bluetooth.
 8 Haga clic en el nombre del teclado y luego haga clic en Emparejamiento. Aparecerá un botón de emparejamiento debajo del nombre del teclado. El teclado se agregará a la lista de dispositivos emparejados con la computadora; el teclado ahora se puede utilizar como de costumbre.
8 Haga clic en el nombre del teclado y luego haga clic en Emparejamiento. Aparecerá un botón de emparejamiento debajo del nombre del teclado. El teclado se agregará a la lista de dispositivos emparejados con la computadora; el teclado ahora se puede utilizar como de costumbre.
Método 3 de 3: Cómo conectar un teclado Bluetooth en Windows 7
 1 Abre el menú de inicio. Para hacer esto, haga clic en el icono de Windows en la esquina inferior izquierda de la pantalla o presione la tecla ⊞ Gana en el teclado.
1 Abre el menú de inicio. Para hacer esto, haga clic en el icono de Windows en la esquina inferior izquierda de la pantalla o presione la tecla ⊞ Gana en el teclado. 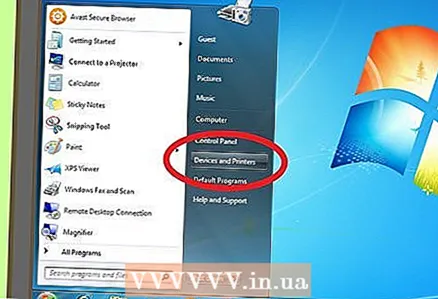 2 Haga clic en Dispositivos e impresoras. Está en el lado derecho del menú Inicio (debajo de la opción Panel de control).
2 Haga clic en Dispositivos e impresoras. Está en el lado derecho del menú Inicio (debajo de la opción Panel de control). - Si no ve esta opción, ingrese dispositivos e impresoras en la barra de búsqueda en la parte inferior del menú Inicio y luego haga clic en Dispositivos e impresoras.
 3 Haga clic en Añadir dispositivo. Este enlace se encuentra en la parte superior izquierda de la ventana Dispositivos e impresoras.
3 Haga clic en Añadir dispositivo. Este enlace se encuentra en la parte superior izquierda de la ventana Dispositivos e impresoras. 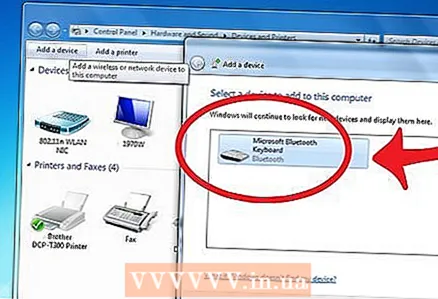 4 Enciende el teclado. Para hacer esto, deslice el interruptor de encendido / apagado. Su ubicación varía según el modelo de teclado, así que mire la parte inferior, la parte posterior y los lados de su teclado.
4 Enciende el teclado. Para hacer esto, deslice el interruptor de encendido / apagado. Su ubicación varía según el modelo de teclado, así que mire la parte inferior, la parte posterior y los lados de su teclado. - Si el teclado funciona con pilas, inserte unas nuevas.
- Muchos teclados Bluetooth tienen baterías recargables integradas (no baterías), así que cárguelas primero si el teclado viene con un cargador.
 5 Busque el nombre del teclado. Después de unos segundos, se mostrará en la sección "Bluetooth".
5 Busque el nombre del teclado. Después de unos segundos, se mostrará en la sección "Bluetooth". - El teclado puede tener un botón de emparejamiento que debe presionar para que el nombre del teclado aparezca en la sección especificada.
- Si no puede encontrar el nombre del teclado, es posible que su computadora no tenga un módulo Bluetooth incorporado. En este caso, compre un módulo Bluetooth externo.
 6 Haga clic en Más lejos. Está en la esquina inferior derecha de la ventana.
6 Haga clic en Más lejos. Está en la esquina inferior derecha de la ventana.  7 Espere a que el teclado se conecte a su computadora. Este proceso tardará varios minutos; entonces puede usar el teclado como de costumbre.
7 Espere a que el teclado se conecte a su computadora. Este proceso tardará varios minutos; entonces puede usar el teclado como de costumbre.
Consejos
- Puede utilizar teclados inalámbricos y con cable al mismo tiempo.
- Se puede conectar un teclado Bluetooth a una tableta.
Advertencias
- Algunas computadoras no tienen un módulo Bluetooth integrado. En este caso, compre un módulo Bluetooth externo, conéctelo a su computadora y luego conecte el teclado Bluetooth.