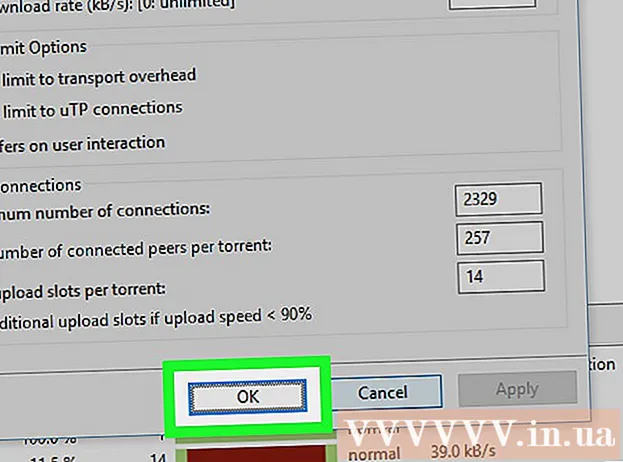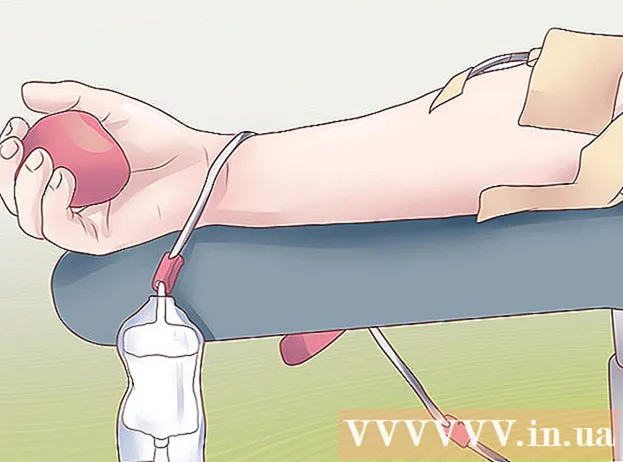Autor:
Clyde Lopez
Fecha De Creación:
24 Mes De Julio 2021
Fecha De Actualización:
1 Mes De Julio 2024

Contenido
- Pasos
- Parte 1 de 3: Cómo crear una unidad flash USB o un disco de arranque
- Parte 2 de 3: Cómo prepararse para el proceso de instalación
- Parte 3 de 3: Cómo reinstalar Windows 7
- Consejos
- Advertencias
Este artículo le mostrará cómo reinstalar Windows 7 sin un disco de instalación. Para hacer esto, necesita una clave de producto y una unidad USB en blanco (unidad flash) o un DVD en blanco.
Pasos
Parte 1 de 3: Cómo crear una unidad flash USB o un disco de arranque
 1 Descubra la capacidad de bits de su computadora. Para descargar la versión correcta de Windows 7, necesita conocer el bit de la CPU (32 bits o 64 bits).
1 Descubra la capacidad de bits de su computadora. Para descargar la versión correcta de Windows 7, necesita conocer el bit de la CPU (32 bits o 64 bits).  2 Busque su clave de producto de Windows 7. Esta es la clave de 25 caracteres que recibió con su copia de Windows 7. Por lo general, la clave de producto se encuentra en la parte inferior de su computadora portátil o en la caja con su disco de instalación de Windows 7.
2 Busque su clave de producto de Windows 7. Esta es la clave de 25 caracteres que recibió con su copia de Windows 7. Por lo general, la clave de producto se encuentra en la parte inferior de su computadora portátil o en la caja con su disco de instalación de Windows 7. - Si ha activado su copia de Windows 7 en línea, lo más probable es que haya recibido un correo electrónico de Microsoft con la confirmación de la activación y una clave de producto.
- Si no puede encontrar la clave del producto en papel, búsquela en su computadora mediante la línea de comandos o el software.
 3 Elija un método de instalación. Puede instalar el sistema desde una unidad flash USB o DVD de arranque. En el caso de una unidad flash, su capacidad debe ser de al menos 4 GB.
3 Elija un método de instalación. Puede instalar el sistema desde una unidad flash USB o DVD de arranque. En el caso de una unidad flash, su capacidad debe ser de al menos 4 GB. - Si va a instalar desde un disco, asegúrese de tener una unidad óptica instalada en su computadora. Para hacer esto, busque el logo "DVD" en o cerca de la bandeja de la unidad.
- Si su computadora no tiene una unidad de DVD, no podrá grabar un DVD.
 4 Abra la página de descarga Windows 7. Esta es la página oficial donde puede descargar la imagen de Windows 7.
4 Abra la página de descarga Windows 7. Esta es la página oficial donde puede descargar la imagen de Windows 7.  5 Desplácese hacia abajo e ingrese su clave de producto. Busque el cuadro de texto "Ingrese su clave de producto" en la parte inferior de la página; haga clic en este campo e ingrese la clave de producto de 25 caracteres que encontró anteriormente.
5 Desplácese hacia abajo e ingrese su clave de producto. Busque el cuadro de texto "Ingrese su clave de producto" en la parte inferior de la página; haga clic en este campo e ingrese la clave de producto de 25 caracteres que encontró anteriormente.  6 Haga clic en Cheque. Es un botón azul debajo del cuadro de texto de la clave del producto. Se verificará la clave del producto y se lo llevará a la página de selección de idioma.
6 Haga clic en Cheque. Es un botón azul debajo del cuadro de texto de la clave del producto. Se verificará la clave del producto y se lo llevará a la página de selección de idioma.  7 Elige lengua. Abra la lista desplegable "Seleccione un idioma" y haga clic en el idioma requerido.
7 Elige lengua. Abra la lista desplegable "Seleccione un idioma" y haga clic en el idioma requerido.  8 Haga clic en Confirmar. Este botón se encuentra debajo de la lista desplegable con idiomas.
8 Haga clic en Confirmar. Este botón se encuentra debajo de la lista desplegable con idiomas.  9 Seleccione la imagen para descargar. Haga clic en 64 bits o 32 bits (en el medio de la página). La versión de la imagen del sistema debe coincidir con el valor de bits de la computadora. Comenzará la descarga de la imagen del sistema.
9 Seleccione la imagen para descargar. Haga clic en 64 bits o 32 bits (en el medio de la página). La versión de la imagen del sistema debe coincidir con el valor de bits de la computadora. Comenzará la descarga de la imagen del sistema. - El navegador puede solicitarle que especifique una carpeta para descargar el archivo o confirmar la descarga.
 10 Espere a que el archivo se descargue en su computadora. La imagen de Windows 7 se iniciará en formato ISO. Cuando se completa la descarga, el archivo ISO se puede encontrar en la carpeta de descargas (por ejemplo, en la carpeta Descargas).
10 Espere a que el archivo se descargue en su computadora. La imagen de Windows 7 se iniciará en formato ISO. Cuando se completa la descarga, el archivo ISO se puede encontrar en la carpeta de descargas (por ejemplo, en la carpeta Descargas).  11 Cree una memoria USB o un disco de arranque. Luego, escriba la imagen de Windows 7 en la unidad flash USB / disco. Para hacer esto, inserte la unidad flash USB o el disco en su computadora y siga estos pasos:
11 Cree una memoria USB o un disco de arranque. Luego, escriba la imagen de Windows 7 en la unidad flash USB / disco. Para hacer esto, inserte la unidad flash USB o el disco en su computadora y siga estos pasos: - Unidad flash: seleccione el archivo ISO, haga clic en control+Cpara copiarlo, haga clic en el nombre de su unidad flash en la parte inferior izquierda de la ventana y luego haga clic en control+Vpara insertar el archivo en la memoria USB.
- Disco DVD: Seleccione el archivo ISO en el Explorador, haga clic en "Grabar imagen de disco" y luego haga clic en "Grabar" en la parte inferior de la ventana emergente.
- Además, el archivo ISO se puede grabar en un disco en Windows 10.
Parte 2 de 3: Cómo prepararse para el proceso de instalación
 1 Haga una copia de seguridad de sus archivos. La mayoría de los sistemas operativos modernos le permiten conservar los archivos de usuario durante la reinstalación del sistema, pero recomendamos hacer una copia de seguridad de sus archivos en caso de que algo salga mal.
1 Haga una copia de seguridad de sus archivos. La mayoría de los sistemas operativos modernos le permiten conservar los archivos de usuario durante la reinstalación del sistema, pero recomendamos hacer una copia de seguridad de sus archivos en caso de que algo salga mal.  2 Inserte una unidad USB o DVD de arranque en su computadora.
2 Inserte una unidad USB o DVD de arranque en su computadora. 3 Reinicie su computadora. Haga clic en Inicio
3 Reinicie su computadora. Haga clic en Inicio  en la esquina inferior izquierda de la pantalla, luego haga clic en la flecha a la derecha de la opción Apagar y haga clic en Reiniciar.
en la esquina inferior izquierda de la pantalla, luego haga clic en la flecha a la derecha de la opción Apagar y haga clic en Reiniciar.  4 Presione la tecla para ingresar al BIOS. Haga esto antes de iniciar el sistema. Normalmente, esta clave es Esc, Borrar o F2, pero en su computadora esta clave puede ser diferente. Presione la tecla hasta que se abra la BIOS.
4 Presione la tecla para ingresar al BIOS. Haga esto antes de iniciar el sistema. Normalmente, esta clave es Esc, Borrar o F2, pero en su computadora esta clave puede ser diferente. Presione la tecla hasta que se abra la BIOS. - Si perdió el momento de ingresar al BIOS, reinicie su computadora e intente nuevamente.
- La clave BIOS se muestra durante un segundo en la parte inferior de la pantalla en la línea "Presione X para ingresar al inicio".
- Para saber qué tecla presionar, lea las instrucciones (en papel o en línea) para su computadora o placa base.
 5 Busque la sección Orden de arranque. La interfaz del BIOS puede variar de una computadora a otra, pero use las teclas de flecha para navegar a la sección (o pestaña) Orden de inicio o Opciones de inicio.
5 Busque la sección Orden de arranque. La interfaz del BIOS puede variar de una computadora a otra, pero use las teclas de flecha para navegar a la sección (o pestaña) Orden de inicio o Opciones de inicio. - En algunas versiones de BIOS, la sección Orden de arranque se encuentra en la pestaña Opciones avanzadas.
- En algunas versiones de BIOS, la sección Boot Order se encuentra en la página de inicio.
 6 Seleccione una opción de instalación. Utilice las teclas de flecha para seleccionar USB, Almacenamiento extraíble o equivalente para una unidad flash, o seleccione Unidad de CD o equivalente para un disco. Su elección depende de si va a instalar el sistema desde una unidad flash o desde un disco.
6 Seleccione una opción de instalación. Utilice las teclas de flecha para seleccionar USB, Almacenamiento extraíble o equivalente para una unidad flash, o seleccione Unidad de CD o equivalente para un disco. Su elección depende de si va a instalar el sistema desde una unidad flash o desde un disco.  7 Mueve la opción seleccionada al principio de la lista. Para hacer esto, presione varias veces +... Si la opción USB o CD está en la parte superior de la lista de Orden de inicio, la computadora encontrará y reconocerá el archivo de instalación de Windows 7.
7 Mueve la opción seleccionada al principio de la lista. Para hacer esto, presione varias veces +... Si la opción USB o CD está en la parte superior de la lista de Orden de inicio, la computadora encontrará y reconocerá el archivo de instalación de Windows 7. - Como regla general, en la esquina inferior derecha de la pantalla hay una lista de teclas con una descripción de sus acciones.
 8 Guarde la configuración y salga del BIOS. Haga clic en "Guardar y salir" (busque la clave correspondiente en la lista en la esquina inferior derecha de la pantalla) y luego espere a que se cierre el BIOS.
8 Guarde la configuración y salga del BIOS. Haga clic en "Guardar y salir" (busque la clave correspondiente en la lista en la esquina inferior derecha de la pantalla) y luego espere a que se cierre el BIOS. - Es posible que deba confirmar su decisión; para ello, seleccione “Sí” y presione la tecla.
Parte 3 de 3: Cómo reinstalar Windows 7
 1 Presione cualquier tecla cuando se le solicite. Se iniciará el proceso de instalación del sistema.
1 Presione cualquier tecla cuando se le solicite. Se iniciará el proceso de instalación del sistema.  2 Marque la casilla junto a "Aceptar" y haga clic en Más lejos. Esto lo llevará a los términos de uso del software de Microsoft y pasará a la página siguiente.
2 Marque la casilla junto a "Aceptar" y haga clic en Más lejos. Esto lo llevará a los términos de uso del software de Microsoft y pasará a la página siguiente.  3 Desinstale su copia instalada de Windows 7. Seleccione el disco duro donde está instalado Windows 7 y luego haga clic en Quitar.
3 Desinstale su copia instalada de Windows 7. Seleccione el disco duro donde está instalado Windows 7 y luego haga clic en Quitar.  4 Haga clic en síCuando se le solicite. La copia instalada de Windows 7 se eliminará de su disco duro.
4 Haga clic en síCuando se le solicite. La copia instalada de Windows 7 se eliminará de su disco duro.  5 Seleccione la unidad para instalar el sistema y luego haga clic en Más lejos. Haga clic en el disco en blanco del que acaba de borrar el sistema.
5 Seleccione la unidad para instalar el sistema y luego haga clic en Más lejos. Haga clic en el disco en blanco del que acaba de borrar el sistema.  6 Instale Windows 7. El proceso de instalación tomará de unos minutos a una hora, dependiendo de la velocidad de su computadora.
6 Instale Windows 7. El proceso de instalación tomará de unos minutos a una hora, dependiendo de la velocidad de su computadora. - Durante el proceso de instalación, la computadora se reiniciará varias veces.
 7 Ingrese su nombre de usuario y luego haga clic en Más lejos. Haga esto en el cuadro de texto en la parte superior de la ventana.
7 Ingrese su nombre de usuario y luego haga clic en Más lejos. Haga esto en el cuadro de texto en la parte superior de la ventana.  8 Ingrese su contraseña y luego presione Más lejos. Complete los siguientes campos:
8 Ingrese su contraseña y luego presione Más lejos. Complete los siguientes campos: - Ingrese su contraseña (recomendado): introducir la contraseña;
- confirmación de contraseña: ingrese la contraseña nuevamente;
- Ingrese una pista de contraseña: Ingrese una pista para recordar su contraseña (opcional).
 9 Haga clic en Usa las configuraciones recomendadasCuando se le solicite. Windows ajustará el nivel de seguridad.
9 Haga clic en Usa las configuraciones recomendadasCuando se le solicite. Windows ajustará el nivel de seguridad.  10 Espere a que se instale Windows 7. El escritorio aparecerá en la pantalla.
10 Espere a que se instale Windows 7. El escritorio aparecerá en la pantalla.
Consejos
- Cuando el sistema esté instalado, en primer lugar, conéctese a Internet.
- Cuando se complete la instalación, configure ajustes adicionales como la hora, la región y la red inalámbrica.
Advertencias
- En el BIOS, no cambie ninguna configuración que no sea la indicada en este artículo.
- Si compró una computadora con Windows 7 ya instalado, es posible que Microsoft le solicite que compre una copia nueva de Windows 7.