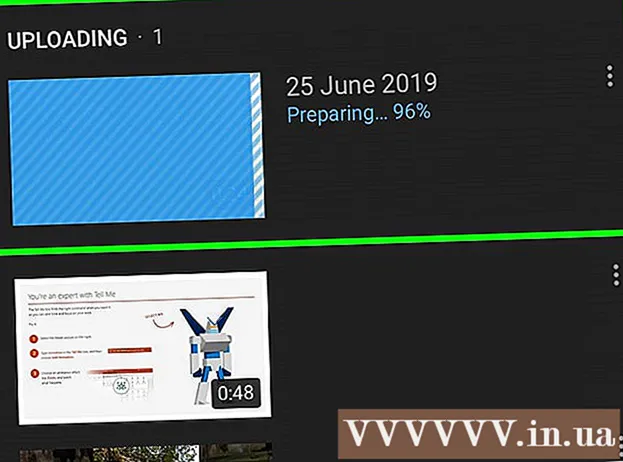Autor:
Clyde Lopez
Fecha De Creación:
22 Mes De Julio 2021
Fecha De Actualización:
1 Mes De Julio 2024
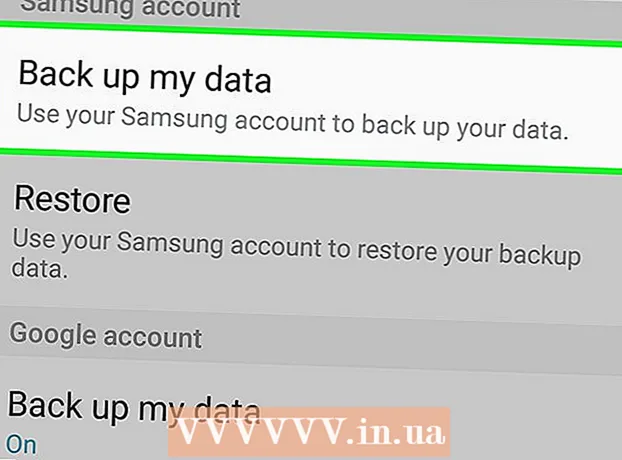
Contenido
- Pasos
- Método 1 de 3: uso de la aplicación de configuración
- Método 2 de 3: uso del modo de recuperación
- Método 3 de 3: Cómo hacer una copia de seguridad de su dispositivo
- Consejos
- Advertencias
En este artículo, le mostraremos cómo borrar toda la información de su dispositivo Android y restaurar la configuración de fábrica. Como este proceso borrará todos los datos, le recomendamos que primero haga una copia de seguridad de su dispositivo.
Pasos
Método 1 de 3: uso de la aplicación de configuración
 1 Haga una copia de seguridad de su dispositivo. Haga esto para preservar los datos importantes almacenados en su dispositivo.
1 Haga una copia de seguridad de su dispositivo. Haga esto para preservar los datos importantes almacenados en su dispositivo.  2 Inicie la aplicación Configuración. Deslícese hacia abajo desde la parte superior de la pantalla y luego toque el ícono de la aplicación Configuración
2 Inicie la aplicación Configuración. Deslícese hacia abajo desde la parte superior de la pantalla y luego toque el ícono de la aplicación Configuración  que parece un engranaje y está en la esquina superior derecha del menú.
que parece un engranaje y está en la esquina superior derecha del menú. - En algunos dispositivos Android, debe deslizar la pantalla con dos dedos.
 3 Desplácese hacia abajo y toque Sistema. Está cerca de la parte inferior de la página de configuración.
3 Desplácese hacia abajo y toque Sistema. Está cerca de la parte inferior de la página de configuración. - En Samsung Galaxy, toque Configuración general.
 4 Grifo Reiniciar. Esta opción se encuentra en la página Sistema (o Configuración general).
4 Grifo Reiniciar. Esta opción se encuentra en la página Sistema (o Configuración general). - En algunos dispositivos, debe hacer clic en "Restablecer configuración".
 5 Haga clic en Reiniciar. Está al final de la página.
5 Haga clic en Reiniciar. Está al final de la página. - En algunos dispositivos, es posible que deba tocar Restablecimiento maestro.
 6 Desplácese hacia abajo y toque Reiniciar. Está al final de la página.
6 Desplácese hacia abajo y toque Reiniciar. Está al final de la página. - En algunos dispositivos, debe hacer clic en "Restablecer configuración".
 7 Introduce tu PIN. Este es el código utilizado para desbloquear el dispositivo.
7 Introduce tu PIN. Este es el código utilizado para desbloquear el dispositivo. - Es posible que deba hacer clic en Continuar.
- Si usa un patrón para desbloquear su dispositivo, ingréselo.
 8 Haga clic en Borra todo. Esta opción se encuentra en la parte inferior de la pantalla. Se iniciará el proceso de restablecimiento de fábrica.
8 Haga clic en Borra todo. Esta opción se encuentra en la parte inferior de la pantalla. Se iniciará el proceso de restablecimiento de fábrica. - En Samsung Galaxy, toque Eliminar todo.
- El proceso de restablecimiento de fábrica tardará unos 30 minutos.
Método 2 de 3: uso del modo de recuperación
 1 Recuerda cuándo usar el modo de recuperación. El modo de recuperación es un menú integrado al que se puede acceder cuando el dispositivo no se enciende, ciertas funciones no funcionan o el dispositivo no se puede desbloquear. Si no puede restablecer su dispositivo a través de la aplicación Configuración, use el modo de recuperación.
1 Recuerda cuándo usar el modo de recuperación. El modo de recuperación es un menú integrado al que se puede acceder cuando el dispositivo no se enciende, ciertas funciones no funcionan o el dispositivo no se puede desbloquear. Si no puede restablecer su dispositivo a través de la aplicación Configuración, use el modo de recuperación.  2 Haga una copia de seguridad de su dispositivo, si es posible. Si no puede restablecer su dispositivo usando la aplicación Configuración, pero puede usar la función de copia de seguridad, haga una copia de seguridad de su dispositivo para evitar perder sus fotos, videos, aplicaciones y configuraciones.
2 Haga una copia de seguridad de su dispositivo, si es posible. Si no puede restablecer su dispositivo usando la aplicación Configuración, pero puede usar la función de copia de seguridad, haga una copia de seguridad de su dispositivo para evitar perder sus fotos, videos, aplicaciones y configuraciones. - Si decide utilizar el modo de recuperación porque el dispositivo no se enciende, probablemente no podrá crear una copia de seguridad.
 3 Defina una combinación de botones para cambiar al modo de recuperación. Depende del modelo de dispositivo:
3 Defina una combinación de botones para cambiar al modo de recuperación. Depende del modelo de dispositivo: - Nexo - Botón para subir el volumen, botón para bajar el volumen y botón de encendido.
- Samsung - Botón de subir volumen, botón de inicio y botón de encendido.
- Moto X - Botón para bajar el volumen, botón de inicio y botón de encendido.
- En otros dispositivos Android, debe presionar el botón para bajar el volumen y el botón de inicio para ingresar al modo de recuperación. Si eso no funciona, intente presionar el botón de Inicio y el botón de Encendido.
 4 Apague el dispositivo. Para hacer esto, mantenga presionado el botón de encendido y luego toque "Apagar" en la pantalla. Es posible que deba hacer clic en Apagar nuevamente para confirmar su decisión.
4 Apague el dispositivo. Para hacer esto, mantenga presionado el botón de encendido y luego toque "Apagar" en la pantalla. Es posible que deba hacer clic en Apagar nuevamente para confirmar su decisión. - En algunos dispositivos, primero debe ingresar una contraseña.
 5 Mantenga presionada la combinación de teclas para ingresar al modo de recuperación. El dispositivo se iniciará en modo de recuperación.
5 Mantenga presionada la combinación de teclas para ingresar al modo de recuperación. El dispositivo se iniciará en modo de recuperación.  6 Suelte los botones cuando se le solicite. Cuando aparezca el mensaje o el logotipo de Android en la esquina superior izquierda de la pantalla, suelte los botones.
6 Suelte los botones cuando se le solicite. Cuando aparezca el mensaje o el logotipo de Android en la esquina superior izquierda de la pantalla, suelte los botones.  7 Seleccione una opción Borrar datos y restablecimiento de fábrica. Haz esto con el botón para bajar el volumen.
7 Seleccione una opción Borrar datos y restablecimiento de fábrica. Haz esto con el botón para bajar el volumen. - En el modo de recuperación, el botón para bajar el volumen funciona como un botón de flecha hacia abajo y el botón para subir el volumen funciona como un botón de flecha hacia arriba.
 8 Presiona el boton de poder. Se abre el menú Borrar datos y restablecer configuración.
8 Presiona el boton de poder. Se abre el menú Borrar datos y restablecer configuración. - El botón de encendido en modo de recuperación funciona como el botón Enter.
 9 Desplácese hacia abajo y seleccione una opción sí. Está en el medio del menú.
9 Desplácese hacia abajo y seleccione una opción sí. Está en el medio del menú. - En algunos dispositivos, debe seleccionar la opción "Sí, borrar todos los datos del usuario".
 10 Presiona el boton de poder. Esto confirmará su decisión e iniciará el proceso de restablecimiento de fábrica.
10 Presiona el boton de poder. Esto confirmará su decisión e iniciará el proceso de restablecimiento de fábrica. - Este proceso tardará unos 30 minutos.
Método 3 de 3: Cómo hacer una copia de seguridad de su dispositivo
 1 Realice una copia de seguridad de sus fotos y videos. Puedes hacer esto en la aplicación Google Photos:
1 Realice una copia de seguridad de sus fotos y videos. Puedes hacer esto en la aplicación Google Photos: - Inicie la aplicación Fotos, que tiene un ícono que parece una margarita multicolor.
- Haga clic en "☰" en la esquina superior izquierda de la pantalla.
- Elija Preferencias en el menú emergente.
- Haga clic en Copia de seguridad y sincronización.
- Toque el control deslizante blanco junto a Copia de seguridad y sincronización. Si el control deslizante es azul, sus fotos y videos ya están guardados en su cuenta de Google.
 2 Inicie la aplicación Configuración. Deslícese hacia abajo desde la parte superior de la pantalla y luego toque el ícono de la aplicación Configuración
2 Inicie la aplicación Configuración. Deslícese hacia abajo desde la parte superior de la pantalla y luego toque el ícono de la aplicación Configuración  que parece un engranaje y está en la esquina superior derecha del menú.
que parece un engranaje y está en la esquina superior derecha del menú. - En algunos dispositivos Android, debe deslizar la pantalla con dos dedos.
 3 Desplácese hacia abajo y toque Sistema. Está cerca de la parte inferior de la página de configuración.
3 Desplácese hacia abajo y toque Sistema. Está cerca de la parte inferior de la página de configuración. - En Samsung Galaxy, toque Nube y cuentas.
 4 Grifo Apoyo. Esta opción está en el centro de la pantalla.
4 Grifo Apoyo. Esta opción está en el centro de la pantalla. - En Samsung Galaxy, toque Copia de seguridad y restauración> Cuenta de Google.
 5 Haga clic en el control deslizante blanco junto a Subir a Google Drive
5 Haga clic en el control deslizante blanco junto a Subir a Google Drive  . El control deslizante se vuelve azul
. El control deslizante se vuelve azul  - esto significa que se hará una copia de seguridad de su cuenta de Google en Google Drive.
- esto significa que se hará una copia de seguridad de su cuenta de Google en Google Drive. - Si el control deslizante ya es azul, ya se está escribiendo una copia de su cuenta de Google en Google Drive.
 6 Realice una copia de seguridad de las aplicaciones y la configuración en Samsung Galaxy. Si tiene un Samsung Galaxy, haga una copia de seguridad de sus aplicaciones y configuraciones en la nube de Samsung:
6 Realice una copia de seguridad de las aplicaciones y la configuración en Samsung Galaxy. Si tiene un Samsung Galaxy, haga una copia de seguridad de sus aplicaciones y configuraciones en la nube de Samsung: - Haga clic en el botón Atrás en la página de la cuenta de Google.
- Haga clic en Copia de seguridad de datos en la parte superior de la página.
- Haga clic en Crear en la parte inferior de la página.
Consejos
- Restablecer su dispositivo Android puede solucionar muchos problemas (como ralentizaciones y bloqueos). También te ayudará a instalar una actualización que no quieras descargar.
Advertencias
- Si restablece la configuración sin crear una copia de seguridad, la información eliminada solo se puede devolver mediante los servicios de recuperación de datos.
- Restablecer su configuración no borrará permanentemente sus datos. Si desea descartar un dispositivo, destrúyalo físicamente, no solo reinícielo.