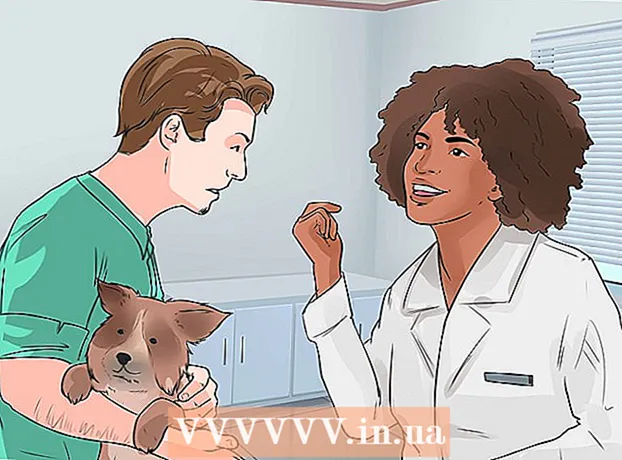Autor:
Helen Garcia
Fecha De Creación:
13 Abril 2021
Fecha De Actualización:
1 Mes De Julio 2024

Contenido
- Pasos
- Método 1 de 7: usando un cable USB (desde iPhone)
- Método 2 de 7: usando un cable USB (desde un teléfono inteligente Android)
- Método 3 de 7: usando un cable USB (teléfono inteligente Android a Mac)
- Método 4 de 7: uso de Bluetooth (iPhone a Mac)
- Método 5 de 7: uso de Bluetooth (teléfono inteligente Android a computadora con Windows)
- Método 6 de 7: Cómo copiar contactos (desde iPhone)
- Método 7 de 7: Cómo copiar datos (desde un teléfono inteligente Android)
- Consejos
- Advertencias
Este artículo le mostrará cómo copiar archivos y datos desde su teléfono inteligente iPhone o Android a su computadora con Windows o Mac OS X. Puede enviar fotos, videos, notas, contactos y más desde su teléfono a su computadora. Para hacer esto, use un cable USB (en la mayoría de los casos) o Bluetooth (para transferir archivos desde un iPhone a una computadora Mac o desde un teléfono inteligente Android a una computadora Windows).
Pasos
Método 1 de 7: usando un cable USB (desde iPhone)
 1 Asegúrate de que iTunes esté instalado en tu computadora. Puedes usar iTunes para hacer una copia de seguridad de tu iPhone y copiarlo en tu computadora.
1 Asegúrate de que iTunes esté instalado en tu computadora. Puedes usar iTunes para hacer una copia de seguridad de tu iPhone y copiarlo en tu computadora. - Si no tiene iTunes en su computadora, instálelo.
 2 Conecte su iPhone a su computadora. Conecte un extremo del cable de carga del iPhone a un puerto USB de su computadora y el otro extremo al puerto de carga del iPhone.
2 Conecte su iPhone a su computadora. Conecte un extremo del cable de carga del iPhone a un puerto USB de su computadora y el otro extremo al puerto de carga del iPhone.  3 Inicie iTunes. Haga clic en el icono en forma de nota musical multicolor sobre fondo blanco.
3 Inicie iTunes. Haga clic en el icono en forma de nota musical multicolor sobre fondo blanco.  4 Haga clic en el icono de iPhone. Es un ícono con forma de iPhone en la parte superior izquierda de la ventana.
4 Haga clic en el icono de iPhone. Es un ícono con forma de iPhone en la parte superior izquierda de la ventana.  5 Marque la casilla junto a "Esta PC". Está en la sección Copias de seguridad de la página del iPhone. Esto copiará los datos de su teléfono a su computadora, no a iCloud.
5 Marque la casilla junto a "Esta PC". Está en la sección Copias de seguridad de la página del iPhone. Esto copiará los datos de su teléfono a su computadora, no a iCloud.  6 Haga clic en Atrás. Este botón gris está en el lado derecho de la sección Copias de seguridad. El proceso de copia de seguridad del iPhone comienza en su computadora.
6 Haga clic en Atrás. Este botón gris está en el lado derecho de la sección Copias de seguridad. El proceso de copia de seguridad del iPhone comienza en su computadora. - Puede seguir el progreso del proceso usando la barra de progreso en la parte superior de la ventana de iTunes.
 7 Espere a que se complete el proceso de copia de seguridad. Esto se indicará mediante una señal de sonido. Ahora, desconecta tu iPhone de tu computadora.
7 Espere a que se complete el proceso de copia de seguridad. Esto se indicará mediante una señal de sonido. Ahora, desconecta tu iPhone de tu computadora.
Método 2 de 7: usando un cable USB (desde un teléfono inteligente Android)
 1 Conecte su teléfono inteligente Android a su computadora. Conecte un extremo del cable de carga de su teléfono inteligente al puerto USB de su computadora y el otro extremo al puerto de carga de su teléfono inteligente.
1 Conecte su teléfono inteligente Android a su computadora. Conecte un extremo del cable de carga de su teléfono inteligente al puerto USB de su computadora y el otro extremo al puerto de carga de su teléfono inteligente.  2 Presione "USB" en la pantalla del teléfono inteligente. Cuando se le solicite, confirme que desea utilizar la conexión USB para transferir archivos. Ahora ve a tu computadora.
2 Presione "USB" en la pantalla del teléfono inteligente. Cuando se le solicite, confirme que desea utilizar la conexión USB para transferir archivos. Ahora ve a tu computadora.  3 Abre el menú de inicio.
3 Abre el menú de inicio.  . Haga clic en el logotipo de Windows en la esquina inferior izquierda de la pantalla.
. Haga clic en el logotipo de Windows en la esquina inferior izquierda de la pantalla.  4 Abra una ventana del explorador
4 Abra una ventana del explorador  . Haga clic en el icono con forma de carpeta en la parte inferior izquierda del menú Inicio.
. Haga clic en el icono con forma de carpeta en la parte inferior izquierda del menú Inicio.  5 Haga clic en Este computador. Está en el lado izquierdo del Explorador de archivos; es posible que deba desplazarse hacia arriba o hacia abajo en el panel izquierdo para ver la opción especificada.
5 Haga clic en Este computador. Está en el lado izquierdo del Explorador de archivos; es posible que deba desplazarse hacia arriba o hacia abajo en el panel izquierdo para ver la opción especificada.  6 Haga doble clic en el dispositivo conectado. En la sección "Dispositivos y unidades", haga doble clic en el nombre de su teléfono inteligente Android para abrir su almacenamiento.
6 Haga doble clic en el dispositivo conectado. En la sección "Dispositivos y unidades", haga doble clic en el nombre de su teléfono inteligente Android para abrir su almacenamiento.  7 Busque el archivo que desea copiar. Haga clic en "Memoria interna" y vaya a la carpeta con el archivo deseado; es posible que deba abrir varias subcarpetas para encontrar el archivo.
7 Busque el archivo que desea copiar. Haga clic en "Memoria interna" y vaya a la carpeta con el archivo deseado; es posible que deba abrir varias subcarpetas para encontrar el archivo. - Si tiene una tarjeta SD insertada en su teléfono inteligente, busque el archivo que desea en él. Para ello, seleccione la opción "Tarjeta SD", no "Memoria interna".
 8 Seleccione un archivo o carpeta. Haga clic en el archivo o carpeta que desea copiar a su computadora. Para seleccionar varios archivos, mantenga presionado control y haga clic en cada archivo deseado.
8 Seleccione un archivo o carpeta. Haga clic en el archivo o carpeta que desea copiar a su computadora. Para seleccionar varios archivos, mantenga presionado control y haga clic en cada archivo deseado.  9 Copie el archivo o carpeta. Haga clic en control+Cpara copiar los archivos o carpetas seleccionados.
9 Copie el archivo o carpeta. Haga clic en control+Cpara copiar los archivos o carpetas seleccionados.  10 Abra la carpeta donde desea colocar los elementos copiados. En el panel izquierdo de la ventana del Explorador, haga clic en la carpeta deseada (por ejemplo, "Documentos").
10 Abra la carpeta donde desea colocar los elementos copiados. En el panel izquierdo de la ventana del Explorador, haga clic en la carpeta deseada (por ejemplo, "Documentos").  11 Pega un archivo o carpeta. Para hacer esto, haga clic en control+V... Los elementos copiados aparecerán en la carpeta seleccionada, pero tomará algún tiempo copiarlos, dependiendo del tamaño total de los archivos o carpetas.
11 Pega un archivo o carpeta. Para hacer esto, haga clic en control+V... Los elementos copiados aparecerán en la carpeta seleccionada, pero tomará algún tiempo copiarlos, dependiendo del tamaño total de los archivos o carpetas. - El proceso descrito se puede realizar en orden inverso: copie un archivo o carpeta que esté almacenado en su computadora y péguelo en una carpeta en la memoria interna de su teléfono inteligente Android.
Método 3 de 7: usando un cable USB (teléfono inteligente Android a Mac)
 1 Instale el software gratuito de transferencia de archivos de Android. Te permite copiar archivos desde tu dispositivo Android a tu Mac. Para instalar el programa:
1 Instale el software gratuito de transferencia de archivos de Android. Te permite copiar archivos desde tu dispositivo Android a tu Mac. Para instalar el programa: - vaya a https://www.android.com/filetransfer/;
- haga clic en "Descargar ahora";
- haga doble clic en el archivo DMG;
- permitir instalar el programa de un desarrollador desconocido cuando se le solicite;
- arrastre el icono de Android File Transfer a la carpeta Aplicaciones.
 2 Conecte su teléfono inteligente Android a su computadora. Conecte un extremo del cable de carga de su teléfono inteligente al puerto USB de su computadora y el otro extremo al puerto de carga de su teléfono inteligente.
2 Conecte su teléfono inteligente Android a su computadora. Conecte un extremo del cable de carga de su teléfono inteligente al puerto USB de su computadora y el otro extremo al puerto de carga de su teléfono inteligente. - Si su Mac tiene puertos USB-C (en lugar de puertos USB 3.0), necesita un adaptador USB3.0 a USB-C para conectar su teléfono inteligente Android a su computadora.
 3 Presione "USB" en la pantalla del teléfono inteligente. Cuando se le solicite, confirme que desea utilizar la conexión USB para transferir archivos. Ahora ve a tu computadora.
3 Presione "USB" en la pantalla del teléfono inteligente. Cuando se le solicite, confirme que desea utilizar la conexión USB para transferir archivos. Ahora ve a tu computadora.  4 Inicie el programa de transferencia de archivos de Android. Si no se inicia automáticamente, haga clic en Spotlight
4 Inicie el programa de transferencia de archivos de Android. Si no se inicia automáticamente, haga clic en Spotlight  en la esquina superior derecha de la pantalla de su computadora, en la barra de búsqueda, ingrese transferencia de archivos android y haga doble clic en el icono de Transferencia de archivos de Android.
en la esquina superior derecha de la pantalla de su computadora, en la barra de búsqueda, ingrese transferencia de archivos android y haga doble clic en el icono de Transferencia de archivos de Android.  5 Busque el archivo que desea copiar. Haga clic en "Memoria interna" y vaya a la carpeta con el archivo deseado; es posible que deba abrir varias subcarpetas para encontrar el archivo.
5 Busque el archivo que desea copiar. Haga clic en "Memoria interna" y vaya a la carpeta con el archivo deseado; es posible que deba abrir varias subcarpetas para encontrar el archivo. - Si tiene una tarjeta SD insertada en su teléfono inteligente, busque el archivo que desea en él. Para ello, seleccione la opción "Tarjeta SD", no "Memoria interna".
 6 Seleccione un archivo o carpeta. Haga clic en el archivo o carpeta que desea copiar a su computadora. Para seleccionar varios archivos, mantenga presionado ⌘ Comando y haga clic en cada archivo deseado.
6 Seleccione un archivo o carpeta. Haga clic en el archivo o carpeta que desea copiar a su computadora. Para seleccionar varios archivos, mantenga presionado ⌘ Comando y haga clic en cada archivo deseado.  7 Copie el archivo o carpeta. Haga clic en ⌘ Comando+Cpara copiar los archivos o carpetas seleccionados.
7 Copie el archivo o carpeta. Haga clic en ⌘ Comando+Cpara copiar los archivos o carpetas seleccionados.  8 Abra la carpeta donde desea colocar los elementos copiados. En el panel izquierdo de la ventana del Finder, haga clic en la carpeta que desee (por ejemplo, Escritorio).
8 Abra la carpeta donde desea colocar los elementos copiados. En el panel izquierdo de la ventana del Finder, haga clic en la carpeta que desee (por ejemplo, Escritorio).  9 Pega un archivo o carpeta. Para hacer esto, haga clic en ⌘ Comando+V... Los elementos copiados aparecerán en la carpeta seleccionada, pero tomará algún tiempo copiarlos, dependiendo del tamaño total de los archivos o carpetas.
9 Pega un archivo o carpeta. Para hacer esto, haga clic en ⌘ Comando+V... Los elementos copiados aparecerán en la carpeta seleccionada, pero tomará algún tiempo copiarlos, dependiendo del tamaño total de los archivos o carpetas. - El proceso descrito se puede realizar en orden inverso: copie un archivo o carpeta que esté almacenado en su computadora y péguelo en una carpeta en la memoria interna de su teléfono inteligente Android.
Método 4 de 7: uso de Bluetooth (iPhone a Mac)
 1 Encienda Bluetooth en el iPhone. Abra la aplicación de configuración
1 Encienda Bluetooth en el iPhone. Abra la aplicación de configuración  , toca "Bluetooth" y toca el control deslizante blanco
, toca "Bluetooth" y toca el control deslizante blanco  para la opción "Bluetooth". Se pondrá verde
para la opción "Bluetooth". Se pondrá verde  .
. - Si el control deslizante está verde, Bluetooth ya está activado.
 2 Encienda Bluetooth en su Mac. Abre el menú de Apple
2 Encienda Bluetooth en su Mac. Abre el menú de Apple  y luego pulse Preferencias del sistema> Bluetooth> Activar Bluetooth.
y luego pulse Preferencias del sistema> Bluetooth> Activar Bluetooth. - Si Bluetooth ya está habilitado, el botón Habilitar Bluetooth se llamará Deshabilitar Bluetooth. En este caso, no presione este botón.
 3 Encuentra el nombre de tu iPhone. Aparecerá en la sección Dispositivos de la ventana de Bluetooth.
3 Encuentra el nombre de tu iPhone. Aparecerá en la sección Dispositivos de la ventana de Bluetooth.  4 Haga clic en Emparejamiento. Encontrarás esta opción a la derecha del nombre del iPhone. La computadora y el iPhone se conectarán entre sí.
4 Haga clic en Emparejamiento. Encontrarás esta opción a la derecha del nombre del iPhone. La computadora y el iPhone se conectarán entre sí.  5 Abra el archivo que desea copiar. En iPhone, abra la foto, el video o la nota que desea transferir a su computadora.
5 Abra el archivo que desea copiar. En iPhone, abra la foto, el video o la nota que desea transferir a su computadora.  6 Haga clic en "Compartir"
6 Haga clic en "Compartir"  . Normalmente, este botón se encuentra en una de las esquinas de la pantalla. Aparecerá un menú en la parte inferior de la pantalla.
. Normalmente, este botón se encuentra en una de las esquinas de la pantalla. Aparecerá un menú en la parte inferior de la pantalla.  7 Toca el nombre de tu Mac. Aparecerá en la parte superior del menú. El archivo se transferirá a la carpeta AirDrop de su computadora. Para encontrar esta carpeta, abra el Finder y desplácese hacia abajo en el panel izquierdo.
7 Toca el nombre de tu Mac. Aparecerá en la parte superior del menú. El archivo se transferirá a la carpeta AirDrop de su computadora. Para encontrar esta carpeta, abra el Finder y desplácese hacia abajo en el panel izquierdo. - Es posible que deba esperar unos segundos para que aparezca el nombre de la computadora en la pantalla del teléfono inteligente.
- También puede copiar archivos de la computadora al iPhone. Para hacer esto, abra la carpeta AirDrop, espere a que aparezca el nombre del iPhone en la pantalla y luego arrastre el archivo al nombre del iPhone.
Método 5 de 7: uso de Bluetooth (teléfono inteligente Android a computadora con Windows)
 1 Encienda Bluetooth en su teléfono inteligente Android. Desliza el dedo hacia abajo desde la parte superior de la pantalla, mantén presionado el ícono de Bluetooth
1 Encienda Bluetooth en su teléfono inteligente Android. Desliza el dedo hacia abajo desde la parte superior de la pantalla, mantén presionado el ícono de Bluetooth  y luego toca el interruptor blanco
y luego toca el interruptor blanco  a la derecha de la opción "Bluetooth". El interruptor cambiará a un color diferente
a la derecha de la opción "Bluetooth". El interruptor cambiará a un color diferente  - esto significa que Bluetooth está activado.
- esto significa que Bluetooth está activado. - Si este interruptor es azul o verde, Bluetooth ya está activado.
- En un Samsung Galaxy, el interruptor está a la derecha de Apagar; cuando haces clic en él, se vuelve azul o verde.
 2 Encienda Bluetooth en su computadora. Abre el menú de inicio.
2 Encienda Bluetooth en su computadora. Abre el menú de inicio.  , haga clic en "Opciones"
, haga clic en "Opciones"  , haga clic en "Dispositivos", haga clic en "Bluetooth y otros dispositivos" y luego haga clic en el interruptor blanco "Apagar"
, haga clic en "Dispositivos", haga clic en "Bluetooth y otros dispositivos" y luego haga clic en el interruptor blanco "Apagar"  Para obtener más información, consulte la sección de Bluetooth.El interruptor se deslizará hacia la derecha.
Para obtener más información, consulte la sección de Bluetooth.El interruptor se deslizará hacia la derecha. - Si ve la palabra "Habilitar" junto al interruptor, el Bluetooth de la computadora ya está activado.
 3 Haga clic en Agregar Bluetooth u otro dispositivo. Está cerca de la parte superior de la página. Se abrirá un menú.
3 Haga clic en Agregar Bluetooth u otro dispositivo. Está cerca de la parte superior de la página. Se abrirá un menú.  4 Haga clic en Bluetooth. Esta opción está en el menú. La computadora comenzará a buscar su teléfono inteligente Android.
4 Haga clic en Bluetooth. Esta opción está en el menú. La computadora comenzará a buscar su teléfono inteligente Android.  5 Haga clic en el nombre de su teléfono inteligente Android. Aparecerá en el menú.
5 Haga clic en el nombre de su teléfono inteligente Android. Aparecerá en el menú. - Si no ve el nombre de su teléfono inteligente, busque el nombre de su computadora en el menú Bluetooth de su teléfono inteligente y toque ese nombre. El nombre del teléfono inteligente ahora aparecerá en el menú de Bluetooth de la computadora.
 6 Haga clic en Emparejamiento. Está debajo del nombre del teléfono inteligente en el menú.
6 Haga clic en Emparejamiento. Está debajo del nombre del teléfono inteligente en el menú.  7 Haga clic en sí. Si el código que se muestra en el monitor de la computadora coincide con el código que ve en la pantalla del teléfono inteligente, haga clic en "Sí". De lo contrario, haga clic en "No" e intente conectar su teléfono inteligente a su computadora nuevamente.
7 Haga clic en sí. Si el código que se muestra en el monitor de la computadora coincide con el código que ve en la pantalla del teléfono inteligente, haga clic en "Sí". De lo contrario, haga clic en "No" e intente conectar su teléfono inteligente a su computadora nuevamente.  8 Haga clic en el icono de Bluetooth
8 Haga clic en el icono de Bluetooth  . Es un ícono azul ubicado en la esquina inferior derecha de la pantalla de su computadora; es posible que deba presionar "^" para ver el icono de Bluetooth.
. Es un ícono azul ubicado en la esquina inferior derecha de la pantalla de su computadora; es posible que deba presionar "^" para ver el icono de Bluetooth.  9 Haga clic en Obtener el archivo. Está en el menú emergente. Una nueva ventana se abrirá.
9 Haga clic en Obtener el archivo. Está en el menú emergente. Una nueva ventana se abrirá.  10 Busque el archivo que desea copiar. Por ejemplo, busque una foto o un video.
10 Busque el archivo que desea copiar. Por ejemplo, busque una foto o un video. - Si un administrador de archivos (como ES File Explorer) está instalado en su teléfono inteligente, puede usarlo para ver archivos en la memoria interna o en la tarjeta SD del teléfono inteligente.
 11 Seleccione un archivo. Para hacer esto, mantenga presionado el archivo. Si es una foto o un video, toca el archivo para abrirlo.
11 Seleccione un archivo. Para hacer esto, mantenga presionado el archivo. Si es una foto o un video, toca el archivo para abrirlo.  12 Presione el botón de menú. En la mayoría de los casos, está marcado con un icono “⋮” o “⋯”, pero en algunos modelos de Samsung Galaxy, debe presionar “Más”. Se abrirá un menú desplegable.
12 Presione el botón de menú. En la mayoría de los casos, está marcado con un icono “⋮” o “⋯”, pero en algunos modelos de Samsung Galaxy, debe presionar “Más”. Se abrirá un menú desplegable.  13 Haz clic en Compartir. El icono de esta opción depende del modelo de teléfono inteligente.
13 Haz clic en Compartir. El icono de esta opción depende del modelo de teléfono inteligente.  14 Seleccione la opción "Bluetooth". El icono de esta opción también depende del modelo de teléfono inteligente.
14 Seleccione la opción "Bluetooth". El icono de esta opción también depende del modelo de teléfono inteligente.  15 Presiona el nombre de la computadora. Haga esto en el menú que se abre.
15 Presiona el nombre de la computadora. Haga esto en el menú que se abre.  16 Confirme la copia de archivos. Si aparece un mensaje en la pantalla de la computadora pidiéndole que acepte o rechace la transferencia de archivos, haga clic en Sí.
16 Confirme la copia de archivos. Si aparece un mensaje en la pantalla de la computadora pidiéndole que acepte o rechace la transferencia de archivos, haga clic en Sí.  17 Sigue las instrucciones en la pantalla. Cuando confirme la copia de archivos y especifique la carpeta de descarga, comenzará el proceso de copiar los archivos a su computadora.
17 Sigue las instrucciones en la pantalla. Cuando confirme la copia de archivos y especifique la carpeta de descarga, comenzará el proceso de copiar los archivos a su computadora. - Para copiar archivos a su teléfono inteligente Android, haga clic en Enviar archivo en el menú emergente de Bluetooth, arrastre los archivos que desee a la ventana que se abre y luego, en su teléfono inteligente, haga clic en Aceptar (o un botón similar) cuando se le solicite.
Método 6 de 7: Cómo copiar contactos (desde iPhone)
 1 Sincroniza tus contactos con iCloud. Para esto:
1 Sincroniza tus contactos con iCloud. Para esto: - inicie la aplicación "Configuración";
- haga clic en su ID de Apple en la parte superior de la pantalla;
- toque "iCloud";
- haga clic en el control deslizante blanco junto a la opción "Contactos". Si el control deslizante es verde, no haga clic en él.
 2 Abre el sitio web de iCloud. Vaya a https://www.icloud.com/ en un navegador web. El Panel de control de iCloud se abrirá si ya inició sesión.
2 Abre el sitio web de iCloud. Vaya a https://www.icloud.com/ en un navegador web. El Panel de control de iCloud se abrirá si ya inició sesión. - Si aún no ha iniciado sesión, ingrese la dirección de correo electrónico y la contraseña de su ID de Apple.
 3 Grifo Contactos. Es un icono en forma de silueta de persona. Se abrirá una lista de sus contactos.
3 Grifo Contactos. Es un icono en forma de silueta de persona. Se abrirá una lista de sus contactos.  4 Haga clic en un contacto. Seleccione un contacto en la columna del medio.
4 Haga clic en un contacto. Seleccione un contacto en la columna del medio.  5 Seleccione todos los contactos. Para hacer esto, haga clic en control+A (o ⌘ Comando+A en una computadora Mac).
5 Seleccione todos los contactos. Para hacer esto, haga clic en control+A (o ⌘ Comando+A en una computadora Mac).  6 Grifo ⚙️. Está en la parte inferior izquierda de la pantalla. Aparecerá un menú emergente.
6 Grifo ⚙️. Está en la parte inferior izquierda de la pantalla. Aparecerá un menú emergente.  7 Haga clic en Exportar vCard. Encontrará esta opción en el menú emergente. Los contactos se descargarán a su computadora (en formato vCard).
7 Haga clic en Exportar vCard. Encontrará esta opción en el menú emergente. Los contactos se descargarán a su computadora (en formato vCard).
Método 7 de 7: Cómo copiar datos (desde un teléfono inteligente Android)
 1 Haga una copia de seguridad de su teléfono inteligente Android. Para copiar datos (incluidos los contactos), debe realizar una copia de seguridad de su teléfono inteligente Android en Google Drive.
1 Haga una copia de seguridad de su teléfono inteligente Android. Para copiar datos (incluidos los contactos), debe realizar una copia de seguridad de su teléfono inteligente Android en Google Drive. - No cree una copia de seguridad si su dispositivo está conectado a una red de datos móviles.
 2 Abre Google Drive. Vaya a https://drive.google.com/ en su navegador. Su cuenta de Google Drive se abrirá si ya inició sesión.
2 Abre Google Drive. Vaya a https://drive.google.com/ en su navegador. Su cuenta de Google Drive se abrirá si ya inició sesión. - Si aún no ha iniciado sesión, ingrese su dirección de correo electrónico y contraseña.
- Inicie sesión en la cuenta donde guardó la copia de seguridad de su teléfono inteligente Android. Si ha iniciado sesión en una cuenta diferente, haga clic en sus iniciales en la parte superior derecha de la página de Drive, haga clic en Cerrar sesión y luego inicie sesión en la cuenta correspondiente.
 3 Ir a la pestaña Copias de seguridad. Está en el lado inferior izquierdo de su página de Google Drive.
3 Ir a la pestaña Copias de seguridad. Está en el lado inferior izquierdo de su página de Google Drive.  4 Seleccione una copia de seguridad. Haga clic en el archivo de respaldo que desea descargar a su computadora.
4 Seleccione una copia de seguridad. Haga clic en el archivo de respaldo que desea descargar a su computadora.  5 Haga clic en ⋮. Este icono está en la parte superior derecha de la página. Se abrirá un menú desplegable.
5 Haga clic en ⋮. Este icono está en la parte superior derecha de la página. Se abrirá un menú desplegable.  6 Haga clic en Descargar. Encontrarás esta opción en el menú desplegable. La copia de seguridad de su teléfono inteligente Android se descargará en su computadora.
6 Haga clic en Descargar. Encontrarás esta opción en el menú desplegable. La copia de seguridad de su teléfono inteligente Android se descargará en su computadora.
Consejos
- Si su computadora no reconoce su teléfono inteligente, conecte el dispositivo a un puerto USB diferente.
- Los datos de un teléfono inteligente a una computadora (y viceversa) se pueden transferir a través del almacenamiento en la nube (por ejemplo, iCloud o Google Drive). Para hacer esto, cargue el archivo en el almacenamiento en la nube desde su teléfono inteligente, abra el sitio web de almacenamiento en la nube en su computadora y luego descargue el archivo.
- Los contactos del teléfono inteligente Android se copian automáticamente a la cuenta de Google. Los contactos de un teléfono inteligente Android se pueden administrar en línea.
Advertencias
- Algunos tipos de datos son incompatibles con ciertos sistemas (por ejemplo, algunos datos de Apple no se pueden ver en Android).
- Bluetooth no puede transferir datos desde un iPhone a una computadora con Windows 10.