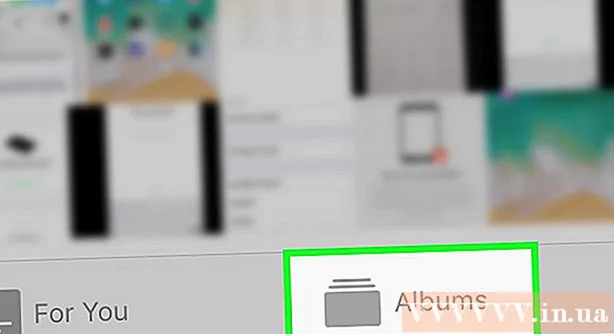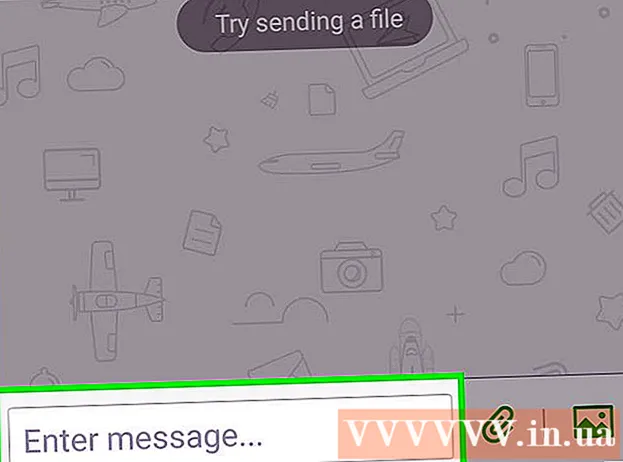Autor:
Sara Rhodes
Fecha De Creación:
9 Febrero 2021
Fecha De Actualización:
1 Mes De Julio 2024

Contenido
En este artículo, le mostraremos cómo eliminar la protección contra escritura en una unidad USB para formatearla en Windows o macOS.
Pasos
Método 1 de 2: Windows
 1 Busque el interruptor de protección contra escritura en la unidad. Si hay tal interruptor, deslícelo y luego formatee la unidad. Si no hay ningún interruptor, vaya al siguiente paso.
1 Busque el interruptor de protección contra escritura en la unidad. Si hay tal interruptor, deslícelo y luego formatee la unidad. Si no hay ningún interruptor, vaya al siguiente paso.  2 Conecte la unidad a un puerto USB de su computadora.
2 Conecte la unidad a un puerto USB de su computadora. 3 Haga clic en ⊞ Gana+R. Se abrirá la ventana Ejecutar.
3 Haga clic en ⊞ Gana+R. Se abrirá la ventana Ejecutar.  4 Ingresar diskpart y presione OK. Se abrirá una ventana de símbolo del sistema.
4 Ingresar diskpart y presione OK. Se abrirá una ventana de símbolo del sistema. - Si se abre la ventana Control de cuentas de usuario, haga clic en Sí.
 5 Ingresar lista de disco y presione ↵ Entrar. Se mostrará una lista de todas las unidades (incluidas las unidades externas) que están conectadas a la computadora.
5 Ingresar lista de disco y presione ↵ Entrar. Se mostrará una lista de todas las unidades (incluidas las unidades externas) que están conectadas a la computadora.  6 Busque el número de su unidad USB. Las unidades están etiquetadas como "Disco 0", "Disco 1", "Disco 2", etc. Puede averiguar cuál de los discos es su unidad por su capacidad.
6 Busque el número de su unidad USB. Las unidades están etiquetadas como "Disco 0", "Disco 1", "Disco 2", etc. Puede averiguar cuál de los discos es su unidad por su capacidad.  7 Ingresar Seleccionar disco [número] y presione ↵ Entrar. Reemplace [número] con el número de su unidad (por ejemplo, "Seleccionar disco 1"). Aparece el mensaje “Disco [número] seleccionado”.
7 Ingresar Seleccionar disco [número] y presione ↵ Entrar. Reemplace [número] con el número de su unidad (por ejemplo, "Seleccionar disco 1"). Aparece el mensaje “Disco [número] seleccionado”.  8 Ingresar atributos disco claro solo lectura y presione ↵ Entrar. Este comando eliminará la protección contra escritura de la unidad; se mostrará el mensaje correspondiente en la pantalla.
8 Ingresar atributos disco claro solo lectura y presione ↵ Entrar. Este comando eliminará la protección contra escritura de la unidad; se mostrará el mensaje correspondiente en la pantalla.  9 Ingresar limpio y presione ↵ Entrar. Se eliminarán todos los datos del disco.
9 Ingresar limpio y presione ↵ Entrar. Se eliminarán todos los datos del disco.  10 Ingresar crear partición primaria y presione ↵ Entrar. Se creará una nueva partición para que pueda formatear la unidad. Cuando aparezca el mensaje "DISKPART>" en la pantalla, cierre la ventana del símbolo del sistema; haga clic en la "X" en la esquina superior derecha.
10 Ingresar crear partición primaria y presione ↵ Entrar. Se creará una nueva partición para que pueda formatear la unidad. Cuando aparezca el mensaje "DISKPART>" en la pantalla, cierre la ventana del símbolo del sistema; haga clic en la "X" en la esquina superior derecha.  11 Haga clic en ⊞ Gana+mipara abrir la ventana del Explorador. Mostrará los archivos y discos en su computadora.
11 Haga clic en ⊞ Gana+mipara abrir la ventana del Explorador. Mostrará los archivos y discos en su computadora.  12 Desplácese hacia abajo en el panel izquierdo y luego haga clic derecho en su unidad USB. Está en la parte inferior del panel izquierdo. Se abrirá un menú contextual.
12 Desplácese hacia abajo en el panel izquierdo y luego haga clic derecho en su unidad USB. Está en la parte inferior del panel izquierdo. Se abrirá un menú contextual.  13 Haga clic en Formato. Se abre un cuadro de diálogo con varias opciones de formato.
13 Haga clic en Formato. Se abre un cuadro de diálogo con varias opciones de formato.  14 Seleccione una opción del menú Sistema de archivos.
14 Seleccione una opción del menú Sistema de archivos.- GORDO: - Este sistema de archivos es compatible con unidades con una capacidad máxima de 32 GB, así como con los sistemas operativos Windows y macOS.
- NTFS: - este sistema de archivos solo es compatible con Windows.
- exFAT: - este sistema de archivos es compatible con Windows y macOS.
 15 Ingrese un nombre para su unidad. Haga esto en la línea "Etiqueta de volumen".
15 Ingrese un nombre para su unidad. Haga esto en la línea "Etiqueta de volumen".  16 Haga clic en Empezar. Está en la parte inferior de la ventana. Aparece una advertencia que indica que el formateo borrará todos los datos de la unidad.
16 Haga clic en Empezar. Está en la parte inferior de la ventana. Aparece una advertencia que indica que el formateo borrará todos los datos de la unidad.  17 Haga clic en OK. El proceso de formateo comenzará y tardará unos minutos. Cuando se complete el proceso, aparecerá una ventana emergente.
17 Haga clic en OK. El proceso de formateo comenzará y tardará unos minutos. Cuando se complete el proceso, aparecerá una ventana emergente.  18 Haga clic en OK. Ahora puede usar la unidad.
18 Haga clic en OK. Ahora puede usar la unidad.
Método 2 de 2: macOS
 1 Busque el interruptor de protección contra escritura en la unidad. Si hay tal interruptor, deslícelo y luego formatee la unidad. Si no hay ningún interruptor, vaya al siguiente paso.
1 Busque el interruptor de protección contra escritura en la unidad. Si hay tal interruptor, deslícelo y luego formatee la unidad. Si no hay ningún interruptor, vaya al siguiente paso.  2 Conecte la unidad a un puerto USB de su computadora.
2 Conecte la unidad a un puerto USB de su computadora. 3 Abrir una ventana del Finder
3 Abrir una ventana del Finder  . Encontrarás el ícono del Finder en el lado izquierdo de la base.
. Encontrarás el ícono del Finder en el lado izquierdo de la base.  4 Abre el menú Transición. Lo encontrará en la parte superior de la pantalla.
4 Abre el menú Transición. Lo encontrará en la parte superior de la pantalla.  5 Haga clic en Utilidades.
5 Haga clic en Utilidades. 6 Haga doble clic en Utilidad de disco. Esta opción está marcada con un icono de disco duro con un estetoscopio.
6 Haga doble clic en Utilidad de disco. Esta opción está marcada con un icono de disco duro con un estetoscopio.  7 Haga clic en su unidad USB. Lo encontrará en el panel izquierdo.
7 Haga clic en su unidad USB. Lo encontrará en el panel izquierdo.  8 Haga clic en Borrar.
8 Haga clic en Borrar. 9 Ingrese un nombre para su unidad. Aparecerá con este nombre en la ventana del Finder.
9 Ingrese un nombre para su unidad. Aparecerá con este nombre en la ventana del Finder.  10 Seleccione un sistema de archivos. Hazlo en el menú "Formato".
10 Seleccione un sistema de archivos. Hazlo en el menú "Formato". - Mac OS Extended (con registro): - este sistema de archivos solo es compatible con macOS.
- MS-DOS (FAT): - Este sistema de archivos es compatible con unidades con una capacidad máxima de 32 GB, así como con los sistemas operativos Windows y macOS.
- ExFAT: - Este sistema de archivos es compatible con unidades de cualquier capacidad, así como con los sistemas operativos Windows y macOS.
 11 Haga clic en Borrar. Se inicia el proceso de formateo de la unidad.
11 Haga clic en Borrar. Se inicia el proceso de formateo de la unidad.  12 Haga clic en Listo. Ahora puede usar la unidad.
12 Haga clic en Listo. Ahora puede usar la unidad.