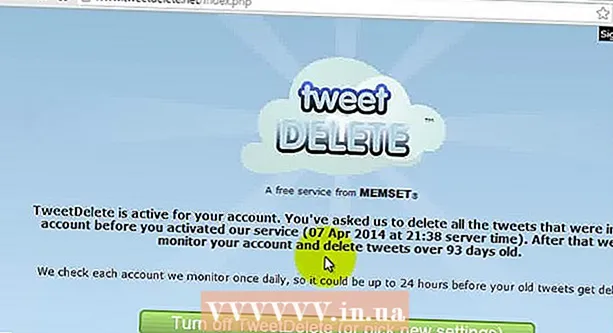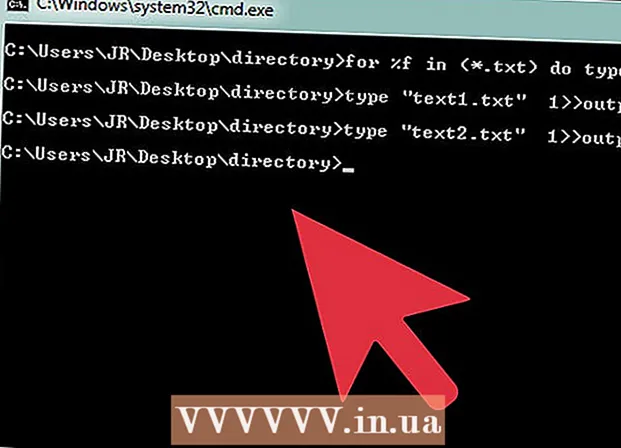Autor:
Eric Farmer
Fecha De Creación:
3 Marcha 2021
Fecha De Actualización:
1 Mes De Julio 2024

Contenido
- Pasos
- Método 1 de 12: Windows 10
- Método 2 de 12: Windows Vista, 7 u 8
- Método 3 de 12: Windows 98 y XP
- Método 4 de 12: cualquier versión de Windows
- Método 5 de 12: Mac OS X 10.5 (Leopard) y versiones más recientes
- Método 6 de 12: Mac OS X 10.4 (Tiger) y versiones anteriores
- Método 7 de 12: Linux
- Método 8 de 12: iOS
- Método 9 de 12: Android
- Método 10 de 12: Windows Phone 7 y versiones más recientes
- Método 11 de 12: Sistema operativo Chrome
- Método 12 de 12: consolas de juegos
- Consejos
- Advertencias
La dirección MAC (Media Access Control) es un número que identifica los adaptadores de red instalados en su computadora. La dirección consta de 6 pares (máximo) de caracteres, separados por dos puntos. Es posible que deba configurar la dirección MAC de su enrutador para conectarse correctamente a la red. Utilice los métodos descritos para encontrar la dirección MAC en cualquier sistema.
Pasos
Método 1 de 12: Windows 10
 1 Conéctese a la red. Este método solo funciona con una conexión activa. Conéctese a la interfaz que necesita la dirección MAC (Wi-Fi si necesita la dirección MAC de la tarjeta inalámbrica; Ethernet si necesita la dirección MAC de la tarjeta cableada).
1 Conéctese a la red. Este método solo funciona con una conexión activa. Conéctese a la interfaz que necesita la dirección MAC (Wi-Fi si necesita la dirección MAC de la tarjeta inalámbrica; Ethernet si necesita la dirección MAC de la tarjeta cableada).  2 Haga clic en el icono de red
2 Haga clic en el icono de red  . Por lo general, se encuentra en el área de notificación junto al reloj, en la esquina inferior derecha de la pantalla.
. Por lo general, se encuentra en el área de notificación junto al reloj, en la esquina inferior derecha de la pantalla.  3 Haga clic en Propiedades. Se abrirá la información de conexión de red.
3 Haga clic en Propiedades. Se abrirá la información de conexión de red.  4 Desplácese hacia abajo hasta la sección Propiedades. Esta es la última sección de esta ventana.
4 Desplácese hacia abajo hasta la sección Propiedades. Esta es la última sección de esta ventana.  5 Busque la línea "Dirección física". Contiene su dirección MAC.
5 Busque la línea "Dirección física". Contiene su dirección MAC.
Método 2 de 12: Windows Vista, 7 u 8
 1 Conéctese a la red. Este método solo funcionará cuando haya una conexión activa a una interfaz que necesite una dirección MAC (Wi-Fi si necesita la dirección MAC de la tarjeta inalámbrica; Ethernet si necesita la dirección MAC de una tarjeta cableada).
1 Conéctese a la red. Este método solo funcionará cuando haya una conexión activa a una interfaz que necesite una dirección MAC (Wi-Fi si necesita la dirección MAC de la tarjeta inalámbrica; Ethernet si necesita la dirección MAC de una tarjeta cableada).  2 Haga clic en el icono de conexión en la barra de tareas. Puede verse como un pequeño gráfico (ver imagen) o como un pequeño monitor de computadora. En el menú, seleccione "Abrir centro de redes y recursos compartidos".
2 Haga clic en el icono de conexión en la barra de tareas. Puede verse como un pequeño gráfico (ver imagen) o como un pequeño monitor de computadora. En el menú, seleccione "Abrir centro de redes y recursos compartidos". - En Windows 8, abra el escritorio. Luego, haga clic con el botón derecho en el icono de conexión en el área de notificación. Seleccione "Centro de redes y recursos compartidos" en el menú.
 3 En la línea "Conexiones", busque el nombre de su conexión de red y haga clic en él. Una nueva ventana se abrirá.
3 En la línea "Conexiones", busque el nombre de su conexión de red y haga clic en él. Una nueva ventana se abrirá.  4 Haga clic en Detalles. Se mostrará la información de conexión (similar a la que se muestra al ingresar el comando IPConfig en la línea de comando).
4 Haga clic en Detalles. Se mostrará la información de conexión (similar a la que se muestra al ingresar el comando IPConfig en la línea de comando).  5 Busque la línea "Dirección física". Contiene su dirección MAC.
5 Busque la línea "Dirección física". Contiene su dirección MAC.
Método 3 de 12: Windows 98 y XP
 1 Conéctese a la red. Este método solo funcionará cuando haya una conexión activa a la interfaz que necesite una dirección MAC (Wi-Fi si necesita la dirección MAC de la tarjeta inalámbrica; Ethernet si necesita la dirección MAC de la tarjeta cableada).
1 Conéctese a la red. Este método solo funcionará cuando haya una conexión activa a la interfaz que necesite una dirección MAC (Wi-Fi si necesita la dirección MAC de la tarjeta inalámbrica; Ethernet si necesita la dirección MAC de la tarjeta cableada).  2 Abra "Conexiones de red". Si no hay un icono de Conexiones de red en su escritorio, búsquelo en la barra de tareas (en la esquina inferior derecha de la barra de herramientas de Windows) y haga clic en él.
2 Abra "Conexiones de red". Si no hay un icono de Conexiones de red en su escritorio, búsquelo en la barra de tareas (en la esquina inferior derecha de la barra de herramientas de Windows) y haga clic en él. - O haga clic en "Inicio" - "Panel de control" - "Conexiones de red".
 3 Haga clic derecho en la conexión activa y seleccione "Estado" en el menú.
3 Haga clic derecho en la conexión activa y seleccione "Estado" en el menú. 4 Haga clic en "Detalles" (en algunas versiones de Windows, primero debe ir a la pestaña "Soporte"). Se mostrará la información de conexión (similar a la que se muestra al ingresar el comando IPConfig en la línea de comando).
4 Haga clic en "Detalles" (en algunas versiones de Windows, primero debe ir a la pestaña "Soporte"). Se mostrará la información de conexión (similar a la que se muestra al ingresar el comando IPConfig en la línea de comando).  5 Busque la línea "Dirección física". Contiene su dirección MAC.
5 Busque la línea "Dirección física". Contiene su dirección MAC.
Método 4 de 12: cualquier versión de Windows
 1 Abrir símbolo del sistema. Para hacer esto, haga clic en ⊞ Gana+R y en la ventana que se abre ingresa cmd... Haga clic en ↵ Entrar.
1 Abrir símbolo del sistema. Para hacer esto, haga clic en ⊞ Gana+R y en la ventana que se abre ingresa cmd... Haga clic en ↵ Entrar. - En Windows 8, haga clic en ⊞ Gana+X y seleccione "Símbolo del sistema" en el menú.
 2 Ejecute GetMAC. En el símbolo del sistema, ingrese lista getmac / v / fo y presione ↵ Entrar... Se mostrará información sobre todas las conexiones de red.
2 Ejecute GetMAC. En el símbolo del sistema, ingrese lista getmac / v / fo y presione ↵ Entrar... Se mostrará información sobre todas las conexiones de red.  3 Busque la línea "Dirección física". Contiene su dirección MAC. Asegúrese de que esta sea la dirección física del adaptador de red que necesita (normalmente se muestran varias direcciones físicas, por ejemplo, por separado para una conexión inalámbrica y por separado para una conexión Ethernet).
3 Busque la línea "Dirección física". Contiene su dirección MAC. Asegúrese de que esta sea la dirección física del adaptador de red que necesita (normalmente se muestran varias direcciones físicas, por ejemplo, por separado para una conexión inalámbrica y por separado para una conexión Ethernet).
Método 5 de 12: Mac OS X 10.5 (Leopard) y versiones más recientes
 1 Abra Preferencias del sistema. Haga clic en el icono de Apple (en la esquina superior izquierda de su pantalla) y haga clic en Preferencias del sistema. Asegúrate de estar conectado a la red.
1 Abra Preferencias del sistema. Haga clic en el icono de Apple (en la esquina superior izquierda de su pantalla) y haga clic en Preferencias del sistema. Asegúrate de estar conectado a la red.  2 Seleccione una conexión. Seleccione Red y luego AirPort o Ethernet (dependiendo de cómo se conecte a la red).
2 Seleccione una conexión. Seleccione Red y luego AirPort o Ethernet (dependiendo de cómo se conecte a la red). - Para Ethernet, haga clic en Avanzado y vaya a la pestaña Ethernet. En la parte superior verá la línea "ID de Ethernet", que contiene la dirección MAC.
- Para AirPort, haga clic en Avanzado y vaya a la pestaña AirPort. Verá una línea "AirPort ID" con la dirección MAC.
Método 6 de 12: Mac OS X 10.4 (Tiger) y versiones anteriores
 1 Abra Preferencias del sistema. Haga clic en el icono de Apple (en la esquina superior izquierda de su pantalla) y haga clic en Preferencias del sistema. Asegúrate de estar conectado a la red.
1 Abra Preferencias del sistema. Haga clic en el icono de Apple (en la esquina superior izquierda de su pantalla) y haga clic en Preferencias del sistema. Asegúrate de estar conectado a la red.  2 Seleccione la red".
2 Seleccione la red". 3 Seleccione una conexión del menú desplegable Mostrar: ya sea Ethernet o AirPort.
3 Seleccione una conexión del menú desplegable Mostrar: ya sea Ethernet o AirPort.  4 Haga clic en la pestaña Ethernet o en la pestaña AirPort. Busque la línea "ID de Ethernet" o "ID de AirPort" para la dirección MAC.
4 Haga clic en la pestaña Ethernet o en la pestaña AirPort. Busque la línea "ID de Ethernet" o "ID de AirPort" para la dirección MAC.
Método 7 de 12: Linux
 1 Terminal abiertopresionando Ctrl + Alt + T. Dependiendo del sistema, el terminal puede llamarse Terminal, Xterm, Shell, Símbolo del sistema o algo similar.
1 Terminal abiertopresionando Ctrl + Alt + T. Dependiendo del sistema, el terminal puede llamarse Terminal, Xterm, Shell, Símbolo del sistema o algo similar.  2 Abra la configuración de la interfaz. Ingresar ifconfig -a y presione ↵ Entrar... Si eso no funcionó, ingrese sudo ifconfig -a, haga clic en ↵ Entrar e ingrese su contraseña.
2 Abra la configuración de la interfaz. Ingresar ifconfig -a y presione ↵ Entrar... Si eso no funcionó, ingrese sudo ifconfig -a, haga clic en ↵ Entrar e ingrese su contraseña.  3 Busque su conexión de red (la conexión Ethernet se llama eth0). Busque la línea "HWaddr", que contiene la dirección MAC.
3 Busque su conexión de red (la conexión Ethernet se llama eth0). Busque la línea "HWaddr", que contiene la dirección MAC.
Método 8 de 12: iOS
 1 Configuración abierta. En el escritorio, haga clic en "Configuración" - "General".
1 Configuración abierta. En el escritorio, haga clic en "Configuración" - "General".  2 Haga clic en Acerca del dispositivo. Desplácese por la información de su dispositivo y busque la línea "Dirección Wi-Fi", que contiene la dirección MAC de su dispositivo.
2 Haga clic en Acerca del dispositivo. Desplácese por la información de su dispositivo y busque la línea "Dirección Wi-Fi", que contiene la dirección MAC de su dispositivo. - Esto funciona en todos los dispositivos iOS: iPhone, iPod, iPad.
 3 Busque la dirección MAC de Bluetooth. Si necesita una dirección MAC de Bluetooth, se encuentra directamente debajo de la línea de dirección Wi-Fi.
3 Busque la dirección MAC de Bluetooth. Si necesita una dirección MAC de Bluetooth, se encuentra directamente debajo de la línea de dirección Wi-Fi.
Método 9 de 12: Android
 1 Configuración abierta. En el escritorio, haga clic en "Menú" - "Configuración".
1 Configuración abierta. En el escritorio, haga clic en "Menú" - "Configuración".  2 Haga clic en "Acerca del dispositivo" - "Estado".
2 Haga clic en "Acerca del dispositivo" - "Estado". 3 Encuentra la dirección MAC. Desplácese por la información de su dispositivo y busque la línea "Wi-Fi MAC", que muestra la dirección MAC de su dispositivo.
3 Encuentra la dirección MAC. Desplácese por la información de su dispositivo y busque la línea "Wi-Fi MAC", que muestra la dirección MAC de su dispositivo.  4 Busque la dirección MAC de Bluetooth. Si necesita una dirección MAC de Bluetooth, se encuentra directamente debajo de la línea "Wi-Fi MAC".
4 Busque la dirección MAC de Bluetooth. Si necesita una dirección MAC de Bluetooth, se encuentra directamente debajo de la línea "Wi-Fi MAC".
Método 10 de 12: Windows Phone 7 y versiones más recientes
 1 Configuración abierta. Desplácese hacia la izquierda y hacia abajo en la pantalla de inicio y luego toque Configuración.
1 Configuración abierta. Desplácese hacia la izquierda y hacia abajo en la pantalla de inicio y luego toque Configuración.  2 Haga clic en "Acerca del dispositivo" - "Información adicional". La dirección MAC se mostrará en la parte inferior de la pantalla.
2 Haga clic en "Acerca del dispositivo" - "Información adicional". La dirección MAC se mostrará en la parte inferior de la pantalla.
Método 11 de 12: Sistema operativo Chrome
 1 Haga clic en el icono "Red" (en la esquina inferior derecha de su escritorio).
1 Haga clic en el icono "Red" (en la esquina inferior derecha de su escritorio). 2 Haga clic en "Estado de la red" y luego haga clic en el icono "i" (en la esquina inferior derecha). Se mostrará la dirección MAC de su dispositivo.
2 Haga clic en "Estado de la red" y luego haga clic en el icono "i" (en la esquina inferior derecha). Se mostrará la dirección MAC de su dispositivo.
Método 12 de 12: consolas de juegos
 1 Playstation 3. Desplácese por el menú de PlayStation hacia la izquierda y seleccione el menú Configuración. Desplácese hacia abajo en este menú y seleccione Preferencias del sistema.
1 Playstation 3. Desplácese por el menú de PlayStation hacia la izquierda y seleccione el menú Configuración. Desplácese hacia abajo en este menú y seleccione Preferencias del sistema. - Desplácese hacia abajo en el menú y seleccione Información del sistema. La dirección MAC aparecerá debajo de la dirección IP.
 2 Xbox 360. En la barra de herramientas, haga clic en Configuración del sistema - Configuración de red - Configuración de red.
2 Xbox 360. En la barra de herramientas, haga clic en Configuración del sistema - Configuración de red - Configuración de red. - Abra la pestaña "Configuración avanzada" y seleccione "Configuración avanzada" - "Dirección MAC alternativa".
- Se mostrará la dirección MAC (puede que no incluya los dos puntos).
 3 Wii. Presiona el botón Wii (en la esquina inferior izquierda del menú principal del Canal). Vaya a la segunda página del menú "Configuración" y seleccione "Internet". Haga clic en Información de la consola. Se mostrará la dirección MAC.
3 Wii. Presiona el botón Wii (en la esquina inferior izquierda del menú principal del Canal). Vaya a la segunda página del menú "Configuración" y seleccione "Internet". Haga clic en Información de la consola. Se mostrará la dirección MAC.
Consejos
- En Mac OS X, puede determinar la dirección MAC a través del terminal (consulte el método para Linux).
- También puede determinar la dirección MAC utilizando varias utilidades o verificando la información del adaptador de red en el Administrador de dispositivos.
- Una dirección MAC consta de seis pares de caracteres, separados por guiones o dos puntos.
Advertencias
- Es posible cambiar temporalmente su dirección MAC utilizando programas especiales, si su tarjeta de red lo permite (en modelos más antiguos de dispositivos de red, la dirección MAC se registró solo una vez durante la fabricación). Esta acción se denomina "suplantación de direcciones MAC" y no se recomienda por ningún motivo en particular. Dado que se requiere la dirección MAC para poder encontrar su computadora en la red local, cambiar la dirección MAC confundirá al enrutador. Esto solo es útil si desea simular el hecho de que está utilizando otra computadora para el enrutador.