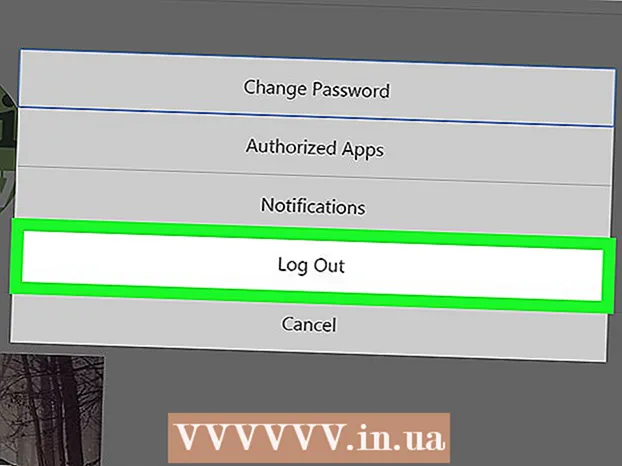Autor:
Helen Garcia
Fecha De Creación:
19 Abril 2021
Fecha De Actualización:
26 Junio 2024
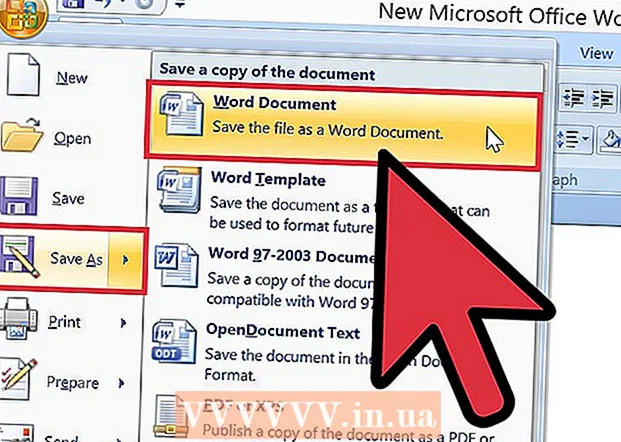
Contenido
La Asociación de Idiomas Modernos (MLA) está formada por más de 30.000 académicos. Su objetivo es "promover la enseñanza de la lengua y la literatura". Para lograr este objetivo, esta asociación ha desarrollado pautas para la estandarización del trabajo académico y de investigación. La Guía de estilo de MLA incluye instrucciones para formatear artículos, citar fuentes y trabajar con suscripciones electrónicas. Para seguir el estilo MLA, debe diseñar correctamente sus encabezados y pies de página. Los encabezados y pies de página constan de texto y números que se repiten en cada página sobre el cuerpo principal del texto. Este artículo le mostrará cómo diseñar encabezados y pies de página en formato MLA.
Pasos
 1 Crea un nuevo documento en Word. Aunque existen muchos otros programas, se recomienda que utilice Microsoft Word, ya que es el programa más fácil de diseñar encabezados y pies de página.
1 Crea un nuevo documento en Word. Aunque existen muchos otros programas, se recomienda que utilice Microsoft Word, ya que es el programa más fácil de diseñar encabezados y pies de página.  2 Establezca los márgenes y la configuración de su documento antes de imprimir su trabajo o crear encabezados y pies de página.
2 Establezca los márgenes y la configuración de su documento antes de imprimir su trabajo o crear encabezados y pies de página.- Seleccionar campos de 2,54 cm. Se pueden encontrar en el menú de configuración de la página Archivo.
- Elija una fuente común como Times New Roman 12. Puede cambiarla en el menú Formato en la parte superior del menú horizontal.
- Elija doble espacio en el menú Interlineado.
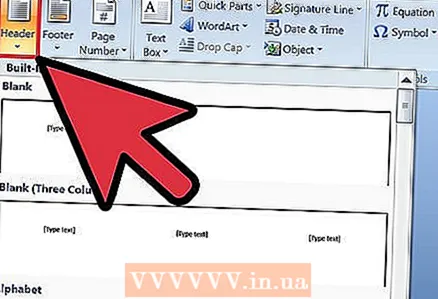 3 Abra los encabezados y pies de página del menú superior. Los encabezados y pies de página no son visibles automáticamente. Debes seleccionar una de las opciones del menú superior. En Microsoft Word, los encabezados y pies de página se pueden encontrar en el menú Ver. Indican el espacio sobre los márgenes superiores con el número de página y otro texto. Para el formato MLA, solo es necesario utilizar texto y números de página.
3 Abra los encabezados y pies de página del menú superior. Los encabezados y pies de página no son visibles automáticamente. Debes seleccionar una de las opciones del menú superior. En Microsoft Word, los encabezados y pies de página se pueden encontrar en el menú Ver. Indican el espacio sobre los márgenes superiores con el número de página y otro texto. Para el formato MLA, solo es necesario utilizar texto y números de página.  4 Haga clic en la sección de encabezado y pie de página después de abrir el menú. Coloque los encabezados y pies de página en la esquina superior derecha a 1,27 cm de la parte superior de la página y junto a los márgenes derechos. Puede hacer esto usando el menú o las opciones de alineación del documento.
4 Haga clic en la sección de encabezado y pie de página después de abrir el menú. Coloque los encabezados y pies de página en la esquina superior derecha a 1,27 cm de la parte superior de la página y junto a los márgenes derechos. Puede hacer esto usando el menú o las opciones de alineación del documento.  5 Escriba su apellido y deje el cursor un espacio a la derecha del texto.
5 Escriba su apellido y deje el cursor un espacio a la derecha del texto.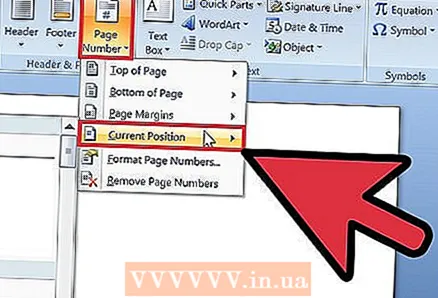 6 Seleccione el menú Insertar y luego Números de página. Elija una posición, tamaño y alineación en el menú Números de página.
6 Seleccione el menú Insertar y luego Números de página. Elija una posición, tamaño y alineación en el menú Números de página. - Algunos profesores prefieren no tener un número en la primera página. Esto también se puede hacer usando el menú Números de página, donde puede elegir si desea mostrar el número “1” en la primera página.
 7 Guarde los encabezados y pies de página haciendo clic en Aceptar o Pegar. Luego mueva el cursor a un espacio fuera del encabezado o pie de página. Ahora puede seguir escribiendo su trabajo.
7 Guarde los encabezados y pies de página haciendo clic en Aceptar o Pegar. Luego mueva el cursor a un espacio fuera del encabezado o pie de página. Ahora puede seguir escribiendo su trabajo. 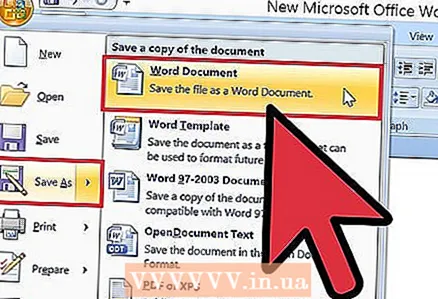 8 Guarde sus cambios en Word. Su nombre y número de página deben estar en cada página del documento.
8 Guarde sus cambios en Word. Su nombre y número de página deben estar en cada página del documento.
Consejos
- Para agregar encabezados y pies de página en la aplicación de Apple, haga clic en el menú Ver en la fila horizontal superior. Seleccione Mostrar configuración. Verá encabezados y pies de página en su documento. Ingrese su apellido y vaya al menú "Insertar". Seleccione Números de página automáticos. Haga clic en "Ocultar configuración" después de completar todos los pasos.
- Si necesita escribir varios trabajos académicos o de investigación, guarde este documento como plantilla. Comience cada nuevo documento abriendo esta plantilla y haciendo clic en "Guardar como" en lugar de "Guardar" para no cambiar la plantilla.
- Aunque también puede crear encabezados y pies de página en Apple TextEdit, no puede diseñarlos en formato MLA. Para imprimir los encabezados y pies de página en TextEdit, haga clic en Archivo y seleccione Mostrar propiedades. Escriba el apellido como título. Después de completar todos los pasos, seleccione "Archivo" y luego "Imprimir". Haga clic en el menú desplegable "Imprimir encabezados y pies de página".