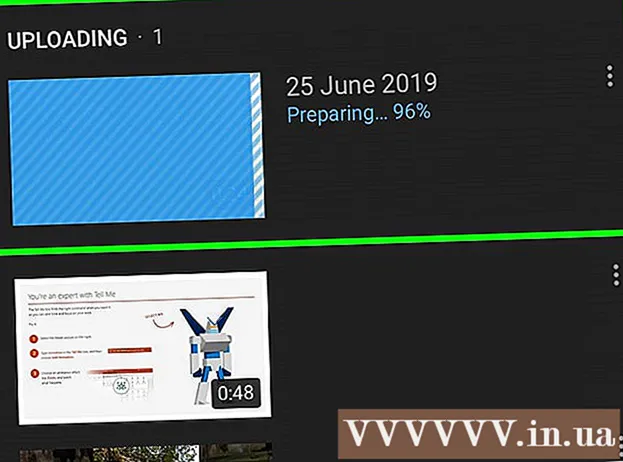Autor:
Florence Bailey
Fecha De Creación:
26 Marcha 2021
Fecha De Actualización:
1 Mes De Julio 2024
![✅ Cómo BORRAR HISTORIAL de Google Chrome Rápido [ para PC ]](https://i.ytimg.com/vi/Tu_wu87ejis/hqdefault.jpg)
Contenido
- Pasos
- Método 1 de 3: borrar todo el historial del navegador
- Método 2 de 3: identificación de elementos del historial del navegador
- Método 3 de 3: Eliminar entradas específicas del historial
- Consejos
- Advertencias
Para optimizar la experiencia de Internet, se almacenan varios datos en el navegador Google Chrome. El historial del navegador se borra por muchas razones, por ejemplo, ha visitado sitios prohibidos, o necesita deshacerse de los datos para autocompletar, o simplemente desea liberar espacio en el disco duro de su computadora. Puede eliminar el historial de su navegador directamente en Chrome. Primero, presione Ctrl + H para abrir la pestaña Historial.
Pasos
Método 1 de 3: borrar todo el historial del navegador
 1 Abre el menú de Chrome. Para hacer esto, haga clic en el ícono ubicado en la esquina superior derecha de la ventana del navegador y se ve como tres líneas horizontales (algunos usuarios llaman a este ícono "hamburguesa").
1 Abre el menú de Chrome. Para hacer esto, haga clic en el ícono ubicado en la esquina superior derecha de la ventana del navegador y se ve como tres líneas horizontales (algunos usuarios llaman a este ícono "hamburguesa").  2 En el menú de Chrome, haga clic en Historial. En lugar de hacer clic en el icono del menú de Chrome, simplemente presione Ctrl + H. Se abre la pestaña Historial, que muestra una lista de los sitios web que ha visitado. Los sitios se enumeran cronológicamente.
2 En el menú de Chrome, haga clic en Historial. En lugar de hacer clic en el icono del menú de Chrome, simplemente presione Ctrl + H. Se abre la pestaña Historial, que muestra una lista de los sitios web que ha visitado. Los sitios se enumeran cronológicamente.  3Haga clic en "Borrar historial". Se abrirá la ventana "Borrar historial" (dirección de la ventana: chrome: // settings / clearBrowserData). En esta ventana, puede seleccionar los elementos del historial que desea eliminar, así como especificar el intervalo de tiempo durante el cual se acumuló el historial del navegador.
3Haga clic en "Borrar historial". Se abrirá la ventana "Borrar historial" (dirección de la ventana: chrome: // settings / clearBrowserData). En esta ventana, puede seleccionar los elementos del historial que desea eliminar, así como especificar el intervalo de tiempo durante el cual se acumuló el historial del navegador.  4 Especifique el intervalo de tiempo. El menú desplegable "Eliminar los siguientes elementos" mostrará las siguientes opciones: "Última hora", "Último día", "Última semana", "Últimas 4 semanas", "Todo el tiempo" (al seleccionar la última opción, eliminará todos los elementos de la historia).
4 Especifique el intervalo de tiempo. El menú desplegable "Eliminar los siguientes elementos" mostrará las siguientes opciones: "Última hora", "Último día", "Última semana", "Últimas 4 semanas", "Todo el tiempo" (al seleccionar la última opción, eliminará todos los elementos de la historia).  5 Seleccione los elementos del historial que desee eliminar. Marque la casilla junto a cada elemento de la historia que desee eliminar; al hacer clic en "Borrar historial", se eliminarán los datos asociados con los elementos del historial seleccionados. Puede borrar su historial de navegación, historial de descargas, cookies, archivos en caché, contraseñas, datos de autocompletar, datos de aplicaciones alojadas, licencias de contenido. Se recomienda a la mayoría de los usuarios que eliminen su historial de navegación, historial de descargas y cookies. Para obtener más información sobre cada elemento del historial del navegador, vaya a la siguiente sección de este artículo.
5 Seleccione los elementos del historial que desee eliminar. Marque la casilla junto a cada elemento de la historia que desee eliminar; al hacer clic en "Borrar historial", se eliminarán los datos asociados con los elementos del historial seleccionados. Puede borrar su historial de navegación, historial de descargas, cookies, archivos en caché, contraseñas, datos de autocompletar, datos de aplicaciones alojadas, licencias de contenido. Se recomienda a la mayoría de los usuarios que eliminen su historial de navegación, historial de descargas y cookies. Para obtener más información sobre cada elemento del historial del navegador, vaya a la siguiente sección de este artículo.  6 Después de seleccionar los elementos del historial, haga clic en "Borrar historial". Esto eliminará los datos asociados con los elementos del historial seleccionados. Antes de borrar el historial, asegúrese de seleccionar los elementos correctos.
6 Después de seleccionar los elementos del historial, haga clic en "Borrar historial". Esto eliminará los datos asociados con los elementos del historial seleccionados. Antes de borrar el historial, asegúrese de seleccionar los elementos correctos.
Método 2 de 3: identificación de elementos del historial del navegador
 1 Identifica los elementos de la historia que puedes eliminar. El navegador Chrome le pedirá que borre su historial de navegación, historial de descargas, cookies, archivos en caché, contraseñas, datos de autocompletar, datos de aplicaciones alojadas, licencias de contenido. No es necesario que elimine todos los elementos a la vez; su elección depende de la razón por la que está borrando el historial de su navegador. Se recomienda a la mayoría de los usuarios que solo eliminen su historial de navegación, historial de descargas y cookies.
1 Identifica los elementos de la historia que puedes eliminar. El navegador Chrome le pedirá que borre su historial de navegación, historial de descargas, cookies, archivos en caché, contraseñas, datos de autocompletar, datos de aplicaciones alojadas, licencias de contenido. No es necesario que elimine todos los elementos a la vez; su elección depende de la razón por la que está borrando el historial de su navegador. Se recomienda a la mayoría de los usuarios que solo eliminen su historial de navegación, historial de descargas y cookies.  2 Limpia tu historial de navegación. Esto eliminará la lista de sitios que visitó, los textos (almacenados en el caché) de estos sitios, las instantáneas (que se muestran en las nuevas pestañas del navegador en blanco) de estos sitios y las direcciones IP que se encuentran en estos sitios.
2 Limpia tu historial de navegación. Esto eliminará la lista de sitios que visitó, los textos (almacenados en el caché) de estos sitios, las instantáneas (que se muestran en las nuevas pestañas del navegador en blanco) de estos sitios y las direcciones IP que se encuentran en estos sitios.  3 Limpia tu historial de descargas. En este caso, se eliminará la lista de archivos descargados, pero no los archivos en sí. Si ha descargado archivos importantes y los ha ocultado en el disco duro de su computadora, borrar su historial de descargas aumentará la seguridad de esos archivos. Además, borrar tu historial de descargas liberará espacio en tu disco duro (dependiendo de la cantidad de archivos descargados).
3 Limpia tu historial de descargas. En este caso, se eliminará la lista de archivos descargados, pero no los archivos en sí. Si ha descargado archivos importantes y los ha ocultado en el disco duro de su computadora, borrar su historial de descargas aumentará la seguridad de esos archivos. Además, borrar tu historial de descargas liberará espacio en tu disco duro (dependiendo de la cantidad de archivos descargados).  4 Elimina las cookies y otros datos de sitios y complementos.
4 Elimina las cookies y otros datos de sitios y complementos.- Las cookies son pequeños archivos que los sitios web que visita envían a su computadora. Estos archivos incluyen información sobre el usuario, como datos de perfil o preferencias del usuario.
- Por "datos del sitio" nos referimos a datos en repositorios con soporte HTML5, incluidos datos de almacenamiento DOM, datos de almacenamiento WebSQL, datos de almacenamiento indexados.
- Los datos de complementos son datos escritos por complementos que se instalan en su computadora y utilizan la API NPAPI ClearSiteData.
 5 Elimina imágenes y otros archivos guardados en la caché. El caché almacena texto y otros elementos de los sitios que visita; limpiar la caché eliminará los archivos correspondientes. El navegador necesita los elementos guardados del sitio para acelerar la carga de la página, por lo que sus sitios favoritos se cargarán un poco más lento si borra su caché.
5 Elimina imágenes y otros archivos guardados en la caché. El caché almacena texto y otros elementos de los sitios que visita; limpiar la caché eliminará los archivos correspondientes. El navegador necesita los elementos guardados del sitio para acelerar la carga de la página, por lo que sus sitios favoritos se cargarán un poco más lento si borra su caché.  6 Eliminar contraseñas. Esto eliminará tanto las contraseñas como sus nombres de usuario asociados. En Mac OS, las contraseñas también se eliminarán de Keychain Access. Antes de eliminar las contraseñas, escríbalas o recuérdelas; tenga en cuenta que si olvida su contraseña, no podrá acceder a una cuenta importante a la que inició sesión automáticamente hasta ese momento.
6 Eliminar contraseñas. Esto eliminará tanto las contraseñas como sus nombres de usuario asociados. En Mac OS, las contraseñas también se eliminarán de Keychain Access. Antes de eliminar las contraseñas, escríbalas o recuérdelas; tenga en cuenta que si olvida su contraseña, no podrá acceder a una cuenta importante a la que inició sesión automáticamente hasta ese momento.  7 Borrar datos para autocompletar. En este caso, no solo se eliminarán los datos para autocompletar, sino también cualquier información que ingrese en los formularios web. Pero esto puede convertirse en un problema; por ejemplo, si la dirección de entrega se ingresó previamente automáticamente, se eliminará y tendrá que ingresarla manualmente. Recuerde que toda la información que se ingresó en el modo de autocompletar se borrará y deberá ingresar manualmente, por ejemplo, nombres, direcciones, números de tarjetas bancarias, contactos. Si no quiere problemas, no borre los datos de autocompletar.
7 Borrar datos para autocompletar. En este caso, no solo se eliminarán los datos para autocompletar, sino también cualquier información que ingrese en los formularios web. Pero esto puede convertirse en un problema; por ejemplo, si la dirección de entrega se ingresó previamente automáticamente, se eliminará y tendrá que ingresarla manualmente. Recuerde que toda la información que se ingresó en el modo de autocompletar se borrará y deberá ingresar manualmente, por ejemplo, nombres, direcciones, números de tarjetas bancarias, contactos. Si no quiere problemas, no borre los datos de autocompletar.  8 Borre los datos de las aplicaciones alojadas. Esto eliminará los datos de las aplicaciones que descargó de Chrome Web Store, así como los datos del almacenamiento local utilizado por Gmail Offline.
8 Borre los datos de las aplicaciones alojadas. Esto eliminará los datos de las aplicaciones que descargó de Chrome Web Store, así como los datos del almacenamiento local utilizado por Gmail Offline.  9 Eliminar licencias de contenido. Haga esto si no desea que Flash Player reproduzca los medios que ha visto, como películas o música compradas. El soporte de Google Chrome recomienda desactivar las licencias de contenido al vender o donar una computadora.
9 Eliminar licencias de contenido. Haga esto si no desea que Flash Player reproduzca los medios que ha visto, como películas o música compradas. El soporte de Google Chrome recomienda desactivar las licencias de contenido al vender o donar una computadora.
Método 3 de 3: Eliminar entradas específicas del historial
 1 Elimine sitios específicos (páginas web) de su historial de navegación. Haga esto si ha visitado varios sitios prohibidos pero no desea borrar todo su historial de navegación. Quizás desee conservar la información que desea o cree que eliminar todos los sitios de su historial de navegación resultará sospechoso. En cualquier caso, tiene la opción de borrar todo su historial de navegación o solo eliminar determinadas páginas web.
1 Elimine sitios específicos (páginas web) de su historial de navegación. Haga esto si ha visitado varios sitios prohibidos pero no desea borrar todo su historial de navegación. Quizás desee conservar la información que desea o cree que eliminar todos los sitios de su historial de navegación resultará sospechoso. En cualquier caso, tiene la opción de borrar todo su historial de navegación o solo eliminar determinadas páginas web.  2 Abra la pestaña "Historial". Para hacer esto, abra el menú de Chrome (en la esquina superior derecha de la ventana del navegador) y haga clic en "Historial". O simplemente presione Ctrl + H.
2 Abra la pestaña "Historial". Para hacer esto, abra el menú de Chrome (en la esquina superior derecha de la ventana del navegador) y haga clic en "Historial". O simplemente presione Ctrl + H.  3 Seleccione los sitios para eliminar. Marque la casilla junto a cada página que desee eliminar de su historial de navegación. Puede seleccionar cualquier número de páginas. Para seleccionar varias páginas en una fila a la vez, mantenga presionada la tecla Mayús, haga clic en la primera página que se eliminará y luego haga clic en la última página que se eliminará. Utilice el cuadro de búsqueda en la parte superior de la pestaña Historial para buscar los sitios que desea eliminar por palabras clave.
3 Seleccione los sitios para eliminar. Marque la casilla junto a cada página que desee eliminar de su historial de navegación. Puede seleccionar cualquier número de páginas. Para seleccionar varias páginas en una fila a la vez, mantenga presionada la tecla Mayús, haga clic en la primera página que se eliminará y luego haga clic en la última página que se eliminará. Utilice el cuadro de búsqueda en la parte superior de la pestaña Historial para buscar los sitios que desea eliminar por palabras clave.  4 Haga clic en Eliminar elementos seleccionados. Este botón solo se activará cuando seleccione al menos un sitio.
4 Haga clic en Eliminar elementos seleccionados. Este botón solo se activará cuando seleccione al menos un sitio.  5 Asegúrese de elegir los sitios correctos. Al hacer clic en "Eliminar elementos seleccionados", se abrirá una ventana que le pedirá que confirme si realmente desea eliminar las páginas seleccionadas. Por lo tanto, tómese la molestia de asegurarse de haber seleccionado exactamente los sitios que desea eliminar; de lo contrario, corre el riesgo de perder una página importante.
5 Asegúrese de elegir los sitios correctos. Al hacer clic en "Eliminar elementos seleccionados", se abrirá una ventana que le pedirá que confirme si realmente desea eliminar las páginas seleccionadas. Por lo tanto, tómese la molestia de asegurarse de haber seleccionado exactamente los sitios que desea eliminar; de lo contrario, corre el riesgo de perder una página importante.  6 Haga clic en Eliminar. Los sitios que seleccione se eliminarán permanentemente de su historial de navegación.
6 Haga clic en Eliminar. Los sitios que seleccione se eliminarán permanentemente de su historial de navegación.
Consejos
- Para ver los sitios prohibidos, active el modo "Incógnito" (presione Ctrl + Shift + N). En el modo incógnito, Chrome no registra su historial de navegación, por lo que la lista de sitios que visite seguirá siendo privada. Tenga en cuenta que incluso si borra el historial de su navegador, cualquier persona con acceso a su dirección IP podrá ver la lista de sitios que visitó.
- Si no puede encontrar la página web que desea eliminar, en la barra de búsqueda (en la parte superior) ingrese las palabras clave o la dirección de esta página (si, por supuesto, la recuerda).
Advertencias
- No elimine el historial de otros usuarios sin su consentimiento. Quizás necesiten ciertos elementos de la historia para acelerar la carga de sitios específicos.