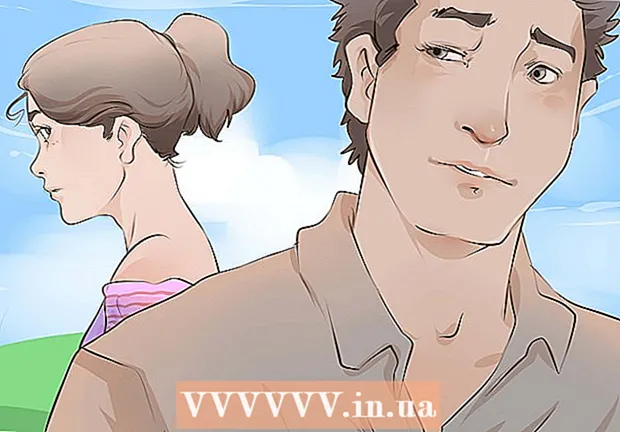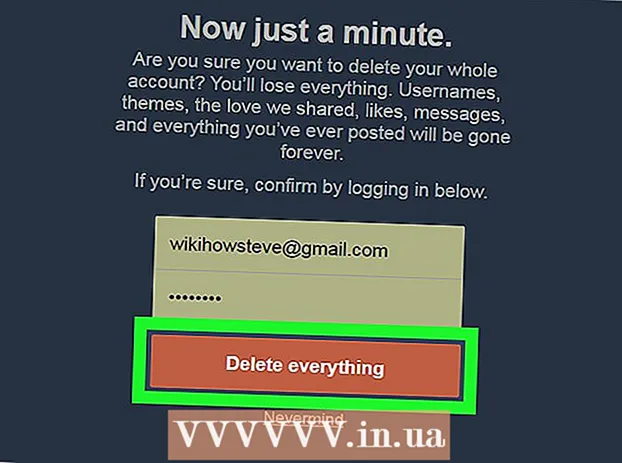Autor:
Virginia Floyd
Fecha De Creación:
9 Agosto 2021
Fecha De Actualización:
22 Junio 2024

Contenido
- Pasos
- Método 1 de 4: uso de la combinación Control + clic
- Método 2 de 4: haga clic con el botón derecho en un trackpad de dos botones
- Método 3 de 4: hacer clic en la esquina inferior
- Método 4 de 4: Uso del Mighty Mouse de Apple
- Consejos
Al principio, puede parecer que no puede hacer clic con el botón derecho en su nueva Mac.¿Cómo puedes hacer esto cuando solo tienes un botón? Afortunadamente, no tiene que olvidar la conveniencia de abrir el menú contextual con el botón derecho del mouse solo porque no tiene un mouse de dos botones. Sea productivo en su Mac siguiendo este artículo sobre cómo hacer clic con el botón derecho.
Pasos
Método 1 de 4: uso de la combinación Control + clic
 1 Presione la tecla Control. Mantenga presionada la tecla Control y haga clic con el botón del mouse.
1 Presione la tecla Control. Mantenga presionada la tecla Control y haga clic con el botón del mouse. - Esto es idéntico a hacer clic con el botón derecho en un mouse de dos botones.
- Luego puede soltar el botón Control.
- Este método funciona con un mouse de un botón, un trackpad de MacBook o un trackpad independiente de Apple con una tecla incorporada.
 2 Seleccione la opción de menú deseada. Cuando presione la combinación de teclas Control + clic, aparecerá el menú contextual habitual.
2 Seleccione la opción de menú deseada. Cuando presione la combinación de teclas Control + clic, aparecerá el menú contextual habitual. - A continuación se muestra el menú contextual en el navegador Firefox.
Método 2 de 4: haga clic con el botón derecho en un trackpad de dos botones
 1 Active la capacidad de tocar con dos dedos.
1 Active la capacidad de tocar con dos dedos. 2 Abre la configuración de tu trackpad. En el menú de Apple, haga clic en Ajustes del sistema y seleccione Trackpad.
2 Abre la configuración de tu trackpad. En el menú de Apple, haga clic en Ajustes del sistema y seleccione Trackpad.  3 Ir a la pestaña Seleccionar y presionar. ". En esta ventana, marque la casilla junto a la opción Simular el botón derecho y en el menú desplegable seleccione Toque con dos dedos... Verá un video corto que muestra cómo hacer clic correctamente.
3 Ir a la pestaña Seleccionar y presionar. ". En esta ventana, marque la casilla junto a la opción Simular el botón derecho y en el menú desplegable seleccione Toque con dos dedos... Verá un video corto que muestra cómo hacer clic correctamente. 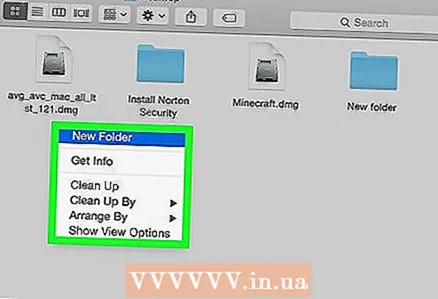 4 Echale un vistazo. Ir al menú Descubridor y, como se muestra en el video, coloque dos dedos en el trackpad. Debería aparecer un menú contextual.
4 Echale un vistazo. Ir al menú Descubridor y, como se muestra en el video, coloque dos dedos en el trackpad. Debería aparecer un menú contextual.  5 Este método funciona con todas las superficies del trackpad.
5 Este método funciona con todas las superficies del trackpad.
Método 3 de 4: hacer clic en la esquina inferior
 1 Abre la configuración del trackpad. En el menú de Apple, haga clic en Ajustes del sistema y seleccione Trackpad.
1 Abre la configuración del trackpad. En el menú de Apple, haga clic en Ajustes del sistema y seleccione Trackpad. 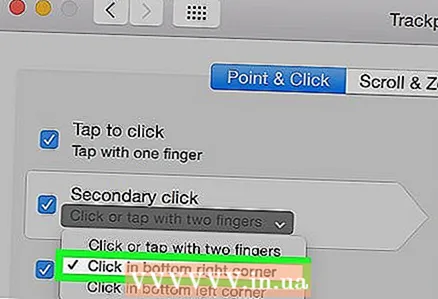 2 Haga clic en la pestaña Seleccionar y presionar. En esta ventana, marque la casilla junto a la opción Simular el botón derecho y en el menú desplegable seleccione Haciendo clic en la esquina inferior derecha... (Nota: también puede elegir Haciendo clic en la esquina inferior izquierda). Verá un video corto que muestra cómo tocar correctamente.
2 Haga clic en la pestaña Seleccionar y presionar. En esta ventana, marque la casilla junto a la opción Simular el botón derecho y en el menú desplegable seleccione Haciendo clic en la esquina inferior derecha... (Nota: también puede elegir Haciendo clic en la esquina inferior izquierda). Verá un video corto que muestra cómo tocar correctamente.  3 Echale un vistazo. Ir a Descubridor y, como se muestra en el video, coloque 2 dedos en el trackpad. Debería aparecer un menú contextual.
3 Echale un vistazo. Ir a Descubridor y, como se muestra en el video, coloque 2 dedos en el trackpad. Debería aparecer un menú contextual.  4 Este método funciona con el trackpad de Apple.
4 Este método funciona con el trackpad de Apple.
Método 4 de 4: Uso del Mighty Mouse de Apple
 1 Compra el Mighty Mouse. Recuerde que cada mouse de dos botones se puede programar para hacer clic con el botón derecho. De manera similar, algunos ratones de un botón de Apple, como el Mighty Mouse o el Wireless Mighty Mouse, se pueden programar para que respondan al hacer clic en una parte determinada del mouse.
1 Compra el Mighty Mouse. Recuerde que cada mouse de dos botones se puede programar para hacer clic con el botón derecho. De manera similar, algunos ratones de un botón de Apple, como el Mighty Mouse o el Wireless Mighty Mouse, se pueden programar para que respondan al hacer clic en una parte determinada del mouse.  2 Abre la configuración del trackpad. En el menú de Apple, elija Ajustes del sistema, Servicios, y luego Configuraciones de servicio.
2 Abre la configuración del trackpad. En el menú de Apple, elija Ajustes del sistema, Servicios, y luego Configuraciones de servicio. 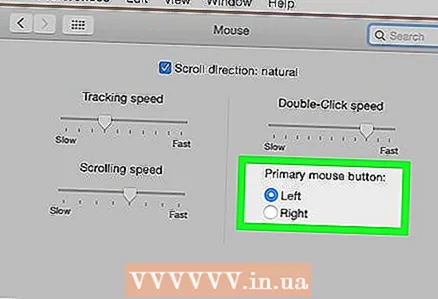 3 Cambie la configuración para que el lado derecho del mouse sea responsable de Botón auxiliar.
3 Cambie la configuración para que el lado derecho del mouse sea responsable de Botón auxiliar.
Consejos
- El método de clic Control + clic funciona con OS X y debería funcionar también con Mac OS 9.