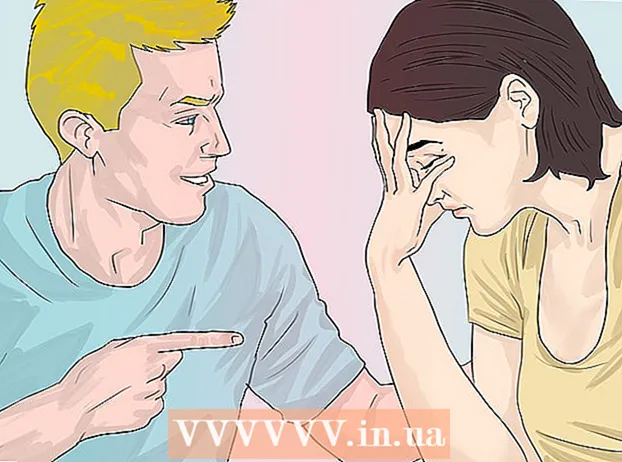Autor:
Janice Evans
Fecha De Creación:
27 Mes De Julio 2021
Fecha De Actualización:
1 Mes De Julio 2024
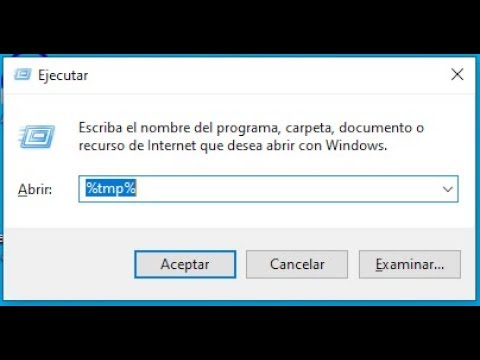
Contenido
- Pasos
- Método 1 de 5: Google Chrome
- Método 2 de 5: Firefox
- Método 3 de 5: Microsoft Edge
- Método 4 de 5: Internet Explorer
- Método 5 de 5: Safari
- Consejos
- Advertencias
En este artículo, le diremos cómo ver los archivos temporales de Internet de su navegador, que contienen datos que lo ayudan a cargar rápidamente los sitios visitados con frecuencia. Los archivos temporales de Internet no se pueden ver en un teléfono inteligente o tableta.
Pasos
Método 1 de 5: Google Chrome
 1 Inicie Google Chrome
1 Inicie Google Chrome  . Haga clic en el icono del círculo amarillo-verde-rojo-azul. Normalmente, se encuentra en el escritorio o en la barra de tareas.
. Haga clic en el icono del círculo amarillo-verde-rojo-azul. Normalmente, se encuentra en el escritorio o en la barra de tareas.  2 Haz clic en la barra de direcciones. Está en la parte superior de la ventana de Chrome.
2 Haz clic en la barra de direcciones. Está en la parte superior de la ventana de Chrome.  3 Ingresar acerca de: caché en la barra de direcciones. Este comando muestra archivos temporales de Internet.
3 Ingresar acerca de: caché en la barra de direcciones. Este comando muestra archivos temporales de Internet.  4 Haga clic en ↵ Entrar. El navegador mostrará archivos temporales de Internet como una lista de enlaces.
4 Haga clic en ↵ Entrar. El navegador mostrará archivos temporales de Internet como una lista de enlaces. - Haga clic en el enlace para ver información detallada sobre el sitio al que pertenece el archivo temporal seleccionado.
Método 2 de 5: Firefox
 1 Inicie Firefox. Haga clic en el icono del zorro rojo anaranjado en la bola azul. Normalmente, se encuentra en el escritorio o en la barra de tareas.
1 Inicie Firefox. Haga clic en el icono del zorro rojo anaranjado en la bola azul. Normalmente, se encuentra en el escritorio o en la barra de tareas.  2 Haz clic en la barra de direcciones. Está en la parte superior de la ventana de Firefox.
2 Haz clic en la barra de direcciones. Está en la parte superior de la ventana de Firefox.  3 Ingresar acerca de: caché en la barra de direcciones. Este comando muestra archivos temporales de Internet.
3 Ingresar acerca de: caché en la barra de direcciones. Este comando muestra archivos temporales de Internet.  4 Haga clic en ↵ Entrar. Se abre la página Configuración de almacenamiento de caché de red.
4 Haga clic en ↵ Entrar. Se abre la página Configuración de almacenamiento de caché de red.  5 Haga clic en el enlace Listar entradas de caché. Está en la sección "Disco" en el medio de la página. Una nueva pestaña mostrará todos los archivos temporales de Internet de Firefox.
5 Haga clic en el enlace Listar entradas de caché. Está en la sección "Disco" en el medio de la página. Una nueva pestaña mostrará todos los archivos temporales de Internet de Firefox.
Método 3 de 5: Microsoft Edge
 1 Quédese dormido mientras Microsoft Edge almacena archivos temporales. Microsoft Edge almacena archivos temporales en varias carpetas, que generalmente están ocultas; para acceder a un archivo temporal, debe conocer la ruta exacta a él. Sin embargo, puede instalar la aplicación gratuita IECacheView para mostrar una lista de todos los archivos temporales.
1 Quédese dormido mientras Microsoft Edge almacena archivos temporales. Microsoft Edge almacena archivos temporales en varias carpetas, que generalmente están ocultas; para acceder a un archivo temporal, debe conocer la ruta exacta a él. Sin embargo, puede instalar la aplicación gratuita IECacheView para mostrar una lista de todos los archivos temporales.  2 Descarga IECacheView. Vaya a https://www.nirsoft.net/utils/ie_cache_viewer.html en un navegador de computadora, desplácese hacia abajo hasta la sección Comentarios y haga clic en el enlace Descargar IECacheView. El archivo zip que contiene IECacheView se descargará en su computadora.
2 Descarga IECacheView. Vaya a https://www.nirsoft.net/utils/ie_cache_viewer.html en un navegador de computadora, desplácese hacia abajo hasta la sección Comentarios y haga clic en el enlace Descargar IECacheView. El archivo zip que contiene IECacheView se descargará en su computadora. - Dependiendo de la configuración de su navegador, es posible que primero deba seleccionar una carpeta de descarga o confirmar la descarga.
 3 Descomprime el archivo descargado. Navegue a la carpeta donde descargó el archivo zip y luego siga estos pasos:
3 Descomprime el archivo descargado. Navegue a la carpeta donde descargó el archivo zip y luego siga estos pasos: - haga doble clic en el archivo "IECacheView";
- vaya a la pestaña "Extraer" en la parte superior de la ventana;
- haga clic en "Extraer todo" en la parte superior de la ventana;
- haga clic en "Pagar" en la parte inferior de la ventana emergente;
- espere a que se abra la carpeta extraída.
 4 Inicie IECacheView. En la carpeta extraída, haga doble clic en el icono del programa IECacheView azul-rosa. Después de un tiempo, se abrirá la ventana IECacheView.
4 Inicie IECacheView. En la carpeta extraída, haga doble clic en el icono del programa IECacheView azul-rosa. Después de un tiempo, se abrirá la ventana IECacheView.  5 Desplácese hacia la derecha y toque Ruta completa (Ruta completa). Está en la esquina superior derecha de la ventana.
5 Desplácese hacia la derecha y toque Ruta completa (Ruta completa). Está en la esquina superior derecha de la ventana.  6 Vea sus archivos temporales de Microsoft Edge. Cualquier archivo con "microsoft.microsoftedge_8wekyb3d8bbwe" en el centro de la ruta es un archivo temporal de Microsoft Edge.
6 Vea sus archivos temporales de Microsoft Edge. Cualquier archivo con "microsoft.microsoftedge_8wekyb3d8bbwe" en el centro de la ruta es un archivo temporal de Microsoft Edge. - Para navegar a la carpeta con un archivo temporal específico, haga clic con el botón derecho en el archivo temporal y luego seleccione "Abrir subcarpeta de caché" en el menú.
Método 4 de 5: Internet Explorer
 1 Inicie Internet Explorer. Haga doble clic en la e azul con una franja amarilla. Normalmente, se encuentra en el escritorio o en la barra de tareas.
1 Inicie Internet Explorer. Haga doble clic en la e azul con una franja amarilla. Normalmente, se encuentra en el escritorio o en la barra de tareas.  2 Haga clic en "Opciones"
2 Haga clic en "Opciones"  . Es un ícono con forma de engranaje en la esquina superior derecha de la ventana. Se abrirá un menú.
. Es un ícono con forma de engranaje en la esquina superior derecha de la ventana. Se abrirá un menú.  3 Haga clic en Opciones de Internet. Encontrarás esta opción en la parte inferior del menú.
3 Haga clic en Opciones de Internet. Encontrarás esta opción en la parte inferior del menú.  4 Haga clic en Parámetros. Está en la sección Historial de navegación.
4 Haga clic en Parámetros. Está en la sección Historial de navegación.  5 Haga clic en Mostrar archivos. Está cerca de la parte inferior de la ventana.
5 Haga clic en Mostrar archivos. Está cerca de la parte inferior de la ventana.  6 Ver archivos temporales. Todos los archivos de la carpeta abierta son archivos temporales de Internet Explorer.
6 Ver archivos temporales. Todos los archivos de la carpeta abierta son archivos temporales de Internet Explorer.
Método 5 de 5: Safari
 1 Comprenda cómo Safari almacena archivos temporales de Internet. Safari almacena archivos temporales en varias carpetas. Para ver todos los archivos temporales a la vez, use la aplicación gratuita SafariCacheExplorer.
1 Comprenda cómo Safari almacena archivos temporales de Internet. Safari almacena archivos temporales en varias carpetas. Para ver todos los archivos temporales a la vez, use la aplicación gratuita SafariCacheExplorer.  2 Descarga SafariCacheExplorer. Vaya a http://www.beecubu.com/desktop-apps/SafariCacheExplorer/ en el navegador web de su computadora y luego haga clic en Descargar en la parte superior derecha de la página.
2 Descarga SafariCacheExplorer. Vaya a http://www.beecubu.com/desktop-apps/SafariCacheExplorer/ en el navegador web de su computadora y luego haga clic en Descargar en la parte superior derecha de la página.  3 Instale SafariCacheExplorer. Haga doble clic en el archivo DMG descargado, permita que se instale software de terceros (si es necesario) y luego arrastre el ícono SafariCacheExplorer al ícono de la carpeta Aplicaciones.
3 Instale SafariCacheExplorer. Haga doble clic en el archivo DMG descargado, permita que se instale software de terceros (si es necesario) y luego arrastre el ícono SafariCacheExplorer al ícono de la carpeta Aplicaciones.  4 Inicie SafariCacheExplorer. Abra Launchpad y luego haga clic en el ícono SafariCacheExplorer, o abra Spotlight
4 Inicie SafariCacheExplorer. Abra Launchpad y luego haga clic en el ícono SafariCacheExplorer, o abra Spotlight  , ingresar safaricacheexplorer y haga doble clic en "SafariCacheExplorer" en los resultados de la búsqueda.
, ingresar safaricacheexplorer y haga doble clic en "SafariCacheExplorer" en los resultados de la búsqueda.  5 Haga clic en Mostrar todos los archivos en caché (Mostrar archivos en caché). Esta pestaña está en la parte superior izquierda de la ventana. Todos los archivos temporales de Safari se mostrarán en la pantalla.
5 Haga clic en Mostrar todos los archivos en caché (Mostrar archivos en caché). Esta pestaña está en la parte superior izquierda de la ventana. Todos los archivos temporales de Safari se mostrarán en la pantalla.
Consejos
- Los archivos temporales de Internet pueden contener una variedad de información, desde copias de imágenes e iconos que se encuentran en cualquier sitio web hasta fragmentos de código en páginas web.
Advertencias
- Algunos archivos temporales de Internet no se pueden abrir sin el contexto del sitio web para el que fueron diseñados.
- Chrome y Firefox no almacenan archivos temporales en su computadora.