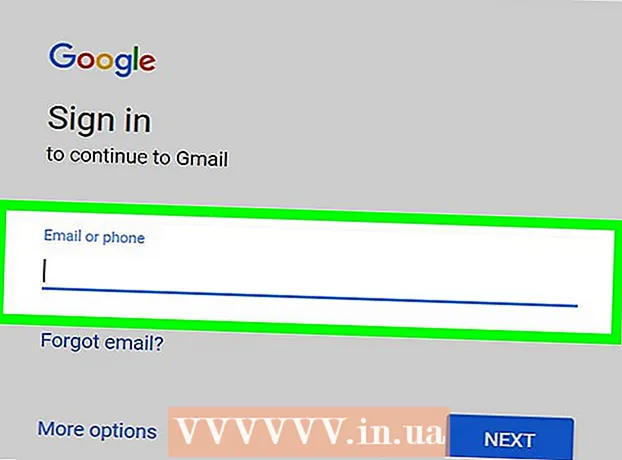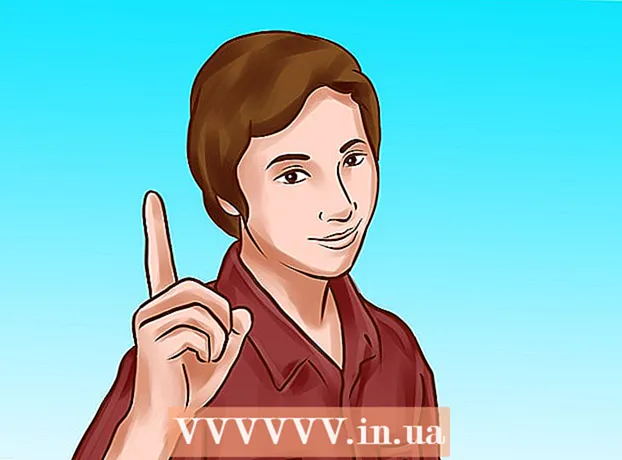Contenido
- Pasos
- Método 1 de 3: la utilidad de búsqueda
- Método 2 de 3: localizar la utilidad
- Método 3 de 3: buscar texto en archivos
Encontrar un archivo en un sistema Linux es bastante difícil si no sabe cómo hacerlo. Es mejor usar diferentes comandos que se ingresan en la Terminal. Una vez que domine estos comandos, tendrá un control total sobre los archivos; Además, estos comandos son más funcionales que los motores de búsqueda similares en otros sistemas operativos.
Pasos
Método 1 de 3: la utilidad de búsqueda
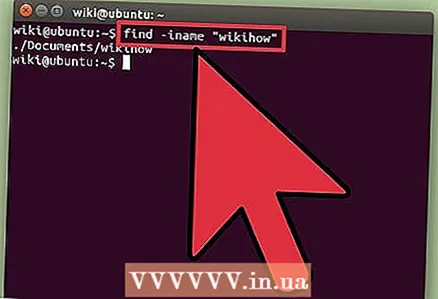 1 Busque el archivo por su nombre. Una búsqueda tan simple se realiza utilizando la utilidad encontrar... El siguiente comando buscará un archivo en el directorio actual y todos sus subdirectorios.
1 Busque el archivo por su nombre. Una búsqueda tan simple se realiza utilizando la utilidad encontrar... El siguiente comando buscará un archivo en el directorio actual y todos sus subdirectorios. buscar -iname "nombre de archivo"
- Ingresar -iname en lugar de -nombrepara ignorar mayúsculas y minúsculas en el nombre de archivo introducido. Equipo -nombre distingue entre mayúsculas y minúsculas.
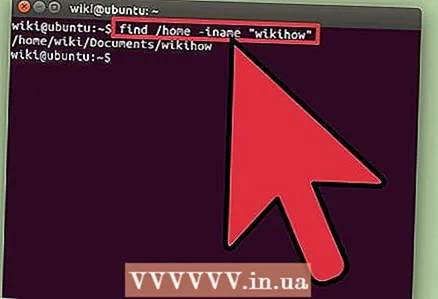 2 Empiece a buscar en el directorio raíz. Para iniciar una búsqueda en todo el sistema, agregue el modificador a la consulta /... En este caso, el comando encontrar buscará el archivo en todos los directorios comenzando desde la raíz.
2 Empiece a buscar en el directorio raíz. Para iniciar una búsqueda en todo el sistema, agregue el modificador a la consulta /... En este caso, el comando encontrar buscará el archivo en todos los directorios comenzando desde la raíz. buscar / -iname "nombre de archivo"
- Puede comenzar a buscar en un directorio específico; para hacer esto, reemplace / a una ruta de directorio, por ejemplo / inicio / max.
- Puede ser usado . en lugar de /para buscar el archivo solo en el directorio actual y sus subdirectorios.
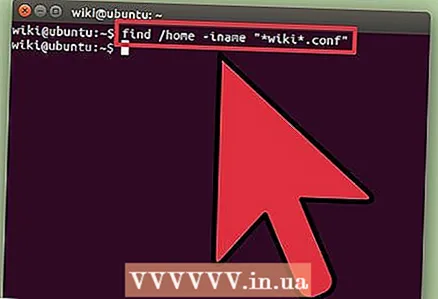 3 Utilice un símbolo de generalización.*para buscar archivos cuyo nombre coincida con la parte de la solicitud. Usando el símbolo de generalización * puede encontrar un archivo cuyo nombre completo es desconocido, o puede encontrar todos los archivos con una extensión específica.
3 Utilice un símbolo de generalización.*para buscar archivos cuyo nombre coincida con la parte de la solicitud. Usando el símbolo de generalización * puede encontrar un archivo cuyo nombre completo es desconocido, o puede encontrar todos los archivos con una extensión específica. buscar / home / max -iname " *. conf"
- Este comando encontrará todos los archivos con una extensión .conf en la carpeta de usuario Max (y sus subcarpetas).
- Utilice este comando para buscar todos los archivos que coincidan con parte de la consulta. Por ejemplo, si tiene muchos archivos relacionados con WikiHow en su computadora, busque todos los archivos escribiendo " * wiki *".
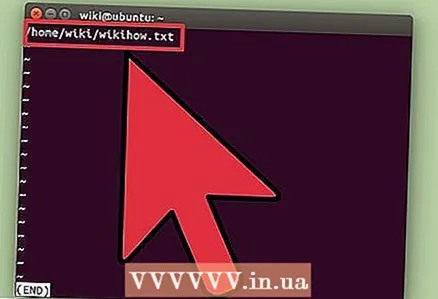 4 Facilite la administración de los resultados de la búsqueda. Si hay demasiados resultados de búsqueda, es difícil encontrar el archivo que está buscando. Usa el símbolo |para filtrar los resultados de búsqueda con menos. Esto facilitará la visualización y el filtrado de los resultados de la búsqueda.
4 Facilite la administración de los resultados de la búsqueda. Si hay demasiados resultados de búsqueda, es difícil encontrar el archivo que está buscando. Usa el símbolo |para filtrar los resultados de búsqueda con menos. Esto facilitará la visualización y el filtrado de los resultados de la búsqueda. buscar / home / max -iname " *. conf" | menos
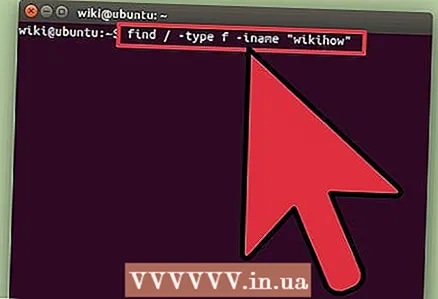 5 Encuentra artículos específicos. Utilice modificadores para mostrar solo elementos específicos en los resultados de búsqueda. Puede buscar archivos normales (F), directorios (D), enlaces simbólicos (l), dispositivos de E / S de caracteres (con) y bloquear dispositivos (B).
5 Encuentra artículos específicos. Utilice modificadores para mostrar solo elementos específicos en los resultados de búsqueda. Puede buscar archivos normales (F), directorios (D), enlaces simbólicos (l), dispositivos de E / S de caracteres (con) y bloquear dispositivos (B). buscar / -type f -iname "nombre de archivo"
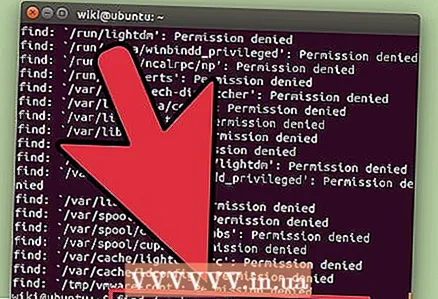 6 Filtre los resultados de su búsqueda por tamaño de archivo. Si tiene muchos archivos con nombres similares en su computadora, pero conoce el tamaño del archivo que está buscando, filtre los resultados de la búsqueda por tamaño de archivo.
6 Filtre los resultados de su búsqueda por tamaño de archivo. Si tiene muchos archivos con nombres similares en su computadora, pero conoce el tamaño del archivo que está buscando, filtre los resultados de la búsqueda por tamaño de archivo. buscar / -size + 50M -iname "nombre de archivo"
- Este comando encontrará todos los archivos de más de 50 MB. Usa un modificador + o -para indicar un aumento o disminución de tamaño. Si el modificador + o - no, el comando encontrará archivos que sean exactamente del mismo tamaño que el tamaño especificado.
- Los resultados de la búsqueda se pueden filtrar por bytes (C), kilobytes (k), megabytes (METRO), gigabytes (GRAMO) o bloques de 512 bytes (B). Tenga en cuenta que los modificadores que se muestran distinguen entre mayúsculas y minúsculas.
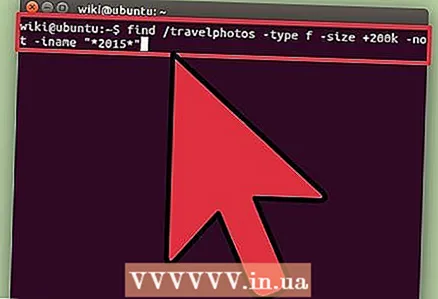 7 Utilice operadores lógicos (operadores booleanos) para combinar filtros de búsqueda. Se pueden utilizar operadores -y, -o, -nopara combinar diferentes términos de búsqueda en una sola consulta.
7 Utilice operadores lógicos (operadores booleanos) para combinar filtros de búsqueda. Se pueden utilizar operadores -y, -o, -nopara combinar diferentes términos de búsqueda en una sola consulta. find / travelphotos -type f -size + 200k -not -inme " * 2015 *"
- Este comando encontrará archivos en la carpeta "Travelphotos" que tengan un tamaño superior a 200 KB y que no tengan el número 2015 en sus nombres.
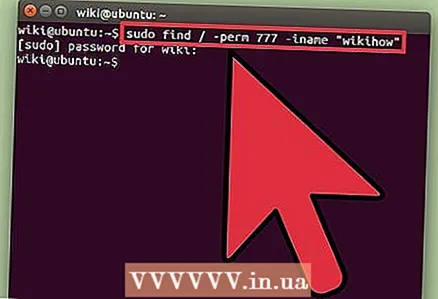 8 Busque archivos por propietario o permisos. Si necesita encontrar un archivo propiedad de un usuario específico o un archivo con derechos de acceso específicos, puede limitar su búsqueda.
8 Busque archivos por propietario o permisos. Si necesita encontrar un archivo propiedad de un usuario específico o un archivo con derechos de acceso específicos, puede limitar su búsqueda. buscar / -user max -iname "nombre de archivo" buscar / -grupar usuarios -iname "nombre de archivo" buscar / -perm 777 -iname "nombre de archivo"
- Los comandos anteriores encontrarán el archivo para un usuario, grupo o con derechos de acceso específicos. También puede omitir el nombre del archivo en la consulta para buscar todos los archivos que coincidan con los criterios especificados. Por ejemplo, el comando buscar / -perm 777 encontrará todos los archivos con permisos 777 (ilimitados).
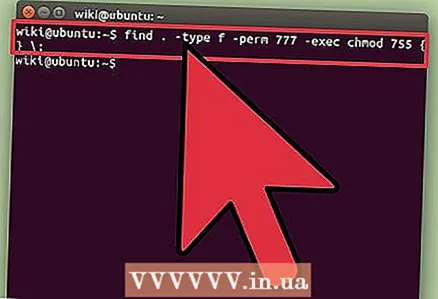 9 Combine los comandos para realizar acciones específicas después de que se complete la búsqueda de archivos. El equipo encontrar se puede combinar con otros comandos que procesarán los archivos encontrados. Para hacer esto, entre el equipo encontrar y con el segundo comando ingresa -execy al final de la línea ingrese {} ;
9 Combine los comandos para realizar acciones específicas después de que se complete la búsqueda de archivos. El equipo encontrar se puede combinar con otros comandos que procesarán los archivos encontrados. Para hacer esto, entre el equipo encontrar y con el segundo comando ingresa -execy al final de la línea ingrese {} ;encontrar. -tipo f -perm 777 -exec chmod 755 {} ;
- Este comando encontrará en el directorio actual (y sus subdirectorios) todos los archivos con permisos 777, y luego usará el comando chmod los derechos de acceso cambiarán a 755.
Método 2 de 3: localizar la utilidad
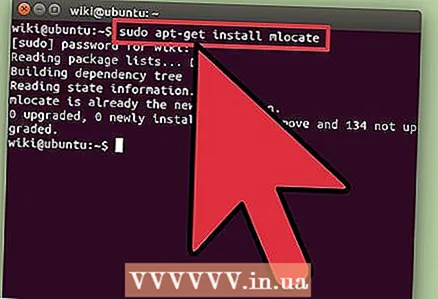 1 Instale la utilidad.localizar... Esta utilidad es más rápida que la utilidad encontrarporque realmente no escanea el sistema de archivos. Sin embargo, no todas las distribuciones de Linux vienen con la utilidad. localizarasí que ingrese los siguientes comandos para instalarlo:
1 Instale la utilidad.localizar... Esta utilidad es más rápida que la utilidad encontrarporque realmente no escanea el sistema de archivos. Sin embargo, no todas las distribuciones de Linux vienen con la utilidad. localizarasí que ingrese los siguientes comandos para instalarlo: - Ingresar sudo apt-get update y presione ↵ Entrar.
- En Debian y Ubuntu, haga lo siguiente: ingrese sudo apt-get install mlocate y presione ↵ Entrar... Si localizar ya instalado, se muestra un mensaje mlocate ya es la versión más nueva (Última versión instalada).
- En Arch Linux, use el administrador de paquetes pacman: pacman -Syu mlocate
- En Gentoo, use emerge: emerger mubicar
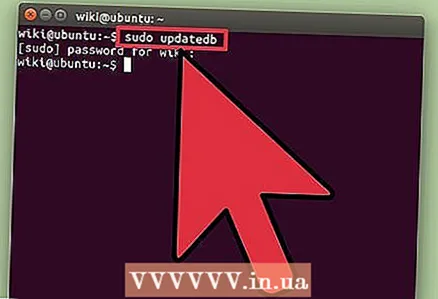 2 Actualice la base de datos de la utilidad.localizar... Esta utilidad no podrá encontrar nada sin una base de datos previamente creada y actualizada (que almacena una apariencia de una instantánea del sistema de archivos). La base de datos se actualiza diariamente en modo automático, pero se puede hacer manualmente. Actualice la base de datos manualmente para comenzar a trabajar inmediatamente con localizar.
2 Actualice la base de datos de la utilidad.localizar... Esta utilidad no podrá encontrar nada sin una base de datos previamente creada y actualizada (que almacena una apariencia de una instantánea del sistema de archivos). La base de datos se actualiza diariamente en modo automático, pero se puede hacer manualmente. Actualice la base de datos manualmente para comenzar a trabajar inmediatamente con localizar. - Ingresar sudo updatedb y presione ↵ Entrar.
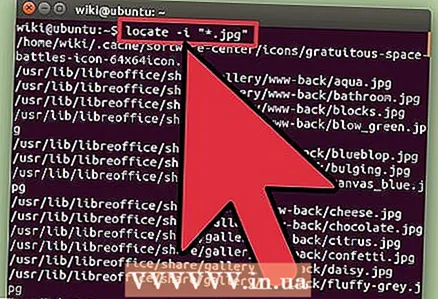 3 Utilizar.localizarpara realizar búsquedas sencillas. Utilidad localizar funciona rápidamente, pero no es tan funcional como la utilidad encontrar... Equipo localizar maneja consultas de búsqueda simples de manera similar al comando encontrar.
3 Utilizar.localizarpara realizar búsquedas sencillas. Utilidad localizar funciona rápidamente, pero no es tan funcional como la utilidad encontrar... Equipo localizar maneja consultas de búsqueda simples de manera similar al comando encontrar. localizar -i " *. jpg"
- Este comando encontrará (en todo el sistema) todos los archivos con la extensión .webp... Aquí el símbolo de generalización * funciona igual que el equipo encontrar.
- Como el equipo encontrar, modificador -I ignora el caso del término de búsqueda.
. 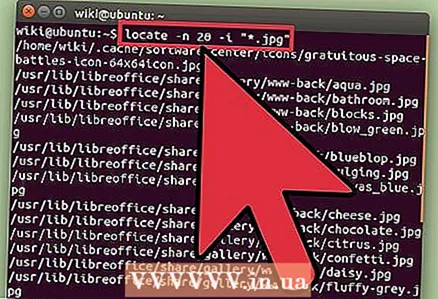 4 Limite el número de resultados de búsqueda. Si hay demasiados resultados de búsqueda, acórtelos con el modificador -norte y un número que determina el número de resultados de búsqueda que se muestran.
4 Limite el número de resultados de búsqueda. Si hay demasiados resultados de búsqueda, acórtelos con el modificador -norte y un número que determina el número de resultados de búsqueda que se muestran. localizar -n 20 -i " *. jpg"
- Este comando mostrará los primeros 20 resultados que coinciden con su término de búsqueda.
- También puedes usar el símbolo |para filtrar los resultados de búsqueda con menos. Esto hará que sea más fácil ver los resultados de la búsqueda.
Método 3 de 3: buscar texto en archivos
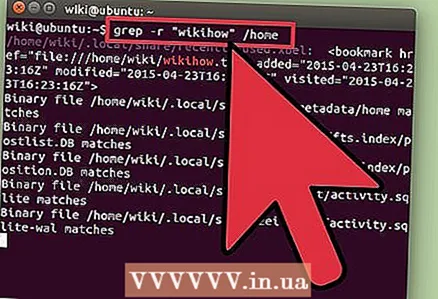 1 Usa el comando.greppara buscar texto en archivos. Haga esto para buscar un archivo que contenga una frase o línea específica. Formato de comando básico grep como sigue:
1 Usa el comando.greppara buscar texto en archivos. Haga esto para buscar un archivo que contenga una frase o línea específica. Formato de comando básico grep como sigue: grep -r -i "consulta de búsqueda" / ruta / al / directorio /
- Modificador -r hace que la búsqueda sea recursiva, por lo que cualquier archivo que contenga una cadena del término de búsqueda se encontrará en el directorio actual (y en todos los subdirectorios).
- Modificador -I indica que la solicitud no distingue entre mayúsculas y minúsculas. Para distinguir entre mayúsculas y minúsculas, no ingrese el modificador -I.
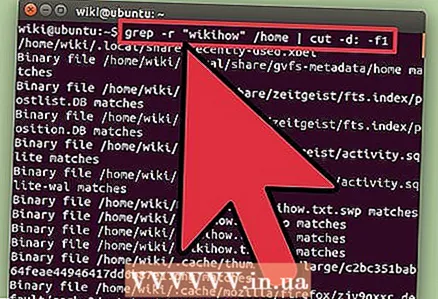 2 Ocultar el exceso de texto. Al ejecutar el comando grep (como se describe arriba) el nombre del archivo y el texto con la frase o cadena resaltada especificada en la consulta de búsqueda se mostrarán en la pantalla. Puede ocultar dicho texto para mostrar solo el nombre y la ruta del archivo. Para hacer esto, ingrese el siguiente comando:
2 Ocultar el exceso de texto. Al ejecutar el comando grep (como se describe arriba) el nombre del archivo y el texto con la frase o cadena resaltada especificada en la consulta de búsqueda se mostrarán en la pantalla. Puede ocultar dicho texto para mostrar solo el nombre y la ruta del archivo. Para hacer esto, ingrese el siguiente comando: grep -r -i "consulta de búsqueda" / ruta / al / directorio / | cortar -d: -f1
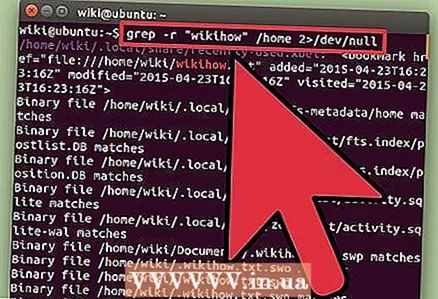 3 Ocultar mensajes de error. Equipo grep muestra un mensaje de error si intenta acceder a las carpetas sin los permisos adecuados o si termina en carpetas vacías. Estos mensajes se pueden enviar a / dev / null para que no aparezcan en la pantalla.
3 Ocultar mensajes de error. Equipo grep muestra un mensaje de error si intenta acceder a las carpetas sin los permisos adecuados o si termina en carpetas vacías. Estos mensajes se pueden enviar a / dev / null para que no aparezcan en la pantalla. grep -r -i "consulta de búsqueda" / ruta / al / directorio / 2> / dev / null