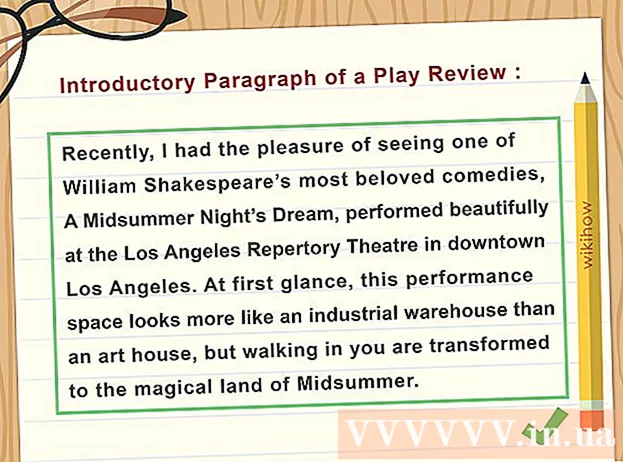Autor:
Helen Garcia
Fecha De Creación:
14 Abril 2021
Fecha De Actualización:
1 Mes De Julio 2024

Contenido
- Pasos
- Parte 1 de 5: Cómo abrir la configuración de la pantalla de bloqueo
- Parte 2 de 5: Cómo cambiar el fondo de la pantalla de bloqueo
- Parte 3 de 5: Cómo cambiar el fondo de la pantalla de bloqueo
- Parte 4 de 5: Cómo cambiar aplicaciones en la pantalla de bloqueo
- Parte 5 de 5: Cómo deshabilitar la pantalla de bloqueo
- Consejos
- Advertencias
La pantalla de bloqueo en Windows 8 es un centro de acceso rápido, por lo que las aplicaciones que se muestran aquí deben satisfacer sus necesidades. En la configuración de la PC, puede cambiar las aplicaciones que aparecen en la pantalla de bloqueo, así como el fondo de pantalla. Si lo desea, puede desactivar la pantalla de bloqueo en el editor de registro. Tenga en cuenta que cambiar la configuración del protector de pantalla y la contraseña son procesos diferentes.
Pasos
Parte 1 de 5: Cómo abrir la configuración de la pantalla de bloqueo
 1 Presione la tecla ⊞ Gana. El menú Inicio se abre con una barra de búsqueda.
1 Presione la tecla ⊞ Gana. El menú Inicio se abre con una barra de búsqueda. - Si las llaves ⊞ Gana sin espera control y presione Esc.
 2 Introduzca "Pantalla de bloqueo" en la barra de búsqueda "Inicio". Aparecerá la opción Opciones de bloqueo de pantalla; búsquela en los resultados de búsqueda en el lado izquierdo de la pantalla.
2 Introduzca "Pantalla de bloqueo" en la barra de búsqueda "Inicio". Aparecerá la opción Opciones de bloqueo de pantalla; búsquela en los resultados de búsqueda en el lado izquierdo de la pantalla. - Ingrese su consulta sin comillas.
 3 Toque Opciones de bloqueo de pantalla. Se abrirá el menú de configuración de la pantalla de bloqueo.
3 Toque Opciones de bloqueo de pantalla. Se abrirá el menú de configuración de la pantalla de bloqueo.  4 Revisa la configuración de tu pantalla de bloqueo. Puede cambiar los siguientes parámetros:
4 Revisa la configuración de tu pantalla de bloqueo. Puede cambiar los siguientes parámetros: - Fondo: cambia la imagen de fondo de la pantalla de bloqueo.
- Aplicaciones: cambie las aplicaciones que se muestran en la pantalla de bloqueo.
 5 Personaliza tu pantalla de bloqueo. Ahora puede comenzar a cambiar la configuración de la pantalla de bloqueo.
5 Personaliza tu pantalla de bloqueo. Ahora puede comenzar a cambiar la configuración de la pantalla de bloqueo.
Parte 2 de 5: Cómo cambiar el fondo de la pantalla de bloqueo
 1 Haga clic en el botón Examinar. Se encuentra debajo de la lista de fondos preestablecidos.
1 Haga clic en el botón Examinar. Se encuentra debajo de la lista de fondos preestablecidos. - También puede hacer clic en uno de los fondos preestablecidos para aplicarlo.
 2 Seleccione la fuente de las imágenes. La imagen se puede seleccionar de las siguientes fuentes:
2 Seleccione la fuente de las imágenes. La imagen se puede seleccionar de las siguientes fuentes: - HDD;
- Bing;
- OneDrive;
- cámara (es decir, cámara web).
 3 Haga clic en la imagen deseada para convertirla en la imagen de fondo de la pantalla de bloqueo.
3 Haga clic en la imagen deseada para convertirla en la imagen de fondo de la pantalla de bloqueo.- Si seleccionó la opción Cámara, tome una foto.
 4 Haga clic en "Aceptar" para confirmar los cambios. Has cambiado el fondo de tu pantalla de bloqueo.
4 Haga clic en "Aceptar" para confirmar los cambios. Has cambiado el fondo de tu pantalla de bloqueo.
Parte 3 de 5: Cómo cambiar el fondo de la pantalla de bloqueo
 1 Haga clic en el botón Examinar. Se encuentra debajo de la lista de fondos preestablecidos.
1 Haga clic en el botón Examinar. Se encuentra debajo de la lista de fondos preestablecidos. - También puede hacer clic en uno de los fondos preestablecidos para aplicarlo.
 2 Seleccione la fuente de las imágenes. La imagen se puede seleccionar de las siguientes fuentes:
2 Seleccione la fuente de las imágenes. La imagen se puede seleccionar de las siguientes fuentes: - HDD;
- Bing;
- OneDrive;
- cámara (es decir, cámara web).
 3 Haga clic en la imagen deseada para convertirla en la imagen de fondo de la pantalla de bloqueo.
3 Haga clic en la imagen deseada para convertirla en la imagen de fondo de la pantalla de bloqueo.- Si seleccionó la opción Cámara, tome una foto.
 4 Haga clic en "Aceptar" para confirmar los cambios. Has cambiado el fondo de tu pantalla de bloqueo.
4 Haga clic en "Aceptar" para confirmar los cambios. Has cambiado el fondo de tu pantalla de bloqueo.
Parte 4 de 5: Cómo cambiar aplicaciones en la pantalla de bloqueo
 1 Busca la opción "Bloquear aplicaciones de pantalla". Está debajo de los fondos de la pantalla de bloqueo.
1 Busca la opción "Bloquear aplicaciones de pantalla". Está debajo de los fondos de la pantalla de bloqueo.  2 Ver aplicaciones actuales. Debajo de las aplicaciones de la pantalla de bloqueo hay una serie de espacios, algunos de los cuales deben estar ocupados por aplicaciones (por ejemplo, correo), mientras que otros deben mostrar un símbolo +.
2 Ver aplicaciones actuales. Debajo de las aplicaciones de la pantalla de bloqueo hay una serie de espacios, algunos de los cuales deben estar ocupados por aplicaciones (por ejemplo, correo), mientras que otros deben mostrar un símbolo +.  3 Cambie el espacio ocupado de la aplicación. Para modificar una aplicación existente:
3 Cambie el espacio ocupado de la aplicación. Para modificar una aplicación existente: - Haga clic en una ranura de aplicación ocupada.
- Haga clic en "No mostrar estado rápido" para deshabilitar la aplicación.
- Haga clic en Nueva aplicación en el menú Seleccionar aplicación.
 4 Agrega la aplicación a la pantalla. Para hacer esto, haga clic en el "+" y luego seleccione una aplicación del menú "Seleccionar aplicación".
4 Agrega la aplicación a la pantalla. Para hacer esto, haga clic en el "+" y luego seleccione una aplicación del menú "Seleccionar aplicación".  5 Haga clic en Detalles. Esta opción se encuentra en "Seleccione una aplicación para mostrar el estado detallado"; cualquier aplicación que se muestre en esta sección proporcionará información ampliada (por ejemplo, su horario completo o el pronóstico del tiempo para el día).
5 Haga clic en Detalles. Esta opción se encuentra en "Seleccione una aplicación para mostrar el estado detallado"; cualquier aplicación que se muestre en esta sección proporcionará información ampliada (por ejemplo, su horario completo o el pronóstico del tiempo para el día).  6 Seleccione una nueva aplicación. Para hacer esto, haga clic en la aplicación requerida en el menú "Seleccionar aplicación".
6 Seleccione una nueva aplicación. Para hacer esto, haga clic en la aplicación requerida en el menú "Seleccionar aplicación". - Para deshabilitar la aplicación, haga clic en "No mostrar ... estado".
Parte 5 de 5: Cómo deshabilitar la pantalla de bloqueo
 1 Abre el menú de inicio. Puede desactivar la pantalla de bloqueo en el editor de registro. Esto es bastante arriesgado, así que primero haga una copia de seguridad de sus datos en su computadora.
1 Abre el menú de inicio. Puede desactivar la pantalla de bloqueo en el editor de registro. Esto es bastante arriesgado, así que primero haga una copia de seguridad de sus datos en su computadora. - Para abrir el menú Inicio, haga clic en el icono Inicio en la esquina inferior izquierda de la pantalla o presione ⊞ Gana.
 2 Abra la utilidad Ejecutar. Para hacer esto, escriba "Ejecutar" en la barra de búsqueda del menú Inicio y luego haga clic en "Ejecutar" en los resultados de la búsqueda.
2 Abra la utilidad Ejecutar. Para hacer esto, escriba "Ejecutar" en la barra de búsqueda del menú Inicio y luego haga clic en "Ejecutar" en los resultados de la búsqueda. - También puedes sostener ⊞ Gana y presione Xpara abrir el menú de acceso directo, en él encontrará la opción "Ejecutar".
 3 Inicie el Editor del registro a través de la utilidad Ejecutar. Registry Editor es una aplicación que puede utilizar para cambiar la configuración del sistema de Windows. Para abrir el Editor del Registro, escriba "regedit" en la ventana Ejecutar la utilidad y haga clic en "Aceptar".
3 Inicie el Editor del registro a través de la utilidad Ejecutar. Registry Editor es una aplicación que puede utilizar para cambiar la configuración del sistema de Windows. Para abrir el Editor del Registro, escriba "regedit" en la ventana Ejecutar la utilidad y haga clic en "Aceptar".  4 Vaya a la carpeta "Personalización". Almacena una serie de configuraciones del sistema, incluida la configuración de la pantalla de bloqueo. Tenga en cuenta que para abrir una carpeta, debe hacer clic en la flecha a la izquierda de la carpeta, no en la carpeta en sí. Para ir a la carpeta especificada:
4 Vaya a la carpeta "Personalización". Almacena una serie de configuraciones del sistema, incluida la configuración de la pantalla de bloqueo. Tenga en cuenta que para abrir una carpeta, debe hacer clic en la flecha a la izquierda de la carpeta, no en la carpeta en sí. Para ir a la carpeta especificada: - Expanda la rama HKEY_LOCAL_MACHINE en el panel izquierdo.
- Abra la carpeta "SOFTWARE".
- Abra la carpeta "Políticas".
- Abra la carpeta de Microsoft.
- Abra la carpeta de Windows.
- Haga clic en la carpeta Personalización.
 5 Cree un valor DWORD. El contenido de la carpeta "Personalización" aparecerá en el panel derecho; allí solo encontrará la entrada "(predeterminada)". Para crear un parámetro:
5 Cree un valor DWORD. El contenido de la carpeta "Personalización" aparecerá en el panel derecho; allí solo encontrará la entrada "(predeterminada)". Para crear un parámetro: - Haga clic con el botón derecho debajo de la entrada "(predeterminado)".
- Coloca el cursor sobre Crear.
- Haga clic en Valor DWORD (32 bits).
- Introduzca "NoLockScreen" en el campo Nombre.
- Haga clic en ↵ Entrar.
 6 Haga doble clic en "NoLockScreen" para abrirlo. Se abrirá una ventana con los atributos del parámetro creado.
6 Haga doble clic en "NoLockScreen" para abrirlo. Se abrirá una ventana con los atributos del parámetro creado.  7 Cambie el valor de "NoLockScreen" a "1". Para hacer esto, en la línea "Valor", ingrese "1" (sin comillas). Ahora haga clic en "Aceptar".
7 Cambie el valor de "NoLockScreen" a "1". Para hacer esto, en la línea "Valor", ingrese "1" (sin comillas). Ahora haga clic en "Aceptar".  8 Cierre el Editor del registro. Has desactivado la pantalla de bloqueo. Para volver a habilitarlo, vaya a la carpeta Personalización y elimine la opción NoLockScreen.
8 Cierre el Editor del registro. Has desactivado la pantalla de bloqueo. Para volver a habilitarlo, vaya a la carpeta Personalización y elimine la opción NoLockScreen.
Consejos
- Si desactiva la pantalla de bloqueo, la contraseña no se eliminará.
Advertencias
- Tenga cuidado de no cambiar ningún valor que no sea el mencionado aquí en el Editor del Registro.