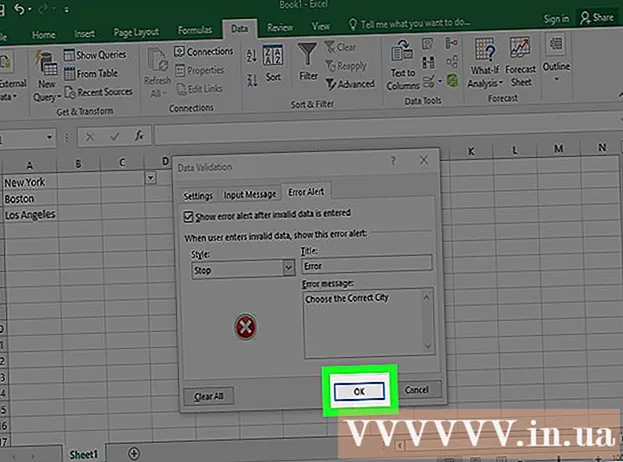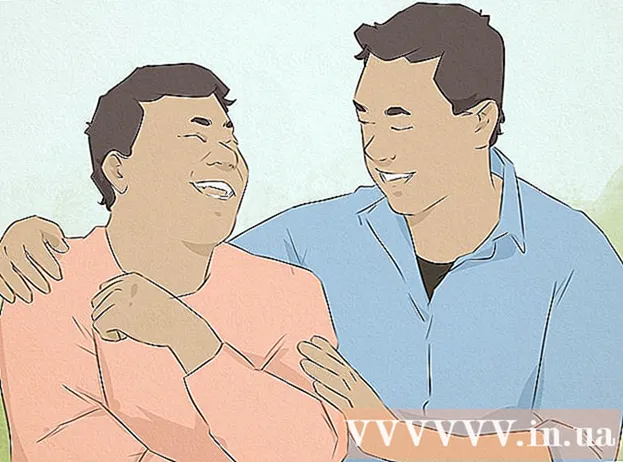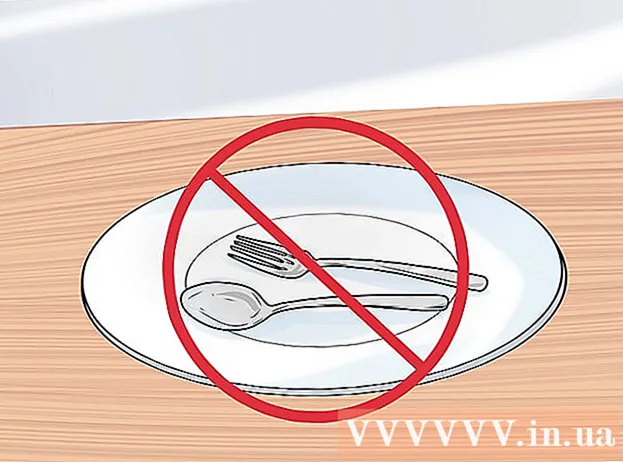Autor:
Florence Bailey
Fecha De Creación:
22 Marcha 2021
Fecha De Actualización:
1 Mes De Julio 2024

Contenido
- Pasos
- Método 1 de 4: Cómo enviar un mensaje al bot
- Método 2 de 4: Cómo obtener ayuda
- Método 3 de 4: Cómo configurar recordatorios
- Método 4 de 4: Cómo personalizar los mensajes de respuesta
- Consejos
Slackbot es un chatbot que explica cómo usar Slack. Puede enviar un mensaje a este bot y obtener una respuesta; también puede configurar recordatorios. Los administradores del equipo tienen la capacidad de programar un bot para que envíe una respuesta específica si un mensaje contiene una palabra específica.
Pasos
Método 1 de 4: Cómo enviar un mensaje al bot
 1 Inicie Slack. Si tiene alguna pregunta sobre cómo utilizar Slack, envíe un mensaje a Slackbot. Para hacer esto, primero inicie Slack en su computadora o dispositivo móvil.
1 Inicie Slack. Si tiene alguna pregunta sobre cómo utilizar Slack, envíe un mensaje a Slackbot. Para hacer esto, primero inicie Slack en su computadora o dispositivo móvil. - Los miembros del canal no sabrán qué pregunta le enviaste al bot.
- El bot solo responderá la pregunta sobre Slack.
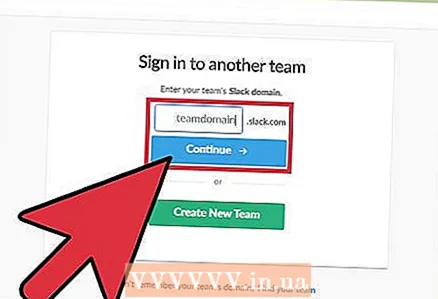 2 Inicie sesión en su equipo de Slack. Para hacer esto, ingrese su nombre de usuario y contraseña. Esto ingresará al canal principal de su equipo.
2 Inicie sesión en su equipo de Slack. Para hacer esto, ingrese su nombre de usuario y contraseña. Esto ingresará al canal principal de su equipo. 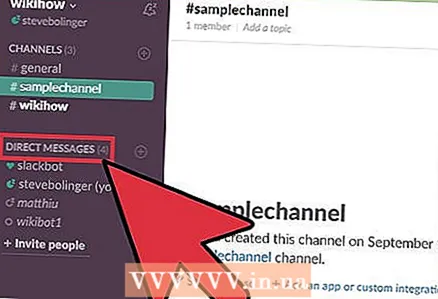 3 Haga clic en Mensajes directos en la barra de menú de la izquierda. Ahora inicie una nueva charla con el bot.
3 Haga clic en Mensajes directos en la barra de menú de la izquierda. Ahora inicie una nueva charla con el bot. - En Slack móvil, ingrese / dm @Slackbot y haga clic en Enviar para iniciar un nuevo mensaje para el bot.
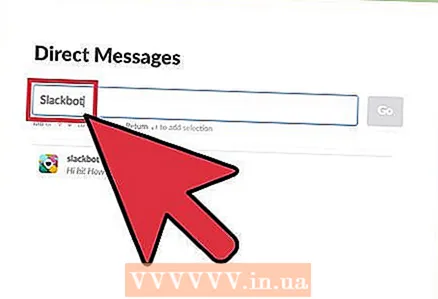 4 Ingrese "Slackbot" en la barra de búsqueda y haga clic en ↵ Entrar. Se abrirá una ventana de chat con el bot en la computadora.
4 Ingrese "Slackbot" en la barra de búsqueda y haga clic en ↵ Entrar. Se abrirá una ventana de chat con el bot en la computadora. - En la ventana verá "Mensaje @Slackbot", lo que significa que cualquier mensaje ingresado será enviado al bot.
Método 2 de 4: Cómo obtener ayuda
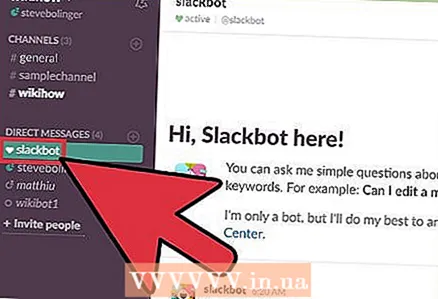 1 Abra una ventana de chat con Slackbot. A un bot se le puede preguntar sobre cualquier función de Slack enviando un mensaje. Slackbot enviará una respuesta o un enlace a una página con información.
1 Abra una ventana de chat con Slackbot. A un bot se le puede preguntar sobre cualquier función de Slack enviando un mensaje. Slackbot enviará una respuesta o un enlace a una página con información. 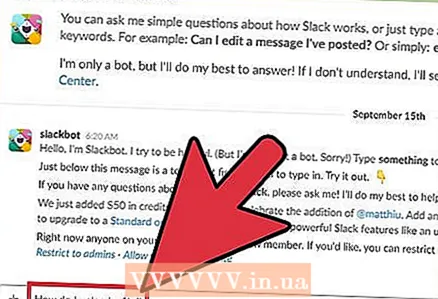 2 Ingrese su pregunta en la ventana de chat y haga clic en ↵ Entrar. La pregunta puede ser sobre cualquier función de Slack.
2 Ingrese su pregunta en la ventana de chat y haga clic en ↵ Entrar. La pregunta puede ser sobre cualquier función de Slack. - Por ejemplo, ingrese "¿Cómo subo un archivo?" (¿Cómo cargar un archivo?): El bot le enviará una respuesta o un enlace a una página con la información necesaria.
- En lugar de una pregunta, puede ingresar una palabra clave o frase. Por ejemplo, simplemente ingrese "cargar un archivo".
- Slackbot solo responde preguntas sobre Slack.
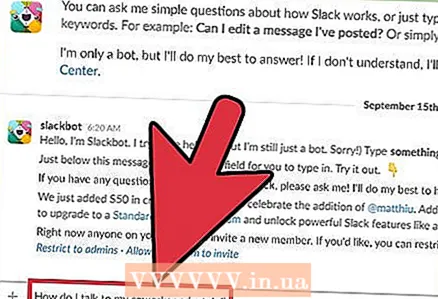 3 Reformule la pregunta. Si el bot no comprende la pregunta, recibirá el mensaje "Me temo que no entiendo, lo siento". (Perdón no entendí). En este caso, considere cómo hacer la pregunta de manera diferente.
3 Reformule la pregunta. Si el bot no comprende la pregunta, recibirá el mensaje "Me temo que no entiendo, lo siento". (Perdón no entendí). En este caso, considere cómo hacer la pregunta de manera diferente. - Por ejemplo, la pregunta "¿Cómo hablo con mi compañero de trabajo en privado?" (Cómo hablar con un colega en privado) Lo más probable es que el bot no lo entienda. Entonces ingrese "¿Cómo envío un mensaje privado?" (Cómo enviar un mensaje privado), y el bot le enviará información completa.
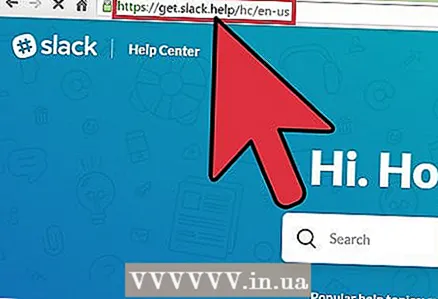 4 Encuentre más información. Si las respuestas del bot no le satisfacen, abra el Centro de ayuda de Slack; su dirección es http://get.slack.help.
4 Encuentre más información. Si las respuestas del bot no le satisfacen, abra el Centro de ayuda de Slack; su dirección es http://get.slack.help. 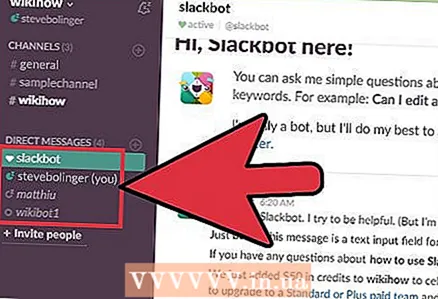 5 Cierra la ventana de chat con el bot. Para hacer esto, haga clic en el nombre del canal deseado en el menú de la izquierda (en una computadora) o haga clic en el icono de flecha hacia abajo junto a "@Slackbot" y seleccione "Cerrar DM" en el menú (en un dispositivo móvil ).
5 Cierra la ventana de chat con el bot. Para hacer esto, haga clic en el nombre del canal deseado en el menú de la izquierda (en una computadora) o haga clic en el icono de flecha hacia abajo junto a "@Slackbot" y seleccione "Cerrar DM" en el menú (en un dispositivo móvil ).
Método 3 de 4: Cómo configurar recordatorios
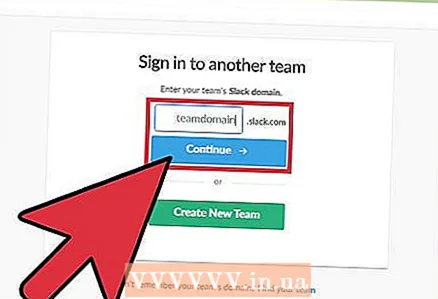 1 Inicie sesión en su equipo de Slack. Con el comando / recordar, puede configurar casi cualquier recordatorio, y el bot le enviará un mensaje a la hora especificada. Primero, inicie Slack e inicie sesión en su equipo.
1 Inicie sesión en su equipo de Slack. Con el comando / recordar, puede configurar casi cualquier recordatorio, y el bot le enviará un mensaje a la hora especificada. Primero, inicie Slack e inicie sesión en su equipo. - También puede enviar un recordatorio a otro miembro del equipo o al canal completo.
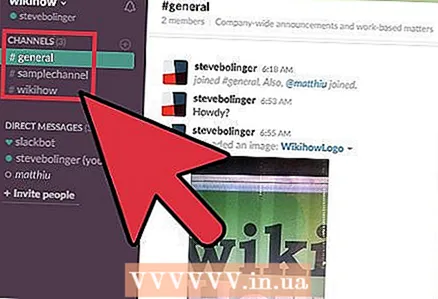 2 Únase a cualquier canal. Los recordatorios se establecen mediante comandos de texto, por lo que esto se puede hacer desde cualquier canal.
2 Únase a cualquier canal. Los recordatorios se establecen mediante comandos de texto, por lo que esto se puede hacer desde cualquier canal. 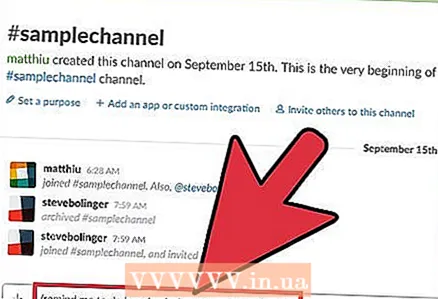 3 Crea un recordatorio. El formato del recordatorio es / recordar [quién] [qué] [cuándo] (/ recordar [quién] [qué] [cuándo]), aunque estos elementos se pueden organizar de manera diferente. Por ejemplo:
3 Crea un recordatorio. El formato del recordatorio es / recordar [quién] [qué] [cuándo] (/ recordar [quién] [qué] [cuándo]), aunque estos elementos se pueden organizar de manera diferente. Por ejemplo: - / recuérdame hacer saltos el martes a la 1:30 p. m. (recuérdame que haga saltos el martes a la 1:30 p. m.)
- / recordarle a @natalie "¡Deja de trabajar tan duro!" en 5 minutos (recuerda a @natalie "¡Deja de trabajar tan duro!" después de 5 minutos)
- / recordar # equipo-redactor el 14 de enero de 2017 a las 11:55 para llamar al puente de la conferencia (recordar # equipo-redactor el 14 de enero de 2017 a las 11:55 para llamar a la conferencia)
- / recordar # diseño de bagels gratis todos los martes a las 8 a. m. (recordar # diseño de bagels gratis todos los martes a las 8 a. m.) * esto establecerá un recordatorio recurrente
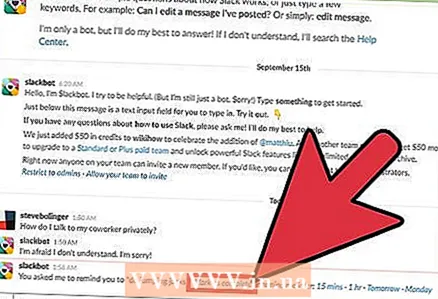 4 Administra tu recordatorio. Cuando se activa el recordatorio, se mostrarán varias opciones al final del mensaje:
4 Administra tu recordatorio. Cuando se activa el recordatorio, se mostrarán varias opciones al final del mensaje: - Haga clic en "Marcar como completo" para desactivar el recordatorio.
- Seleccione "15 minutos" (15 minutos) o "1 hora" (1 hora) para que el recordatorio suene de nuevo después de la hora seleccionada (esto pospondrá el recordatorio).
- Para especificar su intervalo de tiempo, use el comando / snooze, por ejemplo, el comando / snooze 5 minutes pospondrá el recordatorio durante 5 minutos.
- Seleccione Mañana para posponer el recordatorio hasta mañana.
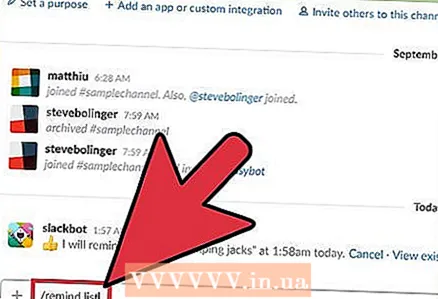 5 Ingrese la lista de comandos / recordatorios para ver una lista de todos los recordatorios. En esta lista, encontrará recordatorios activos y deshabilitados: los recordatorios activos se pueden deshabilitar y eliminar, y los deshabilitados se pueden eliminar.
5 Ingrese la lista de comandos / recordatorios para ver una lista de todos los recordatorios. En esta lista, encontrará recordatorios activos y deshabilitados: los recordatorios activos se pueden deshabilitar y eliminar, y los deshabilitados se pueden eliminar. - Junto a cada recordatorio activo, encontrará una opción que lo apaga.
- Si usa el comando / remind list en un canal, se muestran recordatorios que se aplican a usted y al canal.
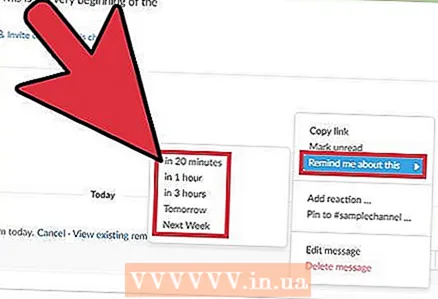 6 Establezca un recordatorio basado en el mensaje. En Slack, puedes convertir cualquier mensaje en un recordatorio que funciona de la misma manera que un recordatorio creado mediante comandos.
6 Establezca un recordatorio basado en el mensaje. En Slack, puedes convertir cualquier mensaje en un recordatorio que funciona de la misma manera que un recordatorio creado mediante comandos. - Pase el mouse sobre el mensaje; aparecerá un icono "..." en la esquina superior derecha del mensaje.
- Seleccione "Recuérdame esto".
- Seleccione un período de tiempo de la lista.
Método 4 de 4: Cómo personalizar los mensajes de respuesta
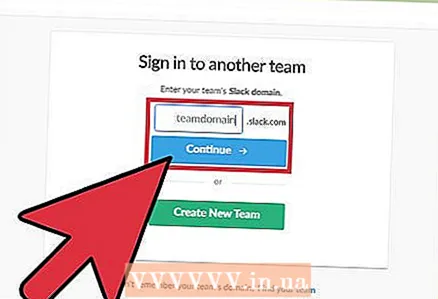 1 Inicie sesión en su equipo de Slack. Si es un administrador de equipo, configure su bot para enviar una respuesta específica si un mensaje contiene una palabra específica. Primero, inicie Slack en su computadora e inicie sesión en su equipo.
1 Inicie sesión en su equipo de Slack. Si es un administrador de equipo, configure su bot para enviar una respuesta específica si un mensaje contiene una palabra específica. Primero, inicie Slack en su computadora e inicie sesión en su equipo. 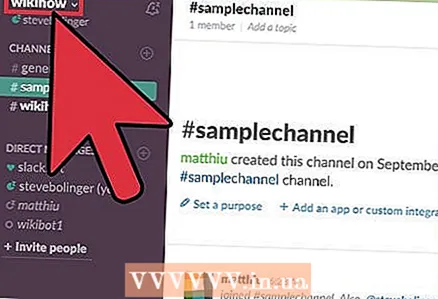 2 Haga clic en el nombre del equipo en la esquina superior izquierda. Se abrirá un menú.
2 Haga clic en el nombre del equipo en la esquina superior izquierda. Se abrirá un menú. 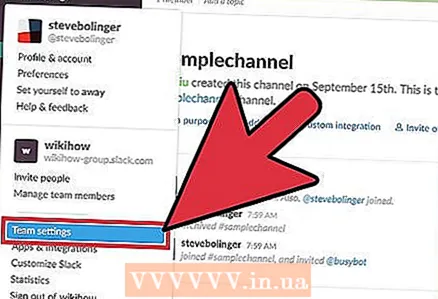 3 Haga clic en Configuración del equipo. Se abre la página Configuración y permisos en su navegador web.
3 Haga clic en Configuración del equipo. Se abre la página Configuración y permisos en su navegador web. 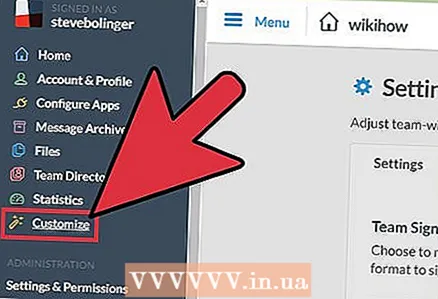 4 Seleccione "Personalizar" en el menú de la izquierda. Se le llevará a un sitio con pestañas que tiene opciones para configurar los parámetros de los comandos.
4 Seleccione "Personalizar" en el menú de la izquierda. Se le llevará a un sitio con pestañas que tiene opciones para configurar los parámetros de los comandos. 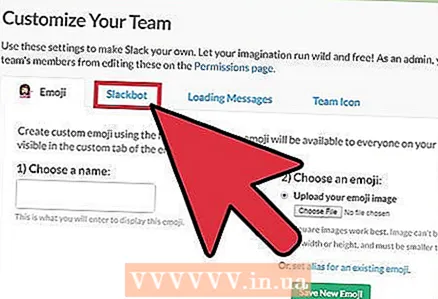 5 Haga clic en la pestaña "Slackbot". En él, puede configurar las respuestas del bot.
5 Haga clic en la pestaña "Slackbot". En él, puede configurar las respuestas del bot. 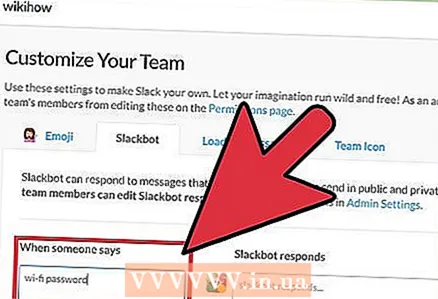 6 Ingrese su frase de contraseña en la línea "Cuando alguien diga". Ahora, si el bot encuentra la frase ingresada en cualquier mensaje de Slack, enviará la respuesta que especificó.
6 Ingrese su frase de contraseña en la línea "Cuando alguien diga". Ahora, si el bot encuentra la frase ingresada en cualquier mensaje de Slack, enviará la respuesta que especificó. - Por ejemplo, si ingresa la frase "contraseña de wi-fi" (contraseña para la red inalámbrica), puede hacer que el bot envíe la contraseña.
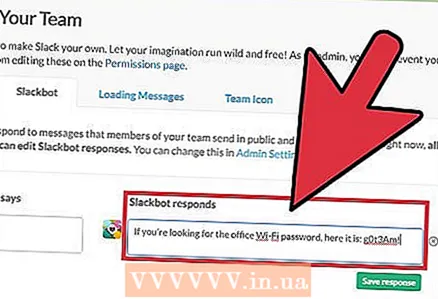 7 Ingrese su respuesta en la línea "Slackbot responde" (Slackbot responderá). Cuando cualquier miembro del equipo ingresa una frase clave (o palabra) en un mensaje, el bot enviará el texto que ingresaste. Cuando haya terminado, sus cambios se guardarán automáticamente.
7 Ingrese su respuesta en la línea "Slackbot responde" (Slackbot responderá). Cuando cualquier miembro del equipo ingresa una frase clave (o palabra) en un mensaje, el bot enviará el texto que ingresaste. Cuando haya terminado, sus cambios se guardarán automáticamente. - Por ejemplo, si ingresó "contraseña de Wi-Fi" en la línea anterior, ingrese "Si está buscando la contraseña de Wi-Fi de la oficina, aquí está: g0t3Am!" (Si olvidó su contraseña inalámbrica, aquí está: g0t3Am!).
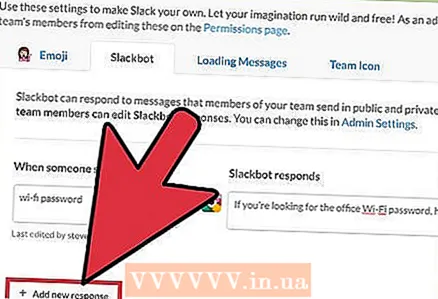 8 Haga clic en "+ Agregar nueva respuesta" para ingresar una respuesta diferente. Se puede crear inmediatamente como se describe arriba, o más tarde si surge la necesidad. De lo contrario, simplemente cierre la ventana.
8 Haga clic en "+ Agregar nueva respuesta" para ingresar una respuesta diferente. Se puede crear inmediatamente como se describe arriba, o más tarde si surge la necesidad. De lo contrario, simplemente cierre la ventana.
Consejos
- No puede posponer recordatorios específicos de un canal.
- No puede crear recordatorios recurrentes para otros miembros del equipo.