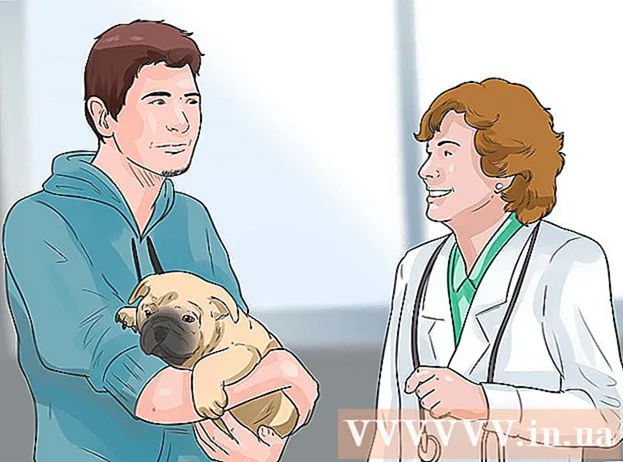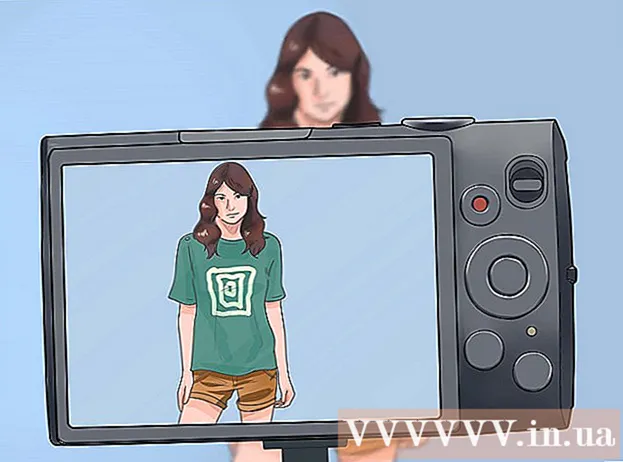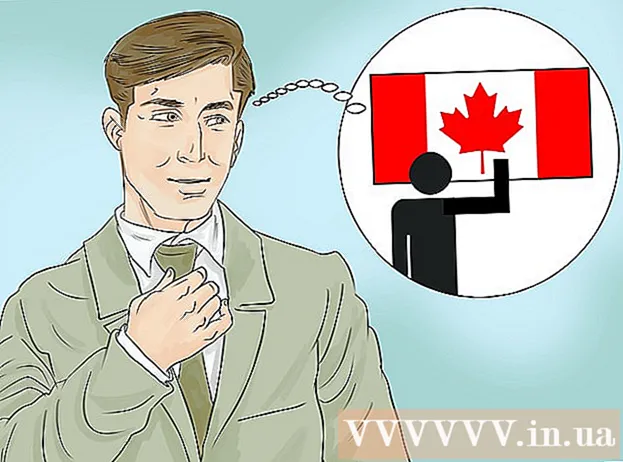Autor:
Carl Weaver
Fecha De Creación:
22 Febrero 2021
Fecha De Actualización:
1 Mes De Julio 2024

Contenido
- Pasos
- Parte 1 de 6: Instalación
- Parte 2 de 6: Configurar el sonido
- Parte 3 de 6: Configuración de su video
- Parte 4 de 6: Capturar parte de la pantalla
- Parte 5 de 6: Grabar el juego
- Parte 6 de 6: Dar los toques finales
Entonces, ¿quieres mostrarle al mundo cuán hábilmente juegas este o aquel juego de computadora? ¿Le gustaría grabar un tutorial sobre cómo usar su software favorito? ¡Nada podría ser más fácil, Bandicam te ayudará! ¿Qué tipo de Bandicam? Un programa para grabar todo lo que se muestra en la pantalla de la computadora, que no requiere muchos recursos del sistema para esto. Este artículo le enseñará cómo instalar, configurar y utilizar este programa.
Pasos
Parte 1 de 6: Instalación
 1 Descarga el archivo de instalación. Bandicam se puede descargar de forma gratuita desde el sitio web oficial de Bandicam. Por desgracia, hay una versión solo para Windows. La versión gratuita de Bandicam, sin embargo, solo admite la grabación de clips de 10 minutos, sobre los cuales se colocará una "marca de agua". Para olvidarse de estas restricciones, como de una pesadilla, tendrá que comprar la versión completa del programa.
1 Descarga el archivo de instalación. Bandicam se puede descargar de forma gratuita desde el sitio web oficial de Bandicam. Por desgracia, hay una versión solo para Windows. La versión gratuita de Bandicam, sin embargo, solo admite la grabación de clips de 10 minutos, sobre los cuales se colocará una "marca de agua". Para olvidarse de estas restricciones, como de una pesadilla, tendrá que comprar la versión completa del programa. - Al instalar Bandicam, use el enlace de descarga de Bandisoft. La instalación desde Softonic no es deseable. ¿Por qué necesita publicidad adicional en el archivo de instalación?
 2 Instala Bandicam. En realidad, este proceso es simple e incluso sencillo, ni siquiera puede realizar cambios en la configuración básica. Sin embargo, puede elegir qué accesos directos desea instalar (en el escritorio, en Inicio rápido y en el menú Inicio).
2 Instala Bandicam. En realidad, este proceso es simple e incluso sencillo, ni siquiera puede realizar cambios en la configuración básica. Sin embargo, puede elegir qué accesos directos desea instalar (en el escritorio, en Inicio rápido y en el menú Inicio).  3 Inicie Bandicam. Cuando el programa está instalado, puede ejecutarlo; de lo contrario, no podrá acceder a la configuración de Bandicam. Si no está utilizando una cuenta con derechos de administrador, necesitará una contraseña de administrador.
3 Inicie Bandicam. Cuando el programa está instalado, puede ejecutarlo; de lo contrario, no podrá acceder a la configuración de Bandicam. Si no está utilizando una cuenta con derechos de administrador, necesitará una contraseña de administrador.
Parte 2 de 6: Configurar el sonido
 1 Abra la ventana "Configuración de grabación". Se puede acceder a este menú seleccionando la pestaña Video y luego haciendo clic en el botón Configuración en la sección Grabar. Asegúrese de que la pestaña Sonido esté seleccionada.
1 Abra la ventana "Configuración de grabación". Se puede acceder a este menú seleccionando la pestaña Video y luego haciendo clic en el botón Configuración en la sección Grabar. Asegúrese de que la pestaña Sonido esté seleccionada.  2 Decide si necesitas grabar audio. Bandicam puede grabar todos los sonidos que hace el programa que está grabando, así como el sonido del micrófono. Esto es especialmente útil si está escribiendo un tutorial o algo así, donde simplemente no puede prescindir de comentarios.
2 Decide si necesitas grabar audio. Bandicam puede grabar todos los sonidos que hace el programa que está grabando, así como el sonido del micrófono. Esto es especialmente útil si está escribiendo un tutorial o algo así, donde simplemente no puede prescindir de comentarios. - Marque la casilla junto a "Grabar sonido" para grabar realmente el sonido. Por supuesto, el archivo resultante será más grande con sonido.
 3 Seleccione el dispositivo fuente principal. Si desea grabar los sonidos del programa que está grabando, asegúrese de que Win8 / Win7 / Vista Sound (WASAPI) esté seleccionado en el menú desplegable Primary Sound Device.
3 Seleccione el dispositivo fuente principal. Si desea grabar los sonidos del programa que está grabando, asegúrese de que Win8 / Win7 / Vista Sound (WASAPI) esté seleccionado en el menú desplegable Primary Sound Device. - Haga clic en el botón Configuración ... para abrir la configuración de sonido de Windows.
 4 Seleccione un dispositivo de fuente de audio adicional. Si está utilizando un micrófono al grabar un video, selecciónelo en el menú desplegable "Dispositivo de sonido secundario".
4 Seleccione un dispositivo de fuente de audio adicional. Si está utilizando un micrófono al grabar un video, selecciónelo en el menú desplegable "Dispositivo de sonido secundario". - Marque la casilla junto a "Mezcla de dos sonidos" para combinar dos pistas de audio en una para que el archivo final sea más pequeño.
- Puede configurar una tecla de acceso rápido para activar el micrófono si no desea que se quede sin aliento. Lo principal aquí es usarlo como una tecla de acceso rápido que es poco probable que presione por accidente.
Parte 3 de 6: Configuración de su video
 1 Abra la configuración de formato de video. Puede cambiar la configuración de grabación de video para obtener la mejor calidad de archivo posible en su entorno. Haga clic en la pestaña Video en la ventana principal del programa, luego haga clic en el botón "Configuración" en la sección "Formato".
1 Abra la configuración de formato de video. Puede cambiar la configuración de grabación de video para obtener la mejor calidad de archivo posible en su entorno. Haga clic en la pestaña Video en la ventana principal del programa, luego haga clic en el botón "Configuración" en la sección "Formato".  2 Seleccione su resolución de pantalla. La opción "Tamaño completo" está habilitada de forma predeterminada. En otras palabras, la resolución de su archivo de video será la misma que la del programa que se está grabando. Si el programa está abierto, como dicen, en pantalla completa, entonces se grabará toda la pantalla. Si el programa está abierto en una ventana, solo se grabará el área de la ventana.
2 Seleccione su resolución de pantalla. La opción "Tamaño completo" está habilitada de forma predeterminada. En otras palabras, la resolución de su archivo de video será la misma que la del programa que se está grabando. Si el programa está abierto, como dicen, en pantalla completa, entonces se grabará toda la pantalla. Si el programa está abierto en una ventana, solo se grabará el área de la ventana. - Siempre puede cambiar la resolución de grabación, lo que puede ser especialmente útil cuando está preparando video para dispositivos que solo admiten la reproducción de archivos de una determinada resolución y distorsionan todos los archivos de video de un formato diferente.
 3 Ajuste la configuración de fotogramas por segundo (FPS) de grabación. FPS es la cantidad de fotogramas que registra el programa por segundo de tiempo. El valor base es 30, que es el máximo para YouTube. Si desea hacer videos de mayor calidad, tendrá que aumentar el FPS.
3 Ajuste la configuración de fotogramas por segundo (FPS) de grabación. FPS es la cantidad de fotogramas que registra el programa por segundo de tiempo. El valor base es 30, que es el máximo para YouTube. Si desea hacer videos de mayor calidad, tendrá que aumentar el FPS. - Cuanto mayor sea el FPS, mayor será el archivo resultante y más difícil será para su computadora grabar video. Si está trabajando en una computadora abiertamente débil, prepárese para enfrentar la degradación del rendimiento.
 4 Seleccione un códec. Un códec (codificador / decodificador) es un programa que procesa video durante la grabación. El códec predeterminado es Xvid, ya que es compatible con la mayoría de los dispositivos. Sin embargo, si su tarjeta de video admite este truco, puede usar un códec diferente.
4 Seleccione un códec. Un códec (codificador / decodificador) es un programa que procesa video durante la grabación. El códec predeterminado es Xvid, ya que es compatible con la mayoría de los dispositivos. Sin embargo, si su tarjeta de video admite este truco, puede usar un códec diferente. - ¿Tiene una tarjeta Nvidia nueva y potente? Elija "H.264 (NVENC)" cuando desee la mejor calidad de grabación. Las tarjetas más antiguas de Nvidia pueden funcionar con "H.264 (CUDA)", los propietarios de tarjetas AMD pueden elegir "H.264 (AMP APP)", y para las tarjetas de video integradas de Intel, respectivamente, puede elegir "H.264 ( Intel Quick Sync) ".
- Si tiene varias tarjetas de video a la vez (Nvidia e Intel, por ejemplo), entonces debe seleccionar la opción que usa su tarjeta de video activa y en funcionamiento. Si su monitor está conectado directamente a la placa base, entonces este es un códec Intel, y si el monitor está conectado a una tarjeta de video (Nvidia o AMD), seleccione el códec apropiado.
 5 Configura la calidad del video. El menú desplegable Calidad es donde puede establecer la calidad general de la grabación. En ese menú, verá números, y cuanto mayor sea el número, mayor será la calidad. Cuanto mayor sea la calidad, mayor será el tamaño del archivo. Sin embargo, si sacrifica la calidad, el resultado será apropiado.
5 Configura la calidad del video. El menú desplegable Calidad es donde puede establecer la calidad general de la grabación. En ese menú, verá números, y cuanto mayor sea el número, mayor será la calidad. Cuanto mayor sea la calidad, mayor será el tamaño del archivo. Sin embargo, si sacrifica la calidad, el resultado será apropiado.
Parte 4 de 6: Capturar parte de la pantalla
 1 Agrega efectos de resaltado de cursor. Si está grabando un tutorial, es una buena idea resaltar el cursor del mouse para que los espectadores no tengan que romperse los ojos buscando el cursor en la pantalla. Haga clic en el botón Configuración en la sección Grabar de la ventana principal de Bandicam, luego haga clic en la pestaña Efectos.
1 Agrega efectos de resaltado de cursor. Si está grabando un tutorial, es una buena idea resaltar el cursor del mouse para que los espectadores no tengan que romperse los ojos buscando el cursor en la pantalla. Haga clic en el botón Configuración en la sección Grabar de la ventana principal de Bandicam, luego haga clic en la pestaña Efectos. - Puede agregar efectos de clic del mouse. Para establecer un color, haga clic en los botones incoloros junto a las opciones correspondientes.
- Puede resaltar el cursor para que siempre esté visible. Establece el color de la misma forma que en el paso anterior. El color más utilizado es el amarillo.
 2 Haga clic en el botón "Rectángulo en una pantalla". Está en la parte superior de la ventana de Bandicam, junto al botón del joystick. Al hacer clic en él, verá la ventana de grabación.
2 Haga clic en el botón "Rectángulo en una pantalla". Está en la parte superior de la ventana de Bandicam, junto al botón del joystick. Al hacer clic en él, verá la ventana de grabación.  3 Designe el área de grabación. Debe corresponder completamente a la ventana del programa que está grabando. Haga clic en los bordes de la maleza y tire de ellos hacia los lados en consecuencia. También puede seleccionar los límites del área de grabación en el menú de la parte superior. El principio general es que se registrará todo lo que se encuentre dentro de los bordes azules.
3 Designe el área de grabación. Debe corresponder completamente a la ventana del programa que está grabando. Haga clic en los bordes de la maleza y tire de ellos hacia los lados en consecuencia. También puede seleccionar los límites del área de grabación en el menú de la parte superior. El principio general es que se registrará todo lo que se encuentre dentro de los bordes azules.  4 Haga clic en el botón REC para comenzar a grabar. Este botón se encuentra en la esquina superior derecha de la ventana de grabación, así como en la ventana principal del programa. Cuando comience la grabación, los bordes azules se volverán rojos y aparecerá un temporizador junto a ellos.
4 Haga clic en el botón REC para comenzar a grabar. Este botón se encuentra en la esquina superior derecha de la ventana de grabación, así como en la ventana principal del programa. Cuando comience la grabación, los bordes azules se volverán rojos y aparecerá un temporizador junto a ellos.  5 Tomar una captura de pantalla. Sin embargo, esto se puede hacer en cualquier momento mientras la grabación está en curso; simplemente haga clic en el icono de la cámara en la parte superior de la ventana de grabación para tomar una captura de pantalla dentro del área de grabación.
5 Tomar una captura de pantalla. Sin embargo, esto se puede hacer en cualquier momento mientras la grabación está en curso; simplemente haga clic en el icono de la cámara en la parte superior de la ventana de grabación para tomar una captura de pantalla dentro del área de grabación.  6 Termina la grabación. Haga clic en el botón Detener en la ventana de grabación o en la ventana del programa para detener la grabación. Al hacer clic en el icono en forma de carpeta, puede ver el video resultante: se abrirá la carpeta donde se graban los videos filmados, el video grabado se abrirá inmediatamente (en el reproductor predeterminado).
6 Termina la grabación. Haga clic en el botón Detener en la ventana de grabación o en la ventana del programa para detener la grabación. Al hacer clic en el icono en forma de carpeta, puede ver el video resultante: se abrirá la carpeta donde se graban los videos filmados, el video grabado se abrirá inmediatamente (en el reproductor predeterminado).
Parte 5 de 6: Grabar el juego
 1 Haga clic en el botón Controlador. Esto pondrá el modo de grabación en modo de pantalla completa, diseñado específicamente para grabar juegos y programas que se ejecutan en modo de pantalla completa.
1 Haga clic en el botón Controlador. Esto pondrá el modo de grabación en modo de pantalla completa, diseñado específicamente para grabar juegos y programas que se ejecutan en modo de pantalla completa.  2 Encienda el contador de FPS. Bandicam sobrescribirá la grabación con un contador de FPS para que sepa cuántos fotogramas por segundo está grabando su juego. Esto, por cierto, es útil si quieres saber cuánto Bandicam afecta el rendimiento de tu computadora cuando se ejecuta un juego. Abra el menú FPS en Bandicam, asegúrese de que la opción "Mostrar superposición de FPS" esté marcada. Puede elegir exactamente dónde se ubicará el mostrador.
2 Encienda el contador de FPS. Bandicam sobrescribirá la grabación con un contador de FPS para que sepa cuántos fotogramas por segundo está grabando su juego. Esto, por cierto, es útil si quieres saber cuánto Bandicam afecta el rendimiento de tu computadora cuando se ejecuta un juego. Abra el menú FPS en Bandicam, asegúrese de que la opción "Mostrar superposición de FPS" esté marcada. Puede elegir exactamente dónde se ubicará el mostrador. - El contador será muy útil, aunque cambiará de color si la grabación se detiene repentinamente.
 3 Seleccione una tecla de acceso rápido para grabar. En la sección Video, puede seleccionar una tecla que presione para iniciar y finalizar la grabación. De forma predeterminada, esta es la tecla F12. Sin embargo, puedes cambiarlo por cualquier otro; lo principal es que no lo presionas accidentalmente durante el juego.
3 Seleccione una tecla de acceso rápido para grabar. En la sección Video, puede seleccionar una tecla que presione para iniciar y finalizar la grabación. De forma predeterminada, esta es la tecla F12. Sin embargo, puedes cambiarlo por cualquier otro; lo principal es que no lo presionas accidentalmente durante el juego. - Al presionar F12, si tiene Steam en ejecución, tomará una captura de pantalla del juego, por lo que cada vez que inicie o deje de grabar un juego mientras Steam se está ejecutando, también tomará una captura de pantalla. Si está grabando video para esos juegos que compró a través de este sistema de distribución digital, entonces debe cambiar la tecla de acceso rápido de grabación.
 4 Empieza el juego. Empiece como de costumbre. Si ha activado la visualización del contador de FPS, lo verá.
4 Empieza el juego. Empiece como de costumbre. Si ha activado la visualización del contador de FPS, lo verá.  5 Iniciar la grabación. Cuando esté listo para comenzar a grabar, presione la tecla de acceso rápido correspondiente. La puntuación de FPS, que era verde hasta ahora, se vuelve roja; esto significa que la grabación ha comenzado. Tenga en cuenta que se grabará toda la pantalla, así que trate de no escribir accidentalmente su información personal (inicio de sesión, contraseña, etc.).
5 Iniciar la grabación. Cuando esté listo para comenzar a grabar, presione la tecla de acceso rápido correspondiente. La puntuación de FPS, que era verde hasta ahora, se vuelve roja; esto significa que la grabación ha comenzado. Tenga en cuenta que se grabará toda la pantalla, así que trate de no escribir accidentalmente su información personal (inicio de sesión, contraseña, etc.).  6 Termina la grabación. Cuando haya grabado todo lo que desea, simplemente presione el botón de inicio de grabación en caliente nuevamente para detenerlo. El video creado se colocará en la carpeta de videos terminados.Para abrirlo, haga clic en el icono con forma de carpeta en el programa Bandicam.
6 Termina la grabación. Cuando haya grabado todo lo que desea, simplemente presione el botón de inicio de grabación en caliente nuevamente para detenerlo. El video creado se colocará en la carpeta de videos terminados.Para abrirlo, haga clic en el icono con forma de carpeta en el programa Bandicam.
Parte 6 de 6: Dar los toques finales
 1 Ver el vídeo. Abra la carpeta donde está almacenado el video, búsquelo y ejecútelo. Compruebe si anotó todo lo que necesita, si no anotó nada innecesario. Para abrir el video, haga clic en el ícono con forma de carpeta en el programa Bandicam.
1 Ver el vídeo. Abra la carpeta donde está almacenado el video, búsquelo y ejecútelo. Compruebe si anotó todo lo que necesita, si no anotó nada innecesario. Para abrir el video, haga clic en el ícono con forma de carpeta en el programa Bandicam.  2 Recodifica tu video para hacerlo más pequeño. Lo más probable es que su video ocupe bastante espacio en su disco duro, especialmente si la grabación duró más de 10 minutos. Qué hacer, cómo ser 7 El tamaño del video se puede reducir recodificando el video en programas especiales: Handbrake, Avidemux y similares. La calidad del video, por supuesto, se deteriorará un poco, pero el tamaño del archivo disminuirá más que significativamente.
2 Recodifica tu video para hacerlo más pequeño. Lo más probable es que su video ocupe bastante espacio en su disco duro, especialmente si la grabación duró más de 10 minutos. Qué hacer, cómo ser 7 El tamaño del video se puede reducir recodificando el video en programas especiales: Handbrake, Avidemux y similares. La calidad del video, por supuesto, se deteriorará un poco, pero el tamaño del archivo disminuirá más que significativamente. - La transcodificación también le permitirá subir videos a YouTube mucho más rápido. Si planea grabarlo en un DVD o simplemente desea mantenerlo en su computadora, es posible que no necesite transcodificarlo.
 3 Agregue efectos especiales con el software de edición de video. Bandicam no le permitirá agregar ningún efecto a su video, pero ese no es su trabajo. Si desea efectos, utilice programas como Windows Movie Maker o Sony Vegas. En ellos, puede insertar texto entre escenas en un video, combinar varios videos a la vez, agregar transiciones, títulos, etc.
3 Agregue efectos especiales con el software de edición de video. Bandicam no le permitirá agregar ningún efecto a su video, pero ese no es su trabajo. Si desea efectos, utilice programas como Windows Movie Maker o Sony Vegas. En ellos, puede insertar texto entre escenas en un video, combinar varios videos a la vez, agregar transiciones, títulos, etc.  4 Sube tu video a YouTube. ¡De hecho, YouTube es uno de los mejores lugares para compartir tu video con el mundo! ¡Incluso puede sacar provecho de él si sus archivos se vuelven lo suficientemente populares!
4 Sube tu video a YouTube. ¡De hecho, YouTube es uno de los mejores lugares para compartir tu video con el mundo! ¡Incluso puede sacar provecho de él si sus archivos se vuelven lo suficientemente populares! - Tenga en cuenta que no todas las empresas permiten que personas externas utilicen sus programas para ganar dinero. Por favor aclare esta pregunta con anticipación.
- Necesita aprender a subir videos a YouTube, pero busque artículos al respecto usted mismo.
- Mucho se ha dicho sobre cómo ganar dinero con el video ... pero no aquí.
 5 Grabe el video en DVD. Si desea almacenar video en DVD, utilice cualquiera de los programas que admiten la grabación de DVD. Grabar video en DVD le permitirá eliminarlo de su computadora para liberar espacio, lo cual es especialmente cierto para archivos de video grandes.
5 Grabe el video en DVD. Si desea almacenar video en DVD, utilice cualquiera de los programas que admiten la grabación de DVD. Grabar video en DVD le permitirá eliminarlo de su computadora para liberar espacio, lo cual es especialmente cierto para archivos de video grandes.