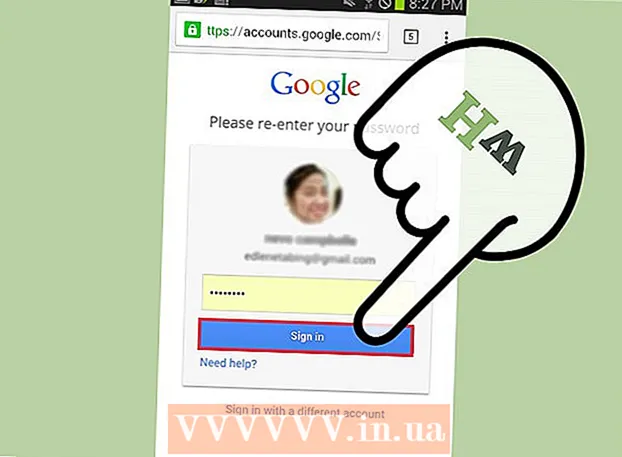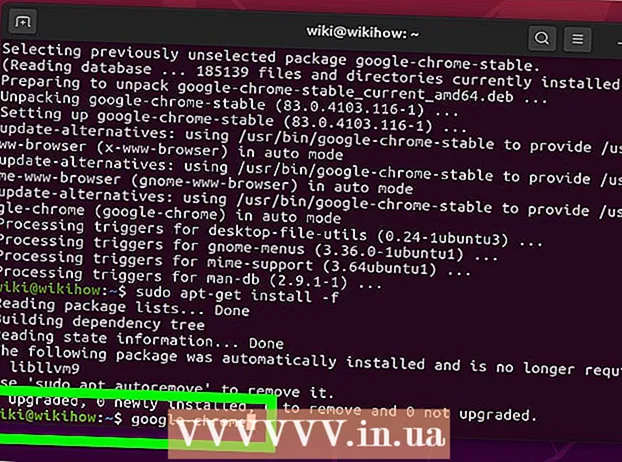Autor:
Helen Garcia
Fecha De Creación:
14 Abril 2021
Fecha De Actualización:
24 Junio 2024

Contenido
- Pasos
- Método 1 de 4: Cómo insertar una referencia a una celda en una hoja de cálculo
- Método 2 de 4: Cómo insertar un enlace en una página web
- Método 3 de 4: Cómo insertar un enlace de correo electrónico
- Método 4 de 4: Cómo insertar un enlace a una carpeta o archivo en su computadora o servidor
Microsoft Excel es un editor de hojas de cálculo multifuncional que le permite organizar y analizar varios tipos de datos. En este editor, puede agregar enlaces a sitios web, archivos o incluso otras celdas y hojas en la misma hoja de cálculo si los datos de la hoja de cálculo deben vincularse a otras fuentes para respaldarlos, validarlos u obtener más información.
Pasos
Método 1 de 4: Cómo insertar una referencia a una celda en una hoja de cálculo
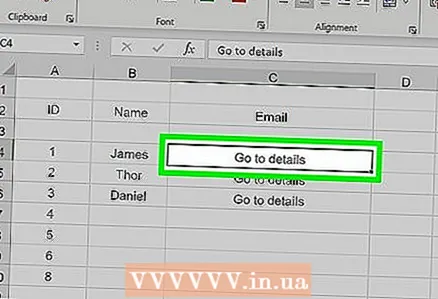 1 Seleccione la celda donde desea insertar el enlace. Puede insertar una referencia de celda en cualquier celda de su hoja de cálculo.
1 Seleccione la celda donde desea insertar el enlace. Puede insertar una referencia de celda en cualquier celda de su hoja de cálculo. 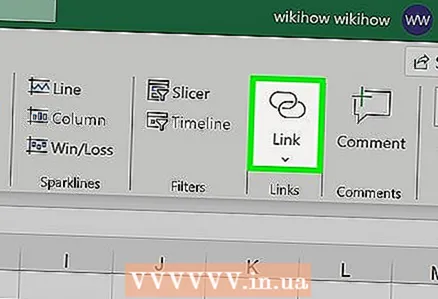 2 Haga clic en la pestaña Insertar y luego haga clic en Hipervínculo. Se abrirá una nueva ventana "Insertar hipervínculo".
2 Haga clic en la pestaña Insertar y luego haga clic en Hipervínculo. Se abrirá una nueva ventana "Insertar hipervínculo". 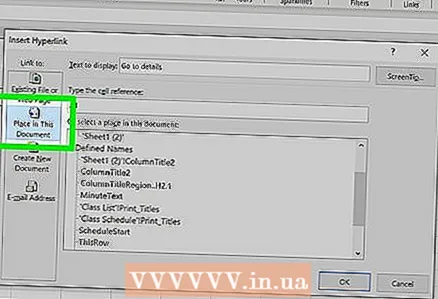 3 Haga clic en la opción "Colocar en documento" en el panel izquierdo de la ventana. Esto insertará un enlace a cualquier celda de la tabla.
3 Haga clic en la opción "Colocar en documento" en el panel izquierdo de la ventana. Esto insertará un enlace a cualquier celda de la tabla.  4 Vaya a la celda a la que se vinculará. Esto se puede hacer de varias maneras:
4 Vaya a la celda a la que se vinculará. Esto se puede hacer de varias maneras: - En la ventana "Seleccione una ubicación en el documento", en la sección "Referencia a una celda", especifique la hoja que contiene la celda deseada, y luego en la línea "Ingrese una dirección de celda", ingrese una dirección de celda específica, por ejemplo, "C23".
- En la ventana Seleccionar un lugar en el documento, en Nombres definidos, seleccione una celda o rango de celdas; en este caso, no podrá ingresar una dirección de celda específica.
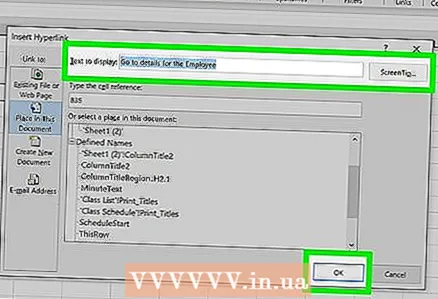 5 Cambie el texto al que se adjuntará el enlace (si lo desea). De forma predeterminada, el texto del enlace será el texto que se encuentra en la celda donde se inserta el enlace. Para cambiar el texto, ingrese cualquier carácter en la línea Texto de la ventana Insertar hipervínculo.
5 Cambie el texto al que se adjuntará el enlace (si lo desea). De forma predeterminada, el texto del enlace será el texto que se encuentra en la celda donde se inserta el enlace. Para cambiar el texto, ingrese cualquier carácter en la línea Texto de la ventana Insertar hipervínculo. - Haga clic en Pista para ingresar el texto que se mostrará cuando el usuario pase el mouse sobre el enlace.
Método 2 de 4: Cómo insertar un enlace en una página web
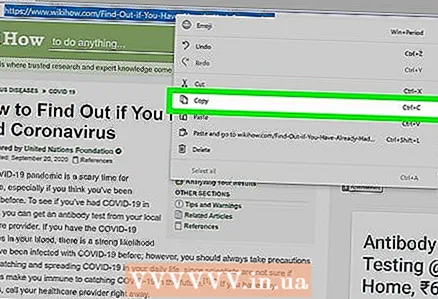 1 Copie la dirección de la página web a la que desea vincular. Puede crear un enlace a cualquier sitio, cuya dirección se puede copiar desde la barra de direcciones del navegador. Para copiar la dirección de un enlace en un sitio web, haga clic con el botón derecho en el enlace y seleccione "Copiar dirección" en el menú (el nombre de esta opción depende del navegador).
1 Copie la dirección de la página web a la que desea vincular. Puede crear un enlace a cualquier sitio, cuya dirección se puede copiar desde la barra de direcciones del navegador. Para copiar la dirección de un enlace en un sitio web, haga clic con el botón derecho en el enlace y seleccione "Copiar dirección" en el menú (el nombre de esta opción depende del navegador). 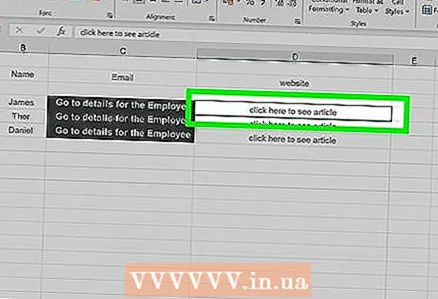 2 Seleccione la celda donde desea insertar el enlace. Puede insertar un enlace al sitio en cualquier celda de la hoja de cálculo.
2 Seleccione la celda donde desea insertar el enlace. Puede insertar un enlace al sitio en cualquier celda de la hoja de cálculo. 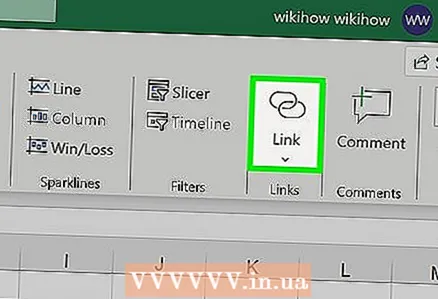 3 Haga clic en la pestaña Insertar y luego haga clic en Hipervínculo. Se abrirá una nueva ventana "Insertar hipervínculo".
3 Haga clic en la pestaña Insertar y luego haga clic en Hipervínculo. Se abrirá una nueva ventana "Insertar hipervínculo". 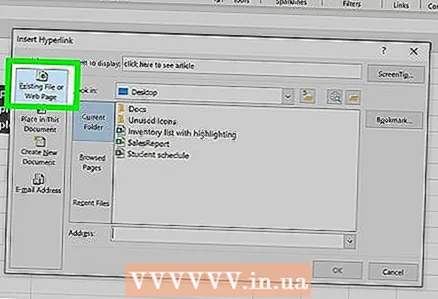 4 Haga clic en la opción "Archivo, página web" en el panel izquierdo de la ventana. Se abrirá una lista de carpetas y archivos.
4 Haga clic en la opción "Archivo, página web" en el panel izquierdo de la ventana. Se abrirá una lista de carpetas y archivos. - En Excel 2011, seleccione Página web.
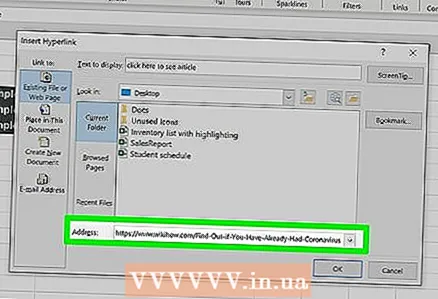 5 Pega la dirección del sitio web en la línea "Dirección". Lo encontrará en la parte inferior de la ventana.
5 Pega la dirección del sitio web en la línea "Dirección". Lo encontrará en la parte inferior de la ventana. - En Excel 2011, pegue la dirección en la línea Vincular a en la parte superior de la ventana.
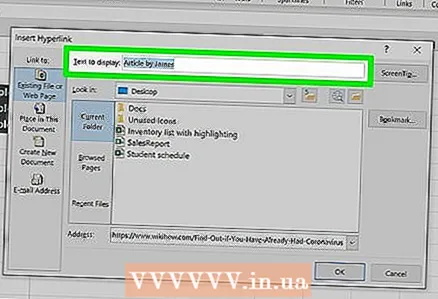 6 Cambie el texto al que se adjuntará el enlace (si lo desea). De forma predeterminada, el texto del enlace será la dirección de la página web. Cambie el texto por cualquier otro, por ejemplo, "Sitio web de la empresa". Ingrese el nuevo texto en la línea "Texto".
6 Cambie el texto al que se adjuntará el enlace (si lo desea). De forma predeterminada, el texto del enlace será la dirección de la página web. Cambie el texto por cualquier otro, por ejemplo, "Sitio web de la empresa". Ingrese el nuevo texto en la línea "Texto". - En Excel 2011, haga esto en la fila Mostrar.
- Haga clic en Pista para ingresar el texto que se mostrará cuando el usuario pase el mouse sobre el enlace.
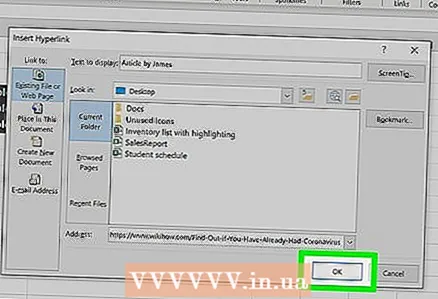 7 Haga clic en "Aceptar" para crear el enlace. Aparecerá en la celda seleccionada. Para verificar el enlace, haga clic en él, para realizar cambios, haga clic y mantenga presionado el enlace y luego haga clic en "Hipervínculo" nuevamente.
7 Haga clic en "Aceptar" para crear el enlace. Aparecerá en la celda seleccionada. Para verificar el enlace, haga clic en él, para realizar cambios, haga clic y mantenga presionado el enlace y luego haga clic en "Hipervínculo" nuevamente.
Método 3 de 4: Cómo insertar un enlace de correo electrónico
 1 Seleccione la celda donde desea insertar el enlace. Puede insertar un enlace de correo electrónico en cualquier celda de su hoja de cálculo. Haga clic en una celda para seleccionarla.
1 Seleccione la celda donde desea insertar el enlace. Puede insertar un enlace de correo electrónico en cualquier celda de su hoja de cálculo. Haga clic en una celda para seleccionarla. 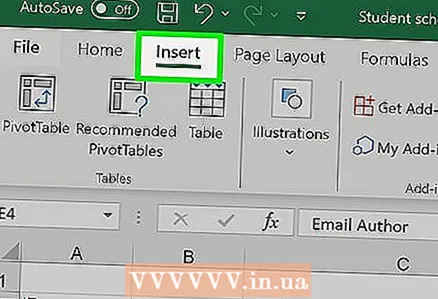 2 Haga clic en la pestaña "Insertar". Se muestran los diversos elementos que puede insertar en la tabla.
2 Haga clic en la pestaña "Insertar". Se muestran los diversos elementos que puede insertar en la tabla. 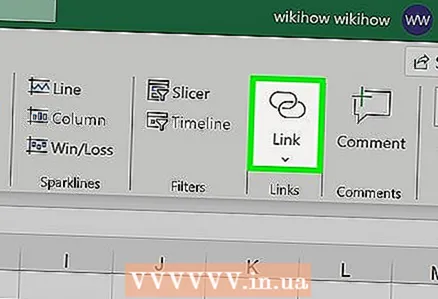 3 Haz clic en Hipervínculo. Se abrirá una nueva ventana donde podrá insertar diferentes tipos de enlaces.
3 Haz clic en Hipervínculo. Se abrirá una nueva ventana donde podrá insertar diferentes tipos de enlaces. 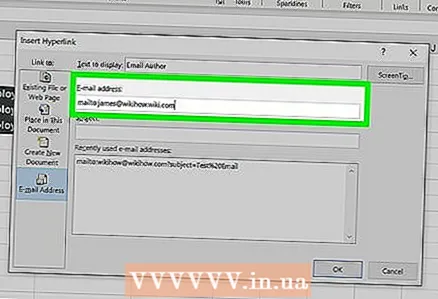 4 Haga clic en "Correo electrónico" en el panel izquierdo de la ventana. Ingrese la dirección de correo electrónico que desea vincular en la línea "Dirección de correo electrónico". Cuando ingresa su dirección de correo electrónico, la palabra "mailto:" aparece frente a ella.
4 Haga clic en "Correo electrónico" en el panel izquierdo de la ventana. Ingrese la dirección de correo electrónico que desea vincular en la línea "Dirección de correo electrónico". Cuando ingresa su dirección de correo electrónico, la palabra "mailto:" aparece frente a ella. - Si ya ha introducido direcciones de correo electrónico, puede seleccionar una de la lista en la parte inferior de la ventana.
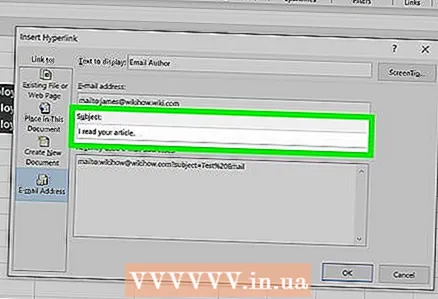 5 Ingrese un asunto en la línea Asunto (si lo desea). Puede dejar el enlace como está, pero puede ingresar un tema para que sea más fácil trabajar con la tabla.
5 Ingrese un asunto en la línea Asunto (si lo desea). Puede dejar el enlace como está, pero puede ingresar un tema para que sea más fácil trabajar con la tabla. 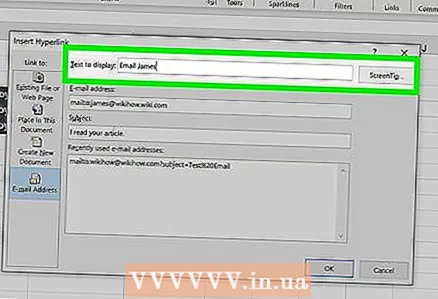 6 Cambie el texto al que se adjuntará el enlace (si lo desea). De forma predeterminada, el texto del enlace será algo así como "mailto: [email protected]". Cambie el texto por cualquier otro, por ejemplo, "Contáctenos". Ingrese el nuevo texto en la línea "Texto".
6 Cambie el texto al que se adjuntará el enlace (si lo desea). De forma predeterminada, el texto del enlace será algo así como "mailto: [email protected]". Cambie el texto por cualquier otro, por ejemplo, "Contáctenos". Ingrese el nuevo texto en la línea "Texto". - Haga clic en Pista para ingresar el texto que se mostrará cuando el usuario pase el mouse sobre el enlace.
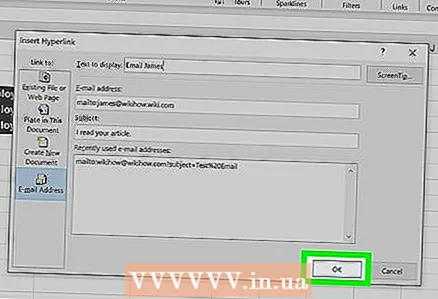 7 Haga clic en "Aceptar" para crear el enlace. Si hace clic en este enlace, se abrirá un cliente de correo o un sitio de servicio de correo con una ventana para crear una nueva carta que se enviará a la dirección que ingresó anteriormente.
7 Haga clic en "Aceptar" para crear el enlace. Si hace clic en este enlace, se abrirá un cliente de correo o un sitio de servicio de correo con una ventana para crear una nueva carta que se enviará a la dirección que ingresó anteriormente.
Método 4 de 4: Cómo insertar un enlace a una carpeta o archivo en su computadora o servidor
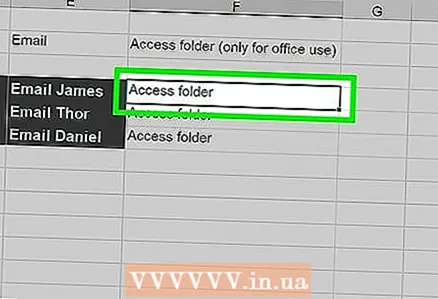 1 Seleccione la celda donde desea insertar el enlace. Puede insertar un enlace a un archivo (en una computadora o servidor) en cualquier celda de la hoja de cálculo.
1 Seleccione la celda donde desea insertar el enlace. Puede insertar un enlace a un archivo (en una computadora o servidor) en cualquier celda de la hoja de cálculo.  2 Haga clic en la pestaña Insertar y luego haga clic en Hipervínculo. Se abrirá una nueva ventana "Insertar hipervínculo".
2 Haga clic en la pestaña Insertar y luego haga clic en Hipervínculo. Se abrirá una nueva ventana "Insertar hipervínculo".  3 Haga clic en la opción "Archivo, página web" en el panel izquierdo de la ventana. Con esta opción, puede crear un vínculo a un archivo en una computadora o servidor.
3 Haga clic en la opción "Archivo, página web" en el panel izquierdo de la ventana. Con esta opción, puede crear un vínculo a un archivo en una computadora o servidor. - En Excel 2011 para Mac OS X, haga clic en Documento> Seleccionar para ubicar el archivo en su computadora.
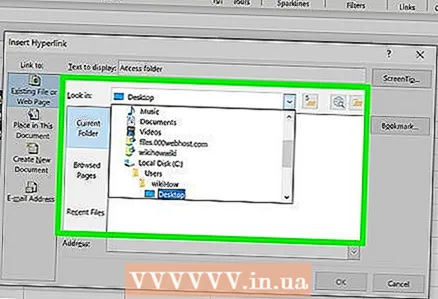 4 Utilice el Explorador (Windows) o el Finder (Mac OS X) para seleccionar una carpeta o archivo. Esto le permitirá vincular a una carpeta o archivo específico. Si hace clic en dicho enlace, se abrirá la carpeta o el archivo.
4 Utilice el Explorador (Windows) o el Finder (Mac OS X) para seleccionar una carpeta o archivo. Esto le permitirá vincular a una carpeta o archivo específico. Si hace clic en dicho enlace, se abrirá la carpeta o el archivo. - Puede cambiar la forma en que se muestra la información para ver solo los archivos más recientes o mover a una carpeta diferente.
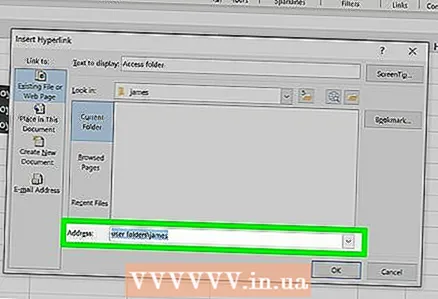 5 Ingrese o pegue la ruta al archivo o carpeta. Puede ingresar la ruta a un archivo o carpeta en lugar de buscarlo en el Explorador o el Finder. Esto es útil si el archivo o la carpeta están almacenados en el servidor.
5 Ingrese o pegue la ruta al archivo o carpeta. Puede ingresar la ruta a un archivo o carpeta en lugar de buscarlo en el Explorador o el Finder. Esto es útil si el archivo o la carpeta están almacenados en el servidor. - Para encontrar la ruta a un archivo o carpeta en su computadora, abra una ventana del Explorador o del Finder y abra la carpeta que contiene el archivo. Haga clic en la ruta de la carpeta en la parte superior de la ventana del Explorador / Finder para resaltar y copiar la ruta.
- Para crear un enlace a un archivo o carpeta almacenada en el servidor, pegue la dirección del archivo o carpeta.
 6 Cambie el texto al que se adjuntará el enlace (si lo desea). De forma predeterminada, el texto del enlace será la dirección / ruta al archivo o carpeta. Cambie el texto por cualquier otro; ingrese nuevo texto en la línea "Texto".
6 Cambie el texto al que se adjuntará el enlace (si lo desea). De forma predeterminada, el texto del enlace será la dirección / ruta al archivo o carpeta. Cambie el texto por cualquier otro; ingrese nuevo texto en la línea "Texto". 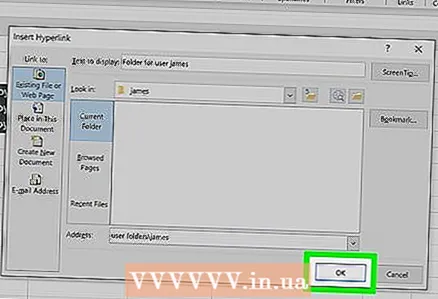 7 Haga clic en "Aceptar" para crear el enlace. El enlace aparece en la celda seleccionada. Al hacer clic en el enlace, se abrirá un archivo o carpeta.
7 Haga clic en "Aceptar" para crear el enlace. El enlace aparece en la celda seleccionada. Al hacer clic en el enlace, se abrirá un archivo o carpeta. - Las computadoras de los usuarios que trabajarán con su hoja de cálculo deben tener el archivo al que está vinculando. Por lo tanto, recomendamos insertar el archivo en lugar de vincularlo, especialmente si la tabla se usará en diferentes computadoras.