Autor:
Gregory Harris
Fecha De Creación:
8 Abril 2021
Fecha De Actualización:
1 Mes De Julio 2024
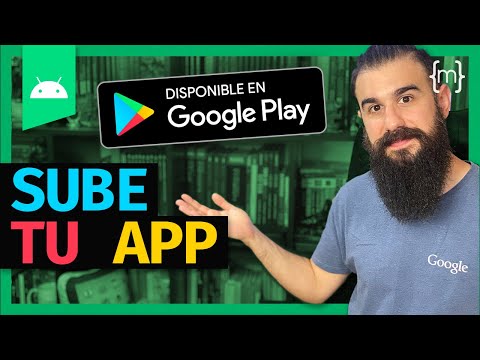
Contenido
- Pasos
- Método 1 de 2: Cómo agregar un dispositivo Android
- Método 2 de 2: Cómo agregar una tableta Kindle Fire
- Consejos
Cuando agrega un nuevo dispositivo a Google Play, tendrá acceso a aplicaciones, películas, música, libros y otras compras compradas (descargadas) anteriormente. Para agregar rápidamente un dispositivo, inicie sesión con la misma cuenta de Google. Descargar Play Store y acceder a las aplicaciones de Android en su tableta Amazon Fire requiere un poco de trabajo. No puede agregar dispositivos iOS (iPhone, iPad) o Windows a Google Play Store.
Pasos
Método 1 de 2: Cómo agregar un dispositivo Android
- 1 Inicie la aplicación Configuración en el segundo dispositivo. La misma cuenta de Google se puede utilizar en varios dispositivos, lo que les permite acceder a las compras en Google Play Store.
- La aplicación Configuración se encuentra en el cajón de aplicaciones.
- 2Seleccione Cuentas para mostrar todas las cuentas a las que está vinculado actualmente el dispositivo.
- 3 Haga clic en "Agregar cuenta". Verá una lista de cuentas que se pueden agregar.
- 4 Seleccione "Google". Esto le permitirá vincular su cuenta de Google a su dispositivo.
- 5 Inicie sesión con la misma cuenta. Ingrese la dirección de correo electrónico y la contraseña de la cuenta que desea agregar al dispositivo. La misma cuenta de Google se puede utilizar en varios dispositivos.
- 6 Abre Google Play Store. Si se vincularán varias cuentas al dispositivo, se le pedirá que elija cuál usar.
- 7 Haga clic en el botón de menú (☰) en la esquina superior izquierda de la pantalla. Después de eso, el menú de la tienda y la cuenta activa aparecerán en la esquina superior izquierda.
- 8 Asegúrese de que la nueva cuenta aparezca en el menú. La cuenta recién agregada debería aparecer en la esquina superior izquierda del menú de configuración. Haga clic en la cuenta que aparece aquí y seleccione una nueva si su cuenta anterior está actualmente activa.
- 9 Abre la sección de compras. Para mostrar todas las aplicaciones que ha comprado en esta cuenta, haga clic en la opción "Mis aplicaciones y juegos". Esta opción está en el menú de configuración. Para mostrar sus compras, haga clic en las diferentes categorías de medios (Mis películas, Mi música, etc.).
Método 2 de 2: Cómo agregar una tableta Kindle Fire
- 1 Prepara todo lo que necesitas. Para instalar Google Play Store en su tableta Kindle Fire, necesita un cable USB y una computadora con Windows. La instalación de Google Play Store le permitirá acceder a las aplicaciones de Android, incluidas las compras anteriores en otros dispositivos Android.
- 2Haga clic en la aplicación Configuración para abrir la configuración de la tableta.
- 3Seleccione "Opciones de dispositivo" para mostrar configuraciones adicionales del dispositivo.
- 4 Haga clic en "Opciones de desarrollador". Verá varias opciones adicionales.
- 5 Coloque el interruptor "Enable ADB" en la posición "ON". Esto le permitirá conectar su tableta a su computadora y controlarla a través de la línea de comandos.
- 6 Conecte su tableta a su computadora con un cable USB. El sistema debería comenzar a descargar e instalar automáticamente los controladores necesarios para trabajar con la tableta. Si no tiene ningún problema con esto, puede omitir el siguiente paso.
- 7 Instale el controlador USB de Google manualmente si es necesario. Si la computadora no reconoce la tableta y los controladores no están instalados, instálelos usted mismo.
- Descargue el controlador USB de Google desde: developer.android.com/studio/run/win-usb.html#.
- Guarde el archivo con la extensión ZIP. Extraiga el contenido del archivo haciendo doble clic en él y seleccionando la opción "Extraer".
- Abra el Administrador de dispositivos. Para hacer esto, haga clic en ⊞ Gana y entrar devmgmt.msc.
- Busque la sección "Controladores USB", luego haga clic derecho en "Fuego" y seleccione la opción "Actualizar controladores".
- Ingrese la ruta a los archivos extraídos.
- 8 Descargue el script que se utiliza para instalar Google Play Store. Ejecutará una larga lista de comandos para que no tenga que hacerlo usted mismo. No contiene virus ni malware. Ir a rootjunkysdl.com/files/?dir=Amazon%20Fire%205th%20gen y descargue el archivo "Amazon-Fire-5th-Gen-Install-Play-Store.zip".
- 9 Extrae el archivo ZIP. Haga doble clic en el archivo y seleccione Extraer todo. Aparecerá una nueva carpeta en la sección Descargas. Todos los archivos necesarios se ubicarán en él.
- 10 Abra una nueva carpeta y ejecute el script. Abra la carpeta que se creó después de extraer los archivos de secuencia de comandos. Haga doble clic para abrir el archivo "1-Install-Play-Store.bat". Esto abrirá el símbolo del sistema.
- 11 Encienda ADB en su tableta. Después de ejecutar el script en su computadora, se le pedirá que habilite la función ADB en su tableta. Tendrás que desbloquearlo para confirmar la solicitud.
- 12 Inicie la instalación en su computadora. Para instalar Google Play Store y Google Play Services, presione en el símbolo del sistema 2.
- 13 Reinicie su tableta cuando se le solicite. Una vez que se complete la instalación, la ventana del símbolo del sistema le pedirá que reinicie su tableta. Mantenga presionado el botón de encendido de la tableta y luego presione "Aceptar" para confirmar el apagado. Cuando la tableta se apague, vuelva a encenderla.
- 14 Cuando la tableta se reinicie, inicie Google Play Store. Se le pedirá que inicie sesión en su cuenta.
- 15 Inicie sesión en su cuenta de Google. Inicie sesión con la misma cuenta que usa para su servicio de correo electrónico de Gmail en su otro dispositivo Android.
- 16 Espere a que la tienda se actualice. Google Play Store y Google Play Services comenzarán el proceso de actualización, que puede demorar entre 10 y 15 minutos. No notará ningún cambio hasta que salga y vuelva a abrir la tienda.
- 17 Utilice Google Play Store para instalar varias aplicaciones. Ahora que ha instalado la tienda y ha iniciado sesión en su cuenta, no hay nada que le impida descargar e instalar cualquier aplicación, incluidos Chrome y Hangouts.
- Si se le solicita que actualice los Servicios de Google Play, confirme la actualización y será redirigido a la página de la aplicación. Haga clic en el botón "Actualizar" para actualizar la aplicación.
Consejos
- Google Play Store no se puede agregar a dispositivos Windows o iOS.



