Autor:
Clyde Lopez
Fecha De Creación:
22 Mes De Julio 2021
Fecha De Actualización:
1 Mes De Julio 2024
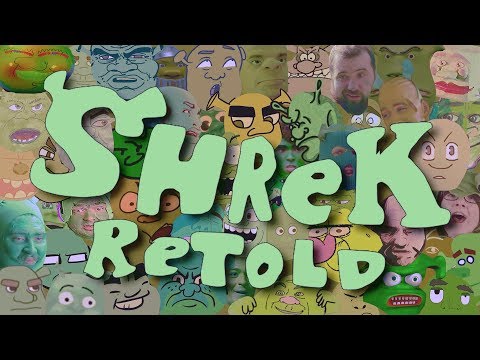
Contenido
El programa de manipulación de imágenes GNU o simplemente "GIMP" es una aplicación de edición de imágenes de código abierto y gratuita. El programa tiene muchas funciones que le permiten realizar cambios en imágenes digitales de diversa complejidad. Al igual que el popular programa Adobe Photoshop, GIMP permite a los usuarios crear imágenes en varias capas. Cada capa tiene tres canales de color y un canal alfa que controla la transparencia. Por lo tanto, las imágenes pueden estar compuestas por capas "en capas", cada una de las cuales contiene una pequeña parte de la imagen general. En este artículo, le mostraremos cómo agregar capas en GIMP y usar todas las funciones del programa.
Pasos
 1 Abra GIMP. En Windows, desde el menú Inicio, vaya al icono de GIMP o seleccione el acceso directo en su escritorio. En Mac OS X, haga doble clic en el icono de GIMP en la carpeta Aplicaciones.
1 Abra GIMP. En Windows, desde el menú Inicio, vaya al icono de GIMP o seleccione el acceso directo en su escritorio. En Mac OS X, haga doble clic en el icono de GIMP en la carpeta Aplicaciones.  2 Crea una nueva imagen. Para hacer esto, haga clic en el botón Archivo en la barra de tareas y luego seleccione Nuevo. Aparecerá un cuadro de diálogo en el que debe especificar las dimensiones de la imagen. Establezca las dimensiones de su elección y luego haga clic en el botón "Aceptar" para crear la imagen.
2 Crea una nueva imagen. Para hacer esto, haga clic en el botón Archivo en la barra de tareas y luego seleccione Nuevo. Aparecerá un cuadro de diálogo en el que debe especificar las dimensiones de la imagen. Establezca las dimensiones de su elección y luego haga clic en el botón "Aceptar" para crear la imagen.  3 Asegúrese de que las capas en línea estén visibles. Debe utilizar capas en línea para controlar las capas de la imagen con la que trabajará. De forma predeterminada, la ventana de capas está abierta y ubicada en el lado derecho de la ventana de la aplicación.De lo contrario, haga clic en Ventana en la barra de herramientas principal y seleccione Ventanas integradas. En el menú que aparece, seleccione "Capas".
3 Asegúrese de que las capas en línea estén visibles. Debe utilizar capas en línea para controlar las capas de la imagen con la que trabajará. De forma predeterminada, la ventana de capas está abierta y ubicada en el lado derecho de la ventana de la aplicación.De lo contrario, haga clic en Ventana en la barra de herramientas principal y seleccione Ventanas integradas. En el menú que aparece, seleccione "Capas". - De forma predeterminada, las nuevas imágenes se crean a partir de una sola capa llamada "Historia". Debería aparecer en la lista de capas de la derecha.
 4 Agrega una nueva capa a la imagen. Puede hacer esto haciendo clic en el pequeño icono de Nueva capa en la ventana Capas o eligiendo Nueva capa en el menú Capas en la barra de tareas. Luego aparecerá un cuadro de diálogo que le pedirá que especifique el nombre de la capa, su tamaño y color. Tenga en cuenta que puede cambiar todos estos parámetros más adelante. Haga clic en el botón "Aceptar" para agregar una nueva capa.
4 Agrega una nueva capa a la imagen. Puede hacer esto haciendo clic en el pequeño icono de Nueva capa en la ventana Capas o eligiendo Nueva capa en el menú Capas en la barra de tareas. Luego aparecerá un cuadro de diálogo que le pedirá que especifique el nombre de la capa, su tamaño y color. Tenga en cuenta que puede cambiar todos estos parámetros más adelante. Haga clic en el botón "Aceptar" para agregar una nueva capa.  5 Agrega contenido a cada capa. Si agrega parte de su imagen en una capa separada, entonces puede mover o editar esa parte de la imagen de forma independiente entre sí, razón por la cual las capas son tan útiles. Para hacer esto, primero seleccione la capa deseada haciendo clic en su nombre en la lista de capas. Y luego agregue contenido (texto, degradado, etc.) en el escenario principal. El contenido estará vinculado a esta capa.
5 Agrega contenido a cada capa. Si agrega parte de su imagen en una capa separada, entonces puede mover o editar esa parte de la imagen de forma independiente entre sí, razón por la cual las capas son tan útiles. Para hacer esto, primero seleccione la capa deseada haciendo clic en su nombre en la lista de capas. Y luego agregue contenido (texto, degradado, etc.) en el escenario principal. El contenido estará vinculado a esta capa.  6 Organice las capas en la imagen como mejor le parezca. El orden de tus capas es importante. Por ejemplo, si la capa superior es completamente opaca, la capa inferior no se mostrará. Para cambiar el orden de las capas en su imagen, debe hacer clic en el nombre de la capa en la lista y arrastrarlo a una ubicación diferente de la lista. Las capas en la parte superior de la lista se muestran en primer plano, mientras que las capas en la parte inferior de la lista se muestran en el fondo de la imagen.
6 Organice las capas en la imagen como mejor le parezca. El orden de tus capas es importante. Por ejemplo, si la capa superior es completamente opaca, la capa inferior no se mostrará. Para cambiar el orden de las capas en su imagen, debe hacer clic en el nombre de la capa en la lista y arrastrarlo a una ubicación diferente de la lista. Las capas en la parte superior de la lista se muestran en primer plano, mientras que las capas en la parte inferior de la lista se muestran en el fondo de la imagen.  7 Eso es todo.
7 Eso es todo.
Consejos
- GIMP puede ejecutarse en sistemas operativos Windows, Mac y Linux. En Mac OS X tienes que ejecutarlo en otra aplicación llamada "X11", la aplicación viene con el archivo de instalación de GIMP.
Advertencias
- Tenga en cuenta que las capas no se guardan cuando guarda el archivo en formato de imagen. Para continuar trabajando con sus capas en el futuro, debe guardar el archivo en formato ".xcf".
Qué necesitas
- Computadora
- Software GIMP



