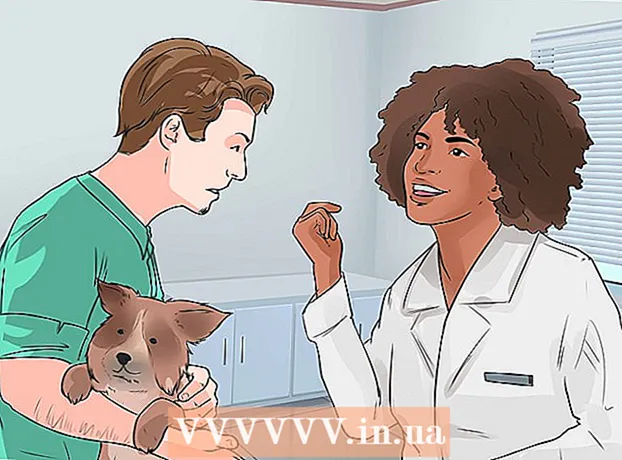Autor:
Helen Garcia
Fecha De Creación:
15 Abril 2021
Fecha De Actualización:
1 Mes De Julio 2024

Contenido
Microsoft PowerPoint es un programa que permite a los usuarios crear presentaciones electrónicas usando diapositivas. El usuario crea tantas diapositivas como necesite para llenar con texto, imágenes y audio. Una vez llenas, las diapositivas se convierten en una presentación de diapositivas que fluye de una diapositiva a la siguiente sin ayuda. Una de las opciones disponibles para crear presentaciones de diapositivas es agregar transiciones entre diapositivas. Las transiciones entre diapositivas encajan en los espacios entre ellas, lo que hace que las interpretaciones sean a menudo más fluidas e interesantes. Siga estos pasos para crear diferentes transiciones de diapositivas en PowerPoint.
Pasos
 1 Crea una presentación.
1 Crea una presentación.- Antes de comenzar a agregar transiciones, recorra el proceso de creación de su presentación de diapositivas de PowerPoint.
 2 Modifique el documento en la "Vista del clasificador de diapositivas.’
2 Modifique el documento en la "Vista del clasificador de diapositivas.’ - Haga clic en el botón con 4 pequeños cuadrados en el lado izquierdo del programa. Esto crea miniaturas ordenadas de todas las diapositivas.
 3 Identifique las diapositivas entre las que desea obtener el efecto de transición.
3 Identifique las diapositivas entre las que desea obtener el efecto de transición.- Seleccione el punto de transición entre 1, 2 o todas las diapositivas.
 4 Explore diferentes efectos de transición.
4 Explore diferentes efectos de transición.- Vaya a "Presentación de diapositivas" en el menú superior y seleccione "Transiciones de diapositivas" para seleccionar opciones.
- Tenga en cuenta el número significativo de transiciones disponibles. La lista comienza con "Persianas horizontales" y termina con "Limpiar". Entre estos 2, hay al menos 50 opciones diferentes, cada una con su propio efecto.
- Haga clic en 1 de las transiciones para ver un ejemplo rápido de cómo se ve.
 5 Agrega una transición.
5 Agrega una transición.- Haga clic en la miniatura de la diapositiva donde le gustaría insertar la transición. Debe formarse un cuadro negro alrededor de la diapositiva, lo que indica que la diapositiva está seleccionada.
- Seleccione la pestaña "Presentación de diapositivas" y luego "Transiciones de diapositivas" para volver a la pantalla de efectos de transición.
- En el menú desplegable, seleccione 1 de las transiciones.
- Seleccione la velocidad a la que le gustaría que se moviera la transición. Su elección puede ser lenta, media y rápida.
- Haga clic en "Aplicar".
- Busque un pequeño icono debajo de la diapositiva a la que agregó una transición. Parece una diapositiva con una flecha apuntando hacia la derecha.
 6 Agregue múltiples transiciones a múltiples diapositivas.
6 Agregue múltiples transiciones a múltiples diapositivas.- Haga clic en 1 de las diapositivas a las que se agrega la transición, luego mantenga presionada la tecla "Shift" y use el mouse para seleccionar otras diapositivas a las que desea agregar transiciones.
- Repita el proceso de seleccionar una transición de diapositiva en el menú y haga clic en "Aplicar".
 7 Adjunte una transición a cada diapositiva.
7 Adjunte una transición a cada diapositiva.- Seleccione 1 diapositiva, vaya a la pantalla de efectos de transición, seleccione una transición y una velocidad, y seleccione "Aplicar a todos" en la parte inferior en lugar de "Aplicar". Cuando mires las miniaturas de las diapositivas, debería haber un pequeño icono debajo de cada una.
 8 Inserta sonido en las transiciones.
8 Inserta sonido en las transiciones.- Seleccione una diapositiva y vuelva a la pantalla de efectos de transición.Busque "Sonido" y haga clic en el menú desplegable para ver las diferentes opciones de audio. Seleccione 1 y se agregará a la transición visual existente. Puede agregar transiciones de audio a cada diapositiva de la misma manera que agrega transiciones a las diapositivas.
 9 Establezca un marco de tiempo para la transición.
9 Establezca un marco de tiempo para la transición. 10 Haga clic en una diapositiva y vuelva a la pantalla de transición de diapositivas. Eche un vistazo a la sección "Diapositiva avanzada". Seleccione "Al hacer clic con el mouse" o "Automáticamente después de cada ____ segundos". De forma predeterminada, seleccionar "Al hacer clic con el mouse" significa que la transición de la diapositiva anterior a la siguiente no se llevará a cabo hasta que haga clic con el mouse. Seleccione la selección automática e ingrese el tiempo de transición de la diapositiva anterior a la siguiente. Este puede ser el mismo lapso de tiempo para todas las diapositivas o diferentes intervalos de tiempo para diferentes diapositivas.
10 Haga clic en una diapositiva y vuelva a la pantalla de transición de diapositivas. Eche un vistazo a la sección "Diapositiva avanzada". Seleccione "Al hacer clic con el mouse" o "Automáticamente después de cada ____ segundos". De forma predeterminada, seleccionar "Al hacer clic con el mouse" significa que la transición de la diapositiva anterior a la siguiente no se llevará a cabo hasta que haga clic con el mouse. Seleccione la selección automática e ingrese el tiempo de transición de la diapositiva anterior a la siguiente. Este puede ser el mismo lapso de tiempo para todas las diapositivas o diferentes intervalos de tiempo para diferentes diapositivas.
Consejos
- Utilice transiciones que coincidan con el tema de su presentación. En el caso de crear una presentación de diapositivas profesional para mostrársela a sus ejecutivos, agregar efectos tontos o sonidos excesivos e inapropiados hará que la presentación sea inútil.
- Para un efecto suave, no agregue una transición entre cada diapositiva.