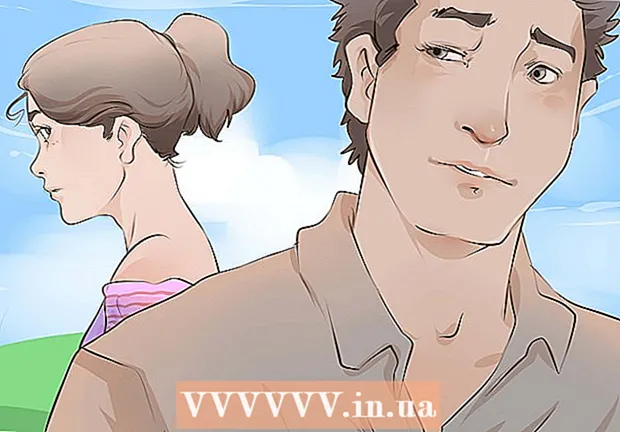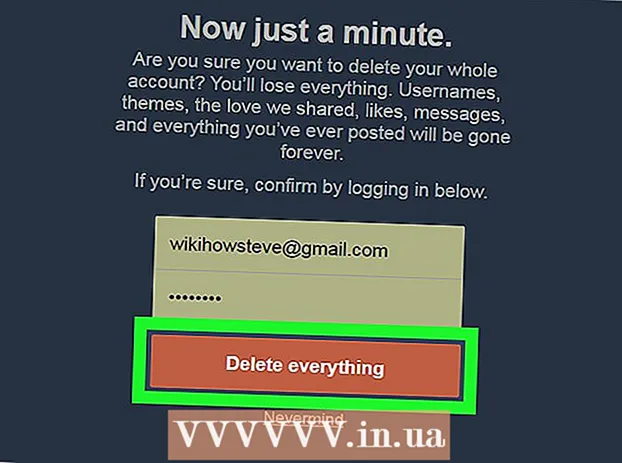Autor:
Peter Berry
Fecha De Creación:
16 Mes De Julio 2021
Fecha De Actualización:
23 Junio 2024

Contenido
Este artículo lo guía para crear una cuenta de iCloud registrando una ID de Apple en un iPhone o iPad, en una computadora Mac oa través de iCloud.com. Cuando se registra para obtener una ID de Apple, también obtendrá una cuenta gratuita de iCloud; todo lo que necesita hacer después de eso es iniciar sesión.
Pasos
Método 1 de 3: usa un iPhone o iPad
Abra la Configuración del dispositivo. Es una aplicación con un ícono de engranaje gris (⚙️) y generalmente se encuentra en la pantalla de inicio.

Toque Inicie sesión en su (dispositivo) (Iniciar sesión (su dispositivo)) en la parte superior del menú.- Si usa una versión anterior de iOS, tocará icloud y elige Crea una nueva ID de Apple (Crea una nueva ID de Apple).

Toque ¿No tienes una ID de Apple o la olvidaste? (¿No tienes ID de Apple o lo olvidaste?) debajo del campo de contraseña.
Toque Crear ID de Apple (Crear ID de Apple) en la parte superior del menú emergente.

Introduzca su fecha de nacimiento. Desliza hacia arriba o hacia abajo las secciones mes (mes), día (fecha y año (año) para ingresar su fecha de nacimiento, luego seleccione siguiente (Continuar) en la esquina superior derecha.
Ingrese el nombre y apellido, luego seleccione siguiente.
Ingrese una dirección de correo electrónico existente o cree una nueva dirección de correo electrónico de iCloud. Esta dirección de correo electrónico se convertirá en el ID de Apple que usa para iniciar sesión en iCloud.
- Escoger siguiente.
Ingrese la contraseña y seleccione siguiente.
Ingrese su número telefónico. Seleccione verificar número de teléfono por Mensaje de texto (Mensaje) o Llamada telefónica (Llamar) y luego seleccione Siguiente.
Ingrese el código de verificación, luego seleccione siguiente.
Escoger De acuerdo (Aceptar) en la esquina inferior derecha de la página de Términos y condiciones, luego seleccione De acuerdo (De acuerdo) en la lista de selección.
Ingrese la contraseña de su dispositivo. Ese es el código de desbloqueo de pantalla que se genera cuando configura el teléfono.
- La pantalla mostrará el mensaje "Iniciar sesión en iCloud" para poder acceder a sus datos.
Combinar datos. Si desea fusionar datos como calendario, recordatorios, contactos y notas en su nueva cuenta de iCloud, elija Unir (Unir); de lo contrario, elige Don y Fusionar (No incluido).
- Se iniciará sesión en su cuenta iCloud recién creada. Ahora, puede configurar iCloud en su iPhone o iPad con su nueva cuenta de iCloud.
Método 2 de 3: usa una computadora Mac
Haz clic en el menú de Apple con el ícono de Apple en la esquina superior izquierda de la pantalla.
Hacer clic Preferencias del Sistema (Preferencias del sistema) en la segunda parte de la lista desplegable.
Hacer clic icloud en la parte izquierda de la ventana.
Hacer clic Crear ID de Apple ... (Crear ID de Apple…) debajo del campo "ID de Apple" en el cuadro de diálogo.
Introduzca su fecha de nacimiento. Utilice el cuadro de selección en el cuadro de diálogo para hacer esto.

Hacer clic siguiente (Continuar) en la esquina inferior derecha del cuadro de diálogo.
Ingrese el nombre y apellido en los campos arriba del cuadro de diálogo.

Ingrese su dirección de correo electrónico. Esta dirección de correo electrónico se convertirá en el ID de Apple que podrá utilizar con su inicio de sesión de iCloud.- Si prefiere direcciones de correo electrónico con @ iCloud.com, haga clic en Obtenga una dirección de correo electrónico gratuita de iCloud ... (Cree una dirección de correo electrónico de iCloud gratuita ...) debajo del campo de contraseña.

Ingrese su contraseña y confírmela en los campos cerca de la parte inferior del cuadro de diálogo.- Su contraseña debe contener al menos 8 caracteres que no contengan espacios (incluidos números, letras mayúsculas y minúsculas). Además, la contraseña no puede contener tres caracteres idénticos consecutivos (222), su ID de Apple o una contraseña anterior que se usó hace un año.

Hacer clic siguiente en la esquina inferior derecha del cuadro de diálogo.
Crea tres preguntas de seguridad. Use los tres cuadros de selección en el cuadro de diálogo para seleccionar su pregunta de seguridad y luego ingrese su respuesta en el campo debajo de la pregunta.
- Elija la pregunta cuya respuesta recordará fácilmente.
- Las respuestas distinguen entre mayúsculas y minúsculas.

Hacer clic siguiente en la esquina inferior derecha del cuadro de diálogo.
Marque la casilla junto al texto "He leído y estoy de acuerdo….’ (He leído y estoy de acuerdo) en la esquina inferior izquierda del cuadro de diálogo.

Hacer clic De acuerdo (De acuerdo) en la esquina inferior derecha del cuadro de diálogo.
Revisar correo electrónico. Debe encontrar el correo electrónico enviado desde la dirección de correo electrónico ingresada para crear una ID de Apple.
Abra un correo electrónico de Apple titulado "Verifique su ID de Apple".

Clic en el enlace Verificar ahora> (Verificar ahora>) en el cuerpo del correo electrónico.
Introducir la contraseña. Escriba la contraseña que desea crear para su ID de Apple en el campo "Contraseña" en la ventana del navegador.

Hacer clic tiếp tục (Continuar) cerca de la mitad de la parte inferior de la ventana del navegador.- Verá el mensaje "Dirección de correo electrónico verificada" en la pantalla.
- Siga las instrucciones en pantalla para configurar iCloud en su Mac.
Acceso sitio de iCloud desde cualquier navegador.
Ingrese su ID de Apple y contraseña.
Haz clic en ➲ a la derecha del campo de contraseña. Ahora puedes usar tu cuenta de iCloud. anuncio
Método 3 de 3: usa iCloud.com
Acceso www.icloud.com desde cualquier navegador, incluida una computadora con Windows o Chromebook.
Hacer clic Crea el tuyo ahora. (Cree una cuenta ahora) en la parte inferior del campo de ID de Apple y contraseña a la derecha de "¿No tiene un ID de Apple?"(¿No tiene ID de Apple?).
Ingrese su dirección de correo electrónico. Esta dirección de correo electrónico se convertirá en el ID de Apple que usa para iniciar sesión en iCloud.
Ingrese su contraseña y confírmela en los campos cerca de la parte inferior del cuadro de diálogo.
- Su contraseña debe contener al menos 8 caracteres que no contengan espacios (incluidos números, letras mayúsculas y minúsculas). Además, la contraseña no puede contener tres caracteres idénticos consecutivos (222), su ID de Apple o una contraseña anterior que se usó hace un año.
Ingrese el nombre y apellido en el campo cerca de la mitad del cuadro de diálogo.
Ingrese su fecha de nacimiento en el campo cerca de la mitad del cuadro de diálogo.
Desplácese hacia abajo y cree tres preguntas de seguridad. Utilice los tres cuadros de selección en el cuadro de diálogo para seleccionar la pregunta de seguridad y luego escriba su respuesta en el campo debajo de la pregunta.
- Elija una pregunta en la que pueda recordar fácilmente la respuesta.
- Las respuestas distinguen entre mayúsculas y minúsculas.
Desplácese hacia abajo y seleccione su país en el cuadro de selección.
Desplácese hacia abajo y marque o desmarque el cuadro de notificación de Apple. Marcar significa que recibirá actualizaciones por correo electrónico y notificaciones de Apple.
Desplácese hacia abajo e ingrese los caracteres desordenados en el campo debajo del cuadro de diálogo para demostrar que no es un robot.
Hacer clic tiếp tục (Continuar) en la esquina inferior derecha del cuadro de diálogo.
Revisar correo electrónico. Debe encontrar el correo electrónico enviado desde la dirección de correo electrónico ingresada para crear una ID de Apple.
Abra el correo electrónico enviado desde Apple con el asunto "Verifique su ID de Apple".
Insertar codigo. Escriba el código de 6 dígitos del correo electrónico en los cuadros que se muestran en la pantalla.
Hacer clic tiếp tục en la esquina inferior derecha del cuadro de diálogo.
Marque la casilla junto al texto "He leído y estoy de acuerdo….’ (He leído y estoy de acuerdo) cerca de la parte inferior del cuadro de diálogo.
Hacer clic De acuerdo (De acuerdo) en la esquina inferior derecha del cuadro de diálogo.

Acceso sitio de iCloud desde cualquier navegador.
Ingrese su ID de Apple y contraseña.

Haz clic en ➲ a la derecha del campo de contraseña. Ahora puedes usar tu cuenta de iCloud. anuncio