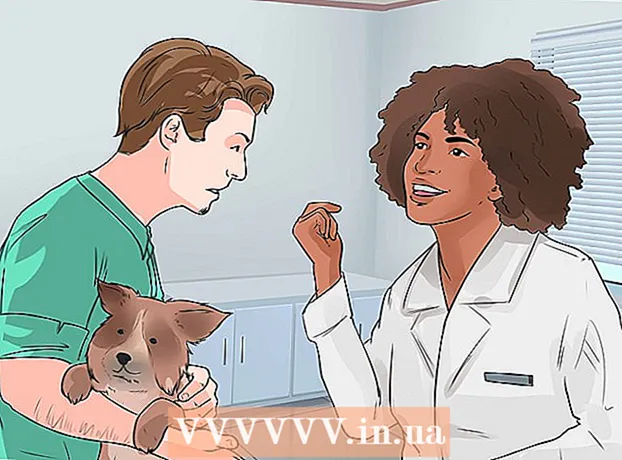Autor:
Louise Ward
Fecha De Creación:
11 Febrero 2021
Fecha De Actualización:
1 Mes De Julio 2024

Contenido
El mercado de las aplicaciones está cambiando sin parar, y las historias de éxito son lo suficientemente grandes como para llamar la atención de cualquiera. ¿Crees que tienes la próxima gran idea para una aplicación para iPhone? Es más fácil de crear de lo que piensa. Aunque necesitará aprender a codificar un poco, gran parte del trabajo en la interfaz se puede hacer en forma gráfica. Crear una aplicación requiere tiempo, aprendizaje y paciencia, ¡pero tal vez puedas crear el próximo fenómeno Flappy Bird! Consulte el Paso 1 a continuación para comenzar.
Pasos
Parte 1 de 5: Configuración de su entorno de desarrollo
Descargue e instale Xcode. Xcode es el entorno de desarrollo en el que se componen todas las aplicaciones de iPhone. Xcode se puede descargar gratis de Apple, pero requiere OS X 10.8 o posterior para su instalación. No existe una forma formal de ejecutar Xcode en una computadora con Windows o Linux. Esto significa que si desea desarrollar una aplicación para iPhone pero no tiene una Mac, deberá comprar una.
- Para desarrollar aplicaciones en iOS 8, necesitará Xcode 6.0.1 y el kit de herramientas SDK de iOS 8, los cuales se pueden descargar de Apple. El SDK de iOS 8 contiene una cantidad significativa de nuevas API que le permiten crear todo tipo de nuevas experiencias de aplicaciones, incluida la integración de iCloud y Touch ID.
- Para desarrollar aplicaciones en iOS 10, necesitará Xcode 8 y el kit de herramientas SDK de iOS 10, los cuales se pueden descargar de Apple. En esta versión de Xcode, hay cambios significativos en el lenguaje Swift y las herramientas SDK que debe conocer, pero la buena noticia es que no habrá cambios para romper el código en el lenguaje Swift después del lanzamiento. esta.

Instale un buen editor de texto. Si bien puede componer código completamente con Xcode, le resultará mucho más fácil trabajar con grandes conjuntos de código si tiene un editor de texto dedicado dedicado a la sintaxis de programación. TextMate y JEdit son dos opciones muy populares.
Instale un programa de gráficos vectoriales. Si planea crear su propio arte y diseño para su aplicación, necesitará instalar un programa que pueda crear gráficos vectoriales. Los gráficos vectoriales se pueden acercar y alejar sin perder claridad, necesaria para una aplicación atractiva. Los programas de vectores populares incluyen CorelDraw, Adobe Illustrator, Xara Designer e Inkscape. Un hermoso programa de dibujo de gráficos vectoriales gratuito es DrawBerry. No es tan poderoso como los programas profesionales, pero es bueno para los usuarios nuevos o si simplemente no desea pagar por algo que no sea desechable.

Familiarízate con Objective-C. Objective-C es un lenguaje de programación que se utiliza para crear funciones dentro de las aplicaciones de iPhone. Procesa datos y manipula objetos. Objective-C se deriva de los lenguajes de línea C y es un lenguaje orientado a objetos. Si ya tiene un conocimiento básico de C o Java, en su mayor parte, Objective-C será bastante fácil de comprender.- Una opción más nueva es crear aplicaciones usando el lenguaje Swift, que vino después del lenguaje Objective-C. Swift tiene una sintaxis más amigable y una sensación más moderna.
- Si bien puede crear una aplicación básica sin conocer Objective-C, no puede realizar ningún tipo de funcionalidad avanzada sin codificarla usted mismo. Sin Objective-C, todo lo que puede hacer es ir y venir entre pantallas.
- Hay muchos tutoriales disponibles en línea, así como una gran cantidad de información que se puede encontrar en forma de libro sobre Objective-C. Si el desarrollo de aplicaciones para iPhone es algo que desea tomar en serio, estará satisfecho al tener a mano algunos recursos útiles.
- Algunas de las comunidades Objective-C en línea más populares incluyen el Foro de desarrolladores de Apple, el Grupo de Google iPhoneSDK y StackOverflow.

Considere la posibilidad de subcontratar el desarrollo de aplicaciones. Si simplemente no tienes interés en aprender Objective-C, o no tienes ningún talento artístico en ti, hay muchos trabajadores independientes y equipos de desarrollo que pueden encargarse de ellos. encargue muchos aspectos diferentes del proyecto para usted. La subcontratación para el desarrollo es un proceso complicado, pero debería darte un gran alivio si no eres el tipo de persona a la que le gusta programar. Asegúrese de que todos los involucrados firmen el acuerdo de confidencialidad y de que la estructura de compensación esté establecida antes de que pueda comenzar cualquier trabajo.- ODesk y Elance son dos de los servicios independientes más populares en Internet, y ambos tienen cientos de desarrolladores y artistas de todas las habilidades.
Crea una cuenta de desarrollador. Para poder distribuir su aplicación en la App Store o pasarla a otros para que la prueben, deberá registrarse para obtener una cuenta de desarrollador de Apple. La cuenta cobra $ 99 por año y requiere que se proporcione su identificación fiscal y la información de su cuenta bancaria.
- Puede crear una cuenta en el sitio web del Centro de desarrollo de iOS.
Descarga algunas aplicaciones para probarlo. Una vez que se registre para obtener una cuenta de desarrollador, tendrá acceso a los recursos para desarrolladores de Apple. Estos recursos incluyen una gran cantidad de proyectos de muestra que pueden brindarle una amplia comprensión de cómo funciona el desarrollo de aplicaciones. Encuentre un ejemplo relacionado con el tipo de aplicación que desea crear y incursione con Xcode. anuncio
Parte 2 de 5: Planificación de aplicaciones
Defina su concepto. Antes de abrir Xcode por primera vez, debe tener un plan bien pensado para su aplicación y sus características. Esto incluye un documento de diseño que describe toda la funcionalidad de la aplicación, describe la interfaz de usuario y el flujo de movimiento entre pantallas, y una idea básica de los tipos de sistemas que deben ser. despliegue.
- Intente seguir la documentación de diseño lo más de cerca posible mientras desarrolla su aplicación. Esto le ayudará a concentrarse en las funciones que desea tener.
- Intente dibujar al menos un boceto en miniatura para cada pantalla en su aplicación.
Identifique al usuario de la aplicación. Los usuarios de su aplicación tendrán mucho trabajo que hacer con la interfaz y la funcionalidad de la aplicación. Por ejemplo, una aplicación de lista de tareas tendrá un público muy diferente al de un maldito juego de disparos. Esto te ayudara.
Resuelve necesidades con la aplicación. Si su aplicación es de algún tipo de utilidad, debe proporcionar una solución a un problema no resuelto previamente, o hacerlo mejor que los intentos anteriores. Si su aplicación es un juego, debe tener una o más características únicas que la destaquen y atraigan a ciertos jugadores.
Considere el contenido. Su interfaz de usuario estará determinada por el tipo de contenido que pretende presentar a los usuarios de la aplicación. Por ejemplo, si la aplicación procesa imágenes, querrá una interfaz de usuario que facilite al máximo la visualización y exploración de fotos.
Practique buenos procesos de diseño de UI. La interfaz de usuario nunca debe impedir que el usuario tome medidas. Esto significa que las opciones deben mostrarse claramente y el usuario nunca tiene que preguntar para qué es el botón. Si utiliza iconos, deben representar su función exacta. La navegación por la aplicación debe ser fluida y natural.
- El diseño de la interfaz de usuario es más un arte que una ciencia. Es probable que tenga que revisar su diseño constantemente a medida que avanza el proyecto.
Parte 3 de 5: Creación de aplicaciones
Crea un nuevo proyecto en Xcode. Abra Xcode e inicie un nuevo proyecto desde el menú Archivo. Seleccione "Aplicación" en el encabezado "iOS" en el panel izquierdo de la ventana. En la sección de plantillas, seleccione "Aplicación vacía".
- Hay muchas plantillas disponibles, todas diseñadas para diferentes tareas. Empiece con una plantilla en blanco hasta que se familiarice con el proceso de desarrollo. Puede probar una o más plantillas complejas después de que se acostumbre a cómo funciona todo.
- Deberá proporcionar un nombre de producto, la identidad de su empresa y el prefijo de clase. Si aún no tiene una identidad corporativa de Apple, ingrésela com.ejemplo. Para el prefijo de clase, ingrese ingrese XYZ.
- Seleccione "iPhone" en el menú Dispositivos.
Cree un escenario de guión gráfico. Los guiones gráficos son presentaciones de diapositivas visuales para todas las pantallas de su aplicación. Muestra el contenido de cada pantalla así como la transición entre ellas. La herramienta Storyboard le ayudará a desarrollar el flujo de su aplicación.
- Haga clic en Archivo → Nuevo → Archivo.
- Debajo del título de iOS, haga clic en "Interfaz de usuario".
- Seleccione Storyboard y luego haga clic en Siguiente.
- Seleccione iPhone en el menú Dispositivos, luego nombre el archivo "Principal". Asegúrese de que el archivo esté guardado en la misma ubicación que su proyecto.
Asigne un Storyboard para su proyecto. Una vez que haya creado el Storyboard, deberá asignarlo como la interfaz principal de la aplicación. El guión gráfico se cargará cuando se inicie la aplicación. Si no asigna Storyboard, no sucede nada cuando se inicia la aplicación.
- Haga clic en el nombre de su proyecto en el árbol de navegación de la izquierda.
- Busque el encabezado Objetivos sobre el marco principal. Seleccione su proyecto de la lista de objetivos.
- Vaya a la sección Información de implementación de la pestaña General.
- Entrada Main.storyboard en el campo de texto "Interfaz principal".
Agregue su primer monitor usando un controlador de pantalla. Los controladores de pantalla especifican cómo el usuario muestra el contenido. Hay varios controladores de pantalla preinstalados, incluidos paneles y pantallas estándar. Agregará controladores de pantalla a su guión gráfico, lo que permitirá que la aplicación sepa cómo mostrar el contenido al usuario.
- Seleccione el archivo "Main.storyboard" en el menú de navegación del proyecto. Debería ver aparecer un lienzo en blanco en la ventana de Interface Builder.
- Navegue hasta la biblioteca de objetos. Está en la parte inferior del panel derecho y se puede seleccionar presionando el pequeño botón cuadrado. Esto cargará una lista de objetos que se pueden agregar a su lienzo.
- Haga clic y arrastre el objeto "Controlador de vista" al lienzo. Su primera pantalla aparecerá en el marco de fondo.
- Tu primera "Escena" está completa. Cuando se inicia la aplicación, el controlador de pantalla cargará su primera pantalla.
Agregue objetos de interfaz a la pantalla de inicio. Una vez que haya configurado el controlador de pantalla, puede comenzar a llenar la pantalla con los objetos de interfaz que necesita, como etiquetas, campos de entrada de texto y botones. Los objetos de la interfaz se pueden encontrar en la lista Biblioteca de objetos, donde encontrará el objeto Controlador de vista.
- Haga clic y arrastre los objetos de la lista para agregarlos a su escritorio.
- Se puede cambiar el tamaño de la mayoría de los objetos haciendo clic y arrastrando los cuadros del borde del objeto. Al cambiar el tamaño, aparecerán guías en la pantalla para que pueda asegurarse de que todo esté alineado correctamente.
Personaliza los objetos que agregas. Puede ajustar las propiedades de cada objeto, lo que le permite crear una interfaz arbitraria e intuitiva. Por ejemplo, puede agregar un texto de marcador de posición a un campo de entrada de texto para ayudar a guiar a los usuarios sobre cómo escribir.
- Seleccione el objeto que desea personalizar y luego haga clic en el botón "Inspector de atributos" en la parte superior del panel derecho. Este botón parece un escudo.
- Personaliza tu audiencia a tu gusto. Puede cambiar el estilo de fuente, tamaño de fuente, color del texto, ajustes, imágenes de fondo, texto de marcador de posición, estilo de borde y más.
- Las opciones disponibles pueden cambiar según el objeto que personalice.
Agrega más pantallas. A medida que el proyecto crezca, es probable que deba agregar varios monitores para mostrar todo el contenido necesario para que la aplicación sea útil. Por ejemplo, si estuviera trabajando en una aplicación de lista de tareas pendientes, necesitaría al menos dos pantallas: una para ingresar tareas pendientes y otra para mostrar la lista completa.
- Las nuevas pantallas se agregan arrastrando y soltando los controles visibles en las partes vacías de su lienzo. Si no puede encontrar un espacio para colocar, haga clic en el botón "Alejar" hasta que encuentre un área en blanco.Asegúrese de soltar los controles que aparecen en el marco y no en la pantalla actual.
- Puede cambiar a la pantalla inicial seleccionando el controlador de pantalla desde el que desea tomar la iniciativa desde el borrador de su proyecto. Haga clic en el botón Inspector de atributos y luego marque la casilla llamada "Es el controlador de vista inicial". Por ejemplo, si va a crear una lista de tareas pendientes, querrá que el usuario vea la lista primero cuando abra la aplicación.
Agrega una barra de navegación. Ahora que tiene dos pantallas en su aplicación, es hora de moverse entre ellas. Puede hacer esto mediante el uso de un controlador de navegación, que es un controlador de pantalla dedicado. Este controlador agrega una barra de navegación en la parte superior de su aplicación para permitir a los usuarios moverse entre pantallas.
- Su controlador de navegación debe agregarse a la vista original para que pueda controlar todos los siguientes monitores.
- Seleccione la visualización inicial del borrador del proyecto.
- Haga clic en Editor → Insertar en → Controlador de navegación.
- Debería ver aparecer una barra de navegación gris en la parte superior de la pantalla donde agrega el controlador.
Agregue funcionalidad a la barra de navegación. Ahora que ha agregado una barra de navegación, puede comenzar a agregarle herramientas de navegación. Esto permite a sus usuarios moverse de una pantalla a otra.
- Agrega un título a la barra de navegación. Haga clic en el elemento de navegación debajo del controlador de pantalla al que lo asigna. Abra el Inspector de atributos y escriba el título de la pantalla actual en el campo Título.
- Agrega un botón de navegación. Abra la biblioteca de objetos (si aún no está abierta) y busque el elemento Elemento de botón de barra. Haga clic y suéltelo en la barra de navegación. Por lo general, los botones "avanzar" en la aplicación se colocan en el lado derecho, mientras que los botones de movimiento "atrás" se colocan en el lado izquierdo.
- Establecer propiedades para el botón. Los botones se pueden configurar para que tengan atributos propios que los hagan más adaptables a circunstancias específicas. Por ejemplo, si crea una lista de tareas pendientes, querrá agregar un botón "Agregar" para crear un nuevo trabajo. Seleccione el botón y abra el panel "Inspector de atributos". Navegue hasta el menú Identificador, luego seleccione "Agregar". El botón cambiará a un símbolo "+".
Vincula el nuevo botón a una pantalla existente. Para que su botón funcione, deberá conectarlo a otro monitor. En nuestro ejemplo de lista de tareas pendientes, el botón se coloca en la lista maestra y debe estar vinculado a la pantalla de entrada. Para vincular un botón, mantenga presionada la tecla Ctrl y arrastre el botón a la segunda pantalla.
- Cuando suelte el botón del mouse, aparecerá el menú Action Segue con una lista de opciones. Seleccione "Empujar" para utilizar la transición de empuje al moverse entre pantallas. También puede seleccionar "Modal" para abrir la pantalla como una acción independiente, no como una secuencia.
- Si elige Push, se agregará automáticamente una barra de navegación a su segundo monitor y se generará automáticamente un botón "deshacer". Si elige Modal, deberá agregar manualmente una segunda barra de navegación, así como agregar un botón "Cancelar" y "Listo" (para una lista de tareas pendientes, botones para el botón Su prensa variará según las necesidades de su aplicación).
- Los botones "Cancelar" y "Listo" se pueden crear de la misma manera que creó el botón "Agregar". Simplemente elija "Cancelar" o "Listo" en el menú Identificador en el Inspector de atributos.
Agregue capacidades de procesamiento de datos. A estas alturas, puede crear una interfaz de navegación básica sin escribir ningún código. Si desea agregar una funcionalidad avanzada, como el almacenamiento de datos y el procesamiento de entrada del usuario, deberá ensuciarse las manos y codificar. La codificación está más allá del alcance de este tutorial, pero hay muchos tutoriales de Objective-C disponibles en línea.
- Puede utilizar su prototipo de interfaz navegable para ayudarle a contratar a un desarrollador. Tener una interfaz activa te facilita la explicación de lo que necesitas en términos de codificación.
Parte 4 de 5: Prueba de aplicaciones
Inicie el simulador de iOS. Xcode viene con un emulador de iOS que le permite probar su aplicación en una variedad de dispositivos iOS emulados. Para abrir el simulador, seleccione "Simulador y depuración" en el menú desplegable en la parte superior de la ventana de Xcode, luego seleccione el dispositivo en el que desea probar.
Cree la aplicación. Haga clic en el botón Crear, que parece un botón Reproducir tradicional, para compilar la aplicación y ejecutarla. La construcción de la aplicación puede tardar unos minutos. Puede seguir el progreso en la barra de herramientas. Una vez que se complete la compilación, se abrirá el simulador de iOS y podrá comenzar a probar su aplicación.
Prueba la aplicación en tu iPhone. Antes de distribuir su aplicación para probarla, puede probarla directamente en su dispositivo (si tiene uno). En primer lugar, conecte su dispositivo a la computadora a través de un puerto USB. Cierra iTunes si se abre. Seleccione "Dispositivo y depuración" en el menú desplegable, luego haga clic en el botón Generar. Después de unos segundos, la aplicación comenzará a ejecutarse en el iPhone. Pruebe todas las funciones antes de cerrar la aplicación.
Corrección de errores para la aplicación. Si su aplicación falla, debe comenzar a averiguar qué sucedió y por qué. Este es un tema amplio y hay muchas razones por las que su aplicación falla. Abra la consola de corrección de errores y lea los mensajes de error. En su mayor parte, son bastante confusos. Si no comprende el error, intente buscar el mensaje de error con Google. Lo más probable es que encuentre una publicación en el foro de desarrolladores de Apple donde un desarrollador experimentado y amigable respondió a las solicitudes de ayuda de los miembros.
- La corrección de errores puede llevar mucho tiempo y ser tediosa para usted. Si no te rindes y perseveras, llegará un momento en que mejorarás con esto. Comenzará a reconocer errores, rastrearlos más rápido y, a veces, incluso sabrá cuándo ocurrieron. Un error común es liberar un objeto de la memoria más de una vez. Otro error es olvidar asignar memoria y crear una instancia de un objeto antes de intentar agregarlo o asignarlo. Con cada aplicación, sus errores disminuirán gradualmente.
Verifique el uso de la memoria. El iPhone tiene una cantidad de memoria muy limitada. Cada vez que asigna espacio de memoria a un objeto, debe liberarlo cuando haya terminado con el objeto y devolver la cantidad de memoria. Instruments es la herramienta del iPhone SDK para ver y analizar el uso de la memoria, entre otras cosas.
- Vaya a la opción Dispositivo y depuración anterior, seleccione Ejecutar → Ejecutar con herramienta de rendimiento → Fugas. Esto encenderá Instrumentos e iniciará la aplicación en su dispositivo. Simplemente continúe usando la aplicación como de costumbre. A veces, la aplicación se congela cuando Instruments registra y analiza su uso de memoria. Cualquier pérdida creará un pico rojo en el progreso de Leaks. La energía perdida se mostrará en la mitad inferior de la pantalla.
- Hacer doble clic en el objeto perdido lo llevará al fragmento responsable o hacer clic en la flecha pequeña en la columna de la dirección le mostrará el historial de pérdidas. A veces, el lugar donde se encuentra la pérdida no es necesariamente el lugar donde se originó.
- Si lo encuentra realmente confuso, pruebe el procedimiento de eliminación. Comente y / o omita cuidadosamente las áreas de código y ejecútelo. A veces puede reducir el alcance general e incluso localizar la línea de código responsable. Una vez que sepa dónde está, puede arreglarlo o reescribirlo. Recuerde, el uso de Google generalmente le brinda los enlaces directos más rápidos a foros o documentos internos de Apple que resuelven su problema.
Distribuya su aplicación para que otros puedan probarla. Si bien probar su aplicación en modo emulador es una buena manera de asegurarse de que la aplicación funcione y la interfaz se vea bien, nada es mejor que ser probado por una variedad de usuarios además de usted. . Solo asegúrese de haber resuelto los errores más grandes antes de intentarlo. Para distribuir su aplicación a los probadores, deberá crear un certificado Ad-Hoc en el sitio del Centro de desarrollo de iOS.
- Los evaluadores externos pueden proporcionar una gran cantidad de comentarios que nunca esperó. Esto puede resultar especialmente útil si tiene una aplicación compleja.
- Para autorizar los dispositivos de prueba, necesitará el UDID de cada dispositivo.
- Seleccione Dispositivo de la lista desplegable y haga clic en el icono "Construir". En la sección Finder, busque la carpeta de su proyecto y luego busque la carpeta "Ad-Hoc-iphoneos". Dentro habrá una aplicación. Copie el certificado "AdHoc.mobileprovision" que tiene del Centro de desarrollo de iOS en el mismo directorio. Seleccionar la aplicación y certificarla y luego comprimirla. Este archivo se puede transmitir a su tester externo. Deberá crear un archivo independiente para cada certificado Ad-Hoc.
Parte 5 de 5: Publicar su proyecto
Crea tu distribución. Seleccione Dispositivo y liberación en el menú desplegable. Haga clic en el icono "Crear". En la sección Finder, busque el directorio de su proyecto y busque la carpeta "Release-iphoneos". Dentro habrá una aplicación. Comprimido en un archivo comprimido.
- Para que las nuevas aplicaciones obtengan la certificación de Apple, deberán optimizarse para iOS 8 y la pantalla Retina.
Abra el panel de iTunes Connect. Puede acceder a este panel desde el Centro de desarrollo de iOS. Si tiene algunos pasos sin terminar para finalizar la instalación, se enumerarán en la parte superior de la página. Asegúrese de que toda su información bancaria y número de identificación fiscal se hayan ingresado correctamente.
Ingrese la información de su solicitud. Haga clic en "Administrar sus aplicaciones" y luego seleccione "Agregar nueva aplicación". Complete el nombre de la aplicación, el número de SKU y elija la identificación para el plan. Seleccione su paquete de aplicación en el menú desplegable.
- Complete formularios que brinden descripción de la aplicación, palabras clave, páginas de soporte, categorías, correos electrónicos de contacto, derechos de autor ...
- Llene los formularios de autorización y precio.
- Prepara tu obra de arte para iTunes. Necesitará un icono vectorial grande de 512x512, así como algunas capturas de pantalla de su aplicación. Se pueden tomar capturas de pantalla desde el software emulador de iPhone usando Comando + Shift + 4 y luego arrastrando el cursor en forma de cruz (visor en forma de cruz) sobre la selección. Asegúrese de que tengan un tamaño de 320x480 para iPhone. Las capturas de pantalla son una parte muy importante del marketing de su aplicación, así que asegúrese de que representen las partes más importantes.
Sube tu aplicación. Haga clic en "Listo para cargar binario" y se lo llevará a una pantalla que lo guiará para descargar el cargador de aplicaciones. Descárgalo y presiona Listo.
- Instale la herramienta Application Uploader y ejecútela. La primera vez que ejecute el programa le pedirá sus credenciales de iTunes.
- La herramienta Application Uploader comprobará su cuenta de iTunes Connect y encontrará las aplicaciones que esté dispuesto a cargar en binario. Se mostrarán en el menú desplegable. Seleccione la aplicación que desee, seleccione la distribución comprimida que creó anteriormente y cárguela. La herramienta de carga comprobará algo dentro del paquete e informará un error si detecta algo incorrecto, por ejemplo algunas versiones incorrectas, iconos faltantes ... Si todo va bien, se cargará Archivar y completar.
Esperando evaluación. Ahora no tiene nada que hacer más que esperar el proceso de evaluación. Apple le notificará en unos días o semanas por correo electrónico si el estado de su aplicación cambia a "En revisión". Una vez incluido en la evaluación, el proceso será muy rápido. Si no supera la calificación inicial, recibirá una carta de desaprobación explicando por qué lo está, y Apple ofrecerá sugerencias para solucionarlo. Si su aplicación pasa la prueba, Apple le enviará un correo electrónico informándole que su aplicación está lista para la venta. Su aplicación ahora aparecerá en la tienda de aplicaciones de iTunes.

Anúnciese para su aplicación. Ahora que su nueva aplicación está disponible para su compra, es hora de comenzar a promocionarla. Utilice las redes sociales, envíe comunicados de prensa a sitios específicos de aplicaciones, cree algunos videos de YouTube y haga todo lo posible para que la gente hable sobre su aplicación.- Puede enviar copias gratuitas a los revisores que escribirán sobre su aplicación en su sitio web o la calificarán en su canal de YouTube. Cambiar el nombre de las reseñas, esto puede conducir a un aumento en las ventas de aplicaciones.

Seguimiento de las ventas. Descarga la aplicación gratuita iTunes Connect Mobile para tu iPhone. Inicie sesión todos los días y verifique las ventas, el mercado y el país de venta. ¡Esta es la parte genial! Apple le enviará un correo electrónico periódicamente con un enlace a sus datos de ventas más recientes. Puedes descargarlo para grabar. ¡Buena suerte! anuncio
Consejo
- Cree sus propias aplicaciones únicas, no copie las que ya están en la App Store. Estudie toda la App Store para averiguar qué hay disponible. Por supuesto, si tu idea es mejor, hazla.
- Busque siempre formas de mejorar su aplicación.
- Intente actualizar la aplicación con regularidad.
- Si le gustan los libros de referencia, vaya a Amazon.com para encontrar algunos libros sobre el desarrollo de iPhone.
- Intente probar en tantos iDevices diferentes como sea posible. Aún mejor, instalan diferentes versiones de iOS.
- Si contrata a un desarrollador de iOS y desea asegurarse de que la aplicación de iOS tenga el aspecto que usted pretendía, puede diseñar la interfaz de la aplicación en Photoshop y luego usar una herramienta para convertirla en una aplicación. Funciona con Xcode / iOS.
- Si está aprendiendo a codificar, bloquear lenguajes estructurados o clases en línea pueden ayudar.
Advertencia
- El kit de herramientas del iPhone SDK cambia constantemente a medida que evolucionan los dispositivos. Si hay una actualización del SDK durante el proyecto, asegúrese de leer las nuevas funciones y los cambios antes de continuar. A menos que Apple te diga que los nuevos envíos deben compilarse con el nuevo SDK, no lo necesitas en este momento. Si actualiza, es posible que algunos de los métodos que utilizó en el pasado ya no funcionen y, aunque es poco probable que genere una advertencia del compilador, debe tener cuidado.
- No hay garantía de que obtenga muchas ventas o muchas descargas, pero no se desanime.
- Cuando tenga éxito y obtenga una aplicación en la App Store, no se deje intimidar por los tipos maliciosos que escriben reseñas maliciosas. Algunas personas te brindan comentarios útiles y a otras simplemente les gusta ser groseras.
- Esto es adictivo; Probablemente no podrás parar.