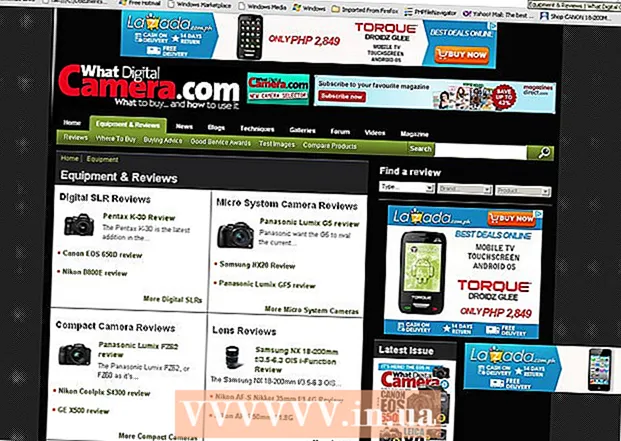Autor:
Lewis Jackson
Fecha De Creación:
6 Mayo 2021
Fecha De Actualización:
1 Mes De Julio 2024

Contenido
Este wikiHow te enseñará cómo crear un calendario en Google Docs; la versión vietnamita es Google Docs. Para crear un calendario, puede usar una tabla (tabla) manualmente o usar las plantillas integradas de Google.
Pasos
Método 1 de 2: usa una tabla
Abra la página de Google Docs. Vaya a https://docs.google.com/document/. Si ha iniciado sesión con su cuenta de Google, se abrirá la página de Google Docs.
- Si no ha iniciado sesión en su cuenta de Google, primero deberá ingresar su dirección de correo electrónico y contraseña de Google.

Hacer clic Blanco a la izquierda del menú desplegable "Iniciar un nuevo documento" cerca de la parte superior de la página. Se abrirá una nueva plantilla de documento de Google.
Ingrese el nombre del mes. Escriba el nombre del mes que está programando actualmente, luego toque ↵ Entrar. Entonces, el nombre del mes estará encima del calendario.

Haga clic en la tarjeta Mesa en la parte superior izquierda de la página. Aparecerá un menú desplegable.
Escoger Insertar tabla (Insertar tabla) está en la parte superior del menú Mesa. Aparecerá una ventana con una cuadrícula de cubos.

Crea una mesa de 7x6. Mueva el puntero del mouse para seleccionar las siete formas en la parte superior de la ventana emergente, luego mueva el cursor hacia abajo al menos seis celdas. Una vez que tenga una cuadrícula de cubo azul de 7x6, haga clic para insertar el tablero.- La cuadrícula comienza con celdas de 5x5 y se expandirá a medida que mueva el puntero del mouse.
- Según el mes, a veces necesitará siete filas en lugar de seis (por ejemplo, si el primer día del mes es jueves, viernes o sábado).
Ingrese los nombres de los días de la semana. En la fila superior del calendario, escriba los nombres de los días de la semana.
- Por ejemplo, puede escribir "Domingo" en el cuadro de arriba, a la izquierda, "Lunes" en el cuadro de la derecha y así sucesivamente.
Agrega fechas. Escriba el número de días de cada celda.
Ajusta el tamaño del calendario. Haga clic y arrastre la línea negra horizontal en la parte inferior del calendario hacia abajo para extender la última línea, luego repita con las otras filas del calendario. Esto asegurará que los campos del calendario sean lo suficientemente grandes para llenar.
- Ajustar el tamaño del calendario también asegurará que el número esté siempre en la esquina superior izquierda de la celda correspondiente.
Repita para los meses restantes. Una vez que haya insertado la tabla para los 11 meses restantes, tendrá una tabla para cada mes del año.
Personaliza el calendario a tu gusto. Modifique según necesite para completar el calendario. Algunas de las opciones populares incluyen:
- Utilice negrita, cursiva o subrayado para las fuentes de calendario.
- Cambie las fuentes y los tamaños durante semanas u otros aspectos del calendario.
- Cambie los colores de celdas, columnas o filas individuales seleccionando el objeto personalizado y luego haciendo clic en Mesa, escoger Propiedades de la tabla (Propiedades de la tabla) y cambio de valor Color de fondo de la celda (Color de fondo de la celda).
Cerrar documento. Cuando termine, puede cerrar la pestaña o la ventana del calendario. Debería poder volver a abrir el calendario en la página de Documentos, así como desde la página de Google Drive. anuncio
Método 2 de 2: use la biblioteca de muestras
Abra la página de Google Docs. Vaya a https://docs.google.com/document/. Si ha iniciado sesión con su cuenta de Google, se abrirá la página de Google Docs.
- Si no ha iniciado sesión en su cuenta de Google, primero deberá ingresar su dirección de correo electrónico y contraseña de Google.
Hacer clic Blanco en el lado izquierdo, la fila del menú "Iniciar un nuevo documento" cerca de la parte superior de la página. Se abrirá una nueva plantilla de documento de Google.
Haga clic en la tarjeta Complementos (Complementos) en una fila de pestañas sobre un documento en blanco. Aparecerá un menú desplegable.
Hacer clic Obtener complementos ... (Descargar complementos) cerca de la parte superior del menú desplegable.
Tipo galería de plantillas vaya a la barra de búsqueda en la esquina superior derecha de la ventana de Complementos y haga clic en ↵ Entrar.

Busque el widget "Galería de plantillas" y haga clic en + GRATIS (+ GRATIS). Debería ver la Galería de plantillas en la parte superior de la página de búsqueda; después de hacer clic + GRATIS A la derecha, la utilidad comenzará a instalarse.
Seleccione la cuenta de Google. Haga clic en la cuenta de su elección en la ventana emergente. Si solo inicia sesión con una cuenta de Google, puede omitir este paso.
Hacer clic PERMITIR (PERMITIDO) cuando se le solicite. Se instalará la galería de plantillas.

Hacer clic Complementos Otra vez. Aparecerá un menú desplegable, incluida la Galería de plantillas.
Escoger Galería de plantillas. Aparecerá un submenú.
Hacer clic Examinar plantillas (Buscar plantillas) está en la parte superior del submenú.
Hacer clic Calendarios (Calendario) a la derecha de la ventana Plantillas.
Seleccione una plantilla de calendario. Haga clic en la plantilla de calendario deseada. Se abrirá la página de calendario de muestra.
Hacer clic Copiar a Google Drive (Copiado en Google Drive) en el lado derecho de la página de la plantilla. El documento de calendario se agregará a Google Drive.
Hacer clic Abrir documento (Abrir archivo) en la misma posición que el botón Copiar a Google Drive Último. Se abrirá el calendario de muestra.
Revise el calendario. La plantilla que elija utilizará el año actual y generará un calendario anual de 12 meses para que pueda agregar información.
- Puede acceder a este calendario en cualquier momento abriéndolo desde Google Drive.
Consejo
- También puede usar Google Sheets (Google Sheets), la versión de documento de Microsoft Excel, para crear un calendario.