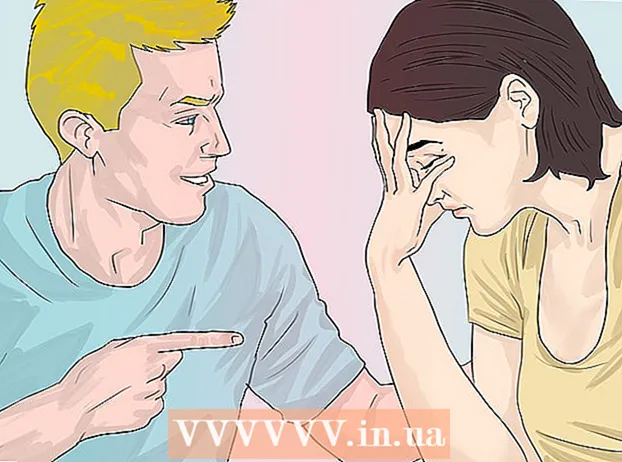Autor:
Monica Porter
Fecha De Creación:
16 Marcha 2021
Fecha De Actualización:
1 Mes De Julio 2024
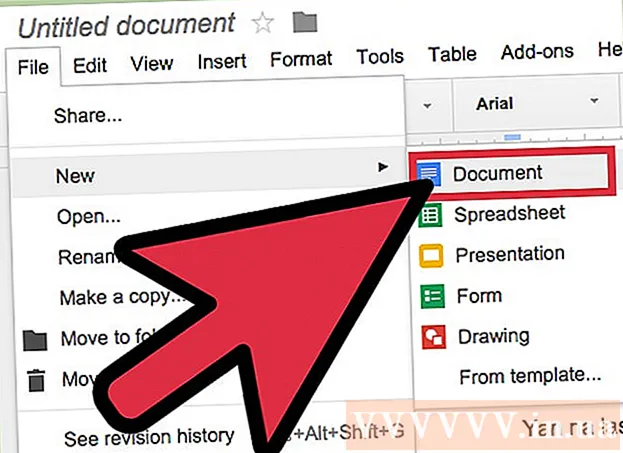
Contenido
¿Quiere cambiar la configuración de espaciado en Google Docs, cambiar el espaciado simple entre líneas a espaciado doble? A continuación, se incluyen algunas pautas para ajustar el doble espacio entre líneas de documentos de Google Docs en su computadora. Tenga en cuenta que los documentos de Google Docs pueden o no mostrar esta opción en el teléfono, por lo que si intenta seguir esta guía en su teléfono móvil y aún no puede encontrar la opción descripción, vaya a otro método o consulte la sección Sugerencias.
Pasos
Método 1 de 3: use el menú superior (menú horizontal)
Seleccione el fragmento de texto para el que desea crear un doble espacio entre líneas. Si hace clic en cualquier parte de un texto, todo el párrafo se verá afectado cuando cambie el espaciado. Si desea ajustar el espaciado de todo el documento, seleccione todo el documento.
- Puede seleccionar un documento completo automáticamente usando Editar → la opción Seleccionar todo en la barra de menú de Google Docs.
- El espacio entre cada línea del párrafo debe ser igual. Si solo desea cambiar el espaciado de varias líneas en un párrafo, debe separar estas líneas en párrafos separados.

Muestre la barra de menú superior si es necesario. La barra de menú de Google Docs es una barra de menú horizontal que enumera una serie de opciones justo debajo del nombre del documento, siendo la primera Archivo. Si no ve la barra, probablemente esté oculta. Intente hacer doble clic en el ícono ^ en la esquina superior derecha del documento para que aparezca la barra de menú. Alternativamente, también puede presionar la combinación de teclas ctrl + Shift + F.
Haga clic en Formato en la barra de menú de Google Doc. Haga clic en el botón Formato en la barra de menú, aparecerá una lista de opciones debajo de este botón.- Nota, esta barra de menú no son Como la barra de menú en un navegador, ya que la barra de menú del navegador está en la parte superior de la pantalla y la barra de menú de Google Docs está en una posición inferior, dentro de la ventana del navegador.

Mueva el cursor sobre Interlineado en el cuadro del menú desplegable. La opción Interlineado se encuentra en el medio del cuadro de menú. Puede hacer clic o simplemente mover el cursor sobre esta opción y luego se mostrarán muchas más opciones.
Seleccione Doble (el doble del espaciado de una línea). Cuando el nuevo cuadro de menú muestra varias opciones para ajustar el espaciado del texto, elija Doble para crear un espacio doble entre las líneas del documento. Si no está satisfecho con el espacio doble, pruebe con otro espaciado presionando 1.5 o Espaciado personalizado ....
- Cualquier opción con una marca de verificación junto a ella es la opción de distancia actual para ese texto.
Método 2 de 3: uso del icono de interlineado
Seleccione el texto que desea doble línea. Haga clic en cualquier parte del texto o seleccione todo el documento presionando cmd + A.
Busque la barra de herramientas gris. Esta barra de herramientas está encima del cuerpo del documento, pero debajo del nombre del documento y la barra de menú. Una barra de herramientas es una barra con muchos símbolos sobre un fondo gris, que comienza con el icono de la impresora a la izquierda y termina con el símbolo doble ^ a la derecha.
Busque el icono de Interlineado en esta barra de herramientas. El icono de Interlineado es como una serie de líneas horizontales que representan texto, junto a una flecha vertical que apunta hacia arriba y hacia abajo. Si no lo ve, puede comprobar cada icono de derecha a izquierda. El icono de Interlineado se encuentra en la mitad derecha de la barra de herramientas.
Haga clic en el icono Interlineado y seleccione Doble. Haga clic en el icono de Interlineado y elija Doble en el cuadro del menú desplegable. También puede elegir otro espaciado de línea, como un espaciado de 1,15 o 1,5. Puede ingresar otro espaciado usted mismo haciendo clic en la opción Espaciado personalizado ... también en el cuadro del menú desplegable. anuncio
Método 3 de 3: crear valores predeterminados de doble espacio para un documento nuevo
Abra un documento a doble espacio. Asegúrese de que el documento tenga la configuración de texto que desea utilizar con más frecuencia. Si ha cambiado la fuente o ha agregado personalizaciones como negrita o cursiva, esta configuración se establecerá de forma predeterminada para todos los documentos nuevos.
Abra la barra de menú "Texto normal". Haga clic en cualquier texto en tamaño normal, no en formato de encabezado grande. Seleccione el botón Texto normal en la barra de herramientas gris a la derecha de la página del documento.
Siga la ruta para encontrar la opción correcta. Abra el cuadro del menú desplegable, busque el botón de texto Normal más grande justo debajo del primer botón. Coloque el mouse directamente a la derecha de este botón grande, ubique y haga clic en el ícono →. Finalmente, haga clic en el botón Actualizar 'Texto normal' para que coincida.
Cree un nuevo documento para probar nuevamente. Los nuevos documentos creados en Google Docs deben estar a doble espacio, en formato "Texto normal". Cree un nuevo documento e ingrese texto para verificar que los cambios de configuración se hayan guardado.
- Tenga en cuenta que los documentos antiguos no cambiarán de acuerdo con su nueva configuración a menos que elija Aplicar 'Texto normal', en el mismo cuadro de menú de la opción "actualizar".
Consejo
- Si la aplicación Google Docs en su teléfono o el sistema operativo del teléfono no tiene la opción de establecer el espaciado de línea, puede seguir el siguiente método, pero no se garantiza que esta solución siempre sea exitosa. Inicie sesión en Documentos de Google en su computadora y siga el método "Convertir el doble espacio en el predeterminado". Luego, inicie sesión en línea con su teléfono para actualizar esta configuración, seguido de la opción Aplicar 'Texto normal' para cambiar el documento a formato de doble espacio.