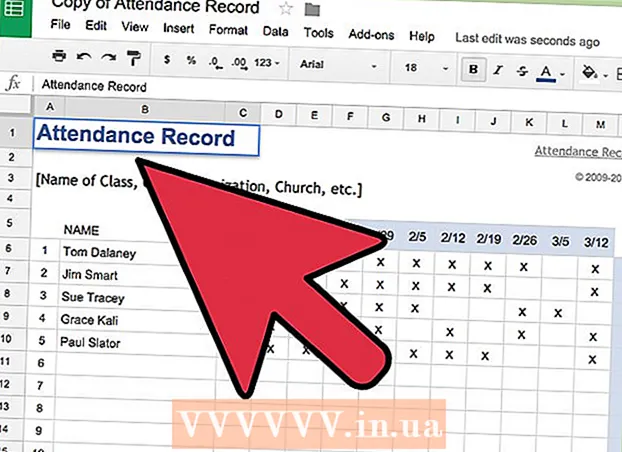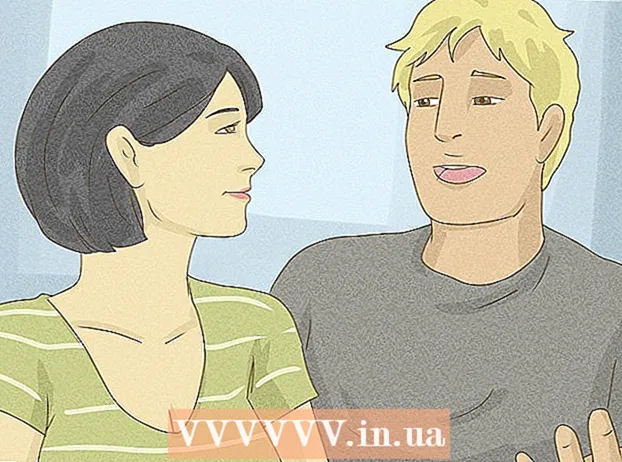Autor:
John Stephens
Fecha De Creación:
2 Enero 2021
Fecha De Actualización:
2 Mes De Julio 2024

Contenido
Este wikiHow te enseñará cómo encontrar la clave de producto para tu versión de Microsoft Office.
Pasos
Método 1 de 2: Microsoft Office 365, 2016, 2013 y 2011
Busque en correos electrónicos y documentos personales. Las versiones más recientes de Office no almacenan los 25 caracteres completos de la clave de producto en un formato legible por computadora. La mejor manera de ver la clave del producto es encontrar el recibo electrónico (si lo compró en línea) o el empaque del producto (si lo compró en la tienda).
- Si la computadora vino con una versión registrada de Office, el código puede estar impreso en una etiqueta de holograma en algún lugar del dispositivo.
- Si tiene el disco o empaque original, busque la etiqueta o etiqueta que contiene el código.
- Si compró el software en Microsoft Store, busque el recibo en el correo electrónico. Asegúrese de tener una clave de producto en el recibo.

Consulte con la tienda en línea. Si no puede encontrar su recibo, aún puede encontrar el código iniciando sesión en su cuenta de la tienda.- Si compró software en Microsoft Store, siga estos pasos:
- Inicie sesión en su cuenta en https://www.microsoftstore.com.
- Hacer clic Historial de pedidos (Historial de transacciones).
- Haga clic en un pedido.
- Hacer clic Instalar Office (Instalar Office).
- Hacer clic Hola. Consigamos tu oficina (Hola. Obtenga su oficina) para mostrar la clave.
- Si compró Office en el trabajo a través de Microsoft HUP, siga estos pasos:
- Iniciar sesión en https://microsofthup.com.
- Hacer clic Historial de pedidos.
- Ingrese la dirección de correo electrónico que usa para comprar Office. Recibirá un correo electrónico con el enlace.
- Haga clic en el enlace del correo electrónico.
- Haga clic en el número de pedido para mostrar la clave.
- Si compró software en Microsoft Store, siga estos pasos:

Verifique su cuenta de Microsoft Office. Si instaló Office antes y utilizó una clave de producto, deberá encontrar la clave en la información de su cuenta:- Acceso https://stores.office.com/myaccount.
- Iniciar sesión en su cuenta.
- Hacer clic Instalar desde un disco (Instalar desde disco).
- Hacer clic Tengo un disco (Tengo el disco).
- Hacer clic Ver su clave de producto (Ver clave de producto).

Póngase en contacto con el soporte técnico de Microsoft. Si los otros pasos no funcionan y tiene un comprobante de compra, intente comunicarse con Microsoft. Acceso https://support.microsoft.com/en-us/contactus y haga clic en Empezar (Empezar). anuncio
Método 2 de 2: Microsoft Office 2010 o 2007
Verifique el recibo por correo electrónico. Si compró Office en una tienda en línea y lo descargó en su computadora, puede encontrar los 25 caracteres completos de su clave de producto en el correo electrónico de recibo.
Consulte con la tienda en línea. Si descargó la suite ofimática y no ve un recibo, aún puede encontrar su clave de producto iniciando sesión en su cuenta de la tienda.
- Si compró la suite de Digital River, puede obtener el código visitando su página de soporte y eligiendo ¿Cómo obtengo mi número de serie o código de desbloqueo? (¿Cómo obtengo mi número de serie o código de desbloqueo?). Simplemente siga las instrucciones en pantalla para obtener el código.
- Si compró en Microsoft Store, siga estos pasos:
- Inicie sesión en su cuenta en https://www.microsoftstore.com.
- Hacer clic Historial de pedidos.
- Haga clic en un pedido.
- Hacer clic Instalar Office.
- Hacer clic Hola. Consigamos tu oficina para mostrar la clave.
Verifique el empaque del producto. Si compró un disco de Office con una caja, la clave del producto suele estar en el paquete. Si no puede encontrarlo, consulte las instrucciones en la caja para buscar su clave de producto en línea.
- Si la versión de Office que viene con una clave de producto con un PIN, debe acceder https://office.com/getkey e ingrese 27 caracteres numéricos en la tarjeta.
Verifique la etiqueta de holograma en la computadora. Si su computadora estaba instalada y prerregistrada en Office cuando la compró, es posible que la clave del producto esté en una etiqueta de holograma en algún lugar del dispositivo.
Utilice LicenseCrawler (solo PC). Si los otros pasos no funcionan, puede usar LicenseCrawler (o alguna aplicación gratuita de búsqueda de claves) para descifrar la clave. He aquí cómo proceder:
- Vaya a http://www.klinzmann.name/licensecrawler.htm y haga clic en Descargar.
- Haga clic en uno de los enlaces debajo del encabezado ″ Versión portátil ″ (Versión portátil).
- Siga las instrucciones en pantalla para descargar el archivo .zip.
- Extrae el archivo. Se creará la carpeta que contiene la aplicación. No es necesario ejecutar ningún tipo de instalador ya que es portátil.
- Abra una carpeta nueva y haga doble clic LicenseCrawler.exe.
- Hacer clic Buscar (recuerde cerrar los anuncios emergentes si están disponibles). La aplicación escaneará su registro.
- Desplácese hacia abajo y busque una línea que comience con una de las siguientes cadenas de texto:
- HKEY_LOCAL_MACHINE Software Microsoft Office 14.0 (Office 2010)
- HKEY_LOCAL_MACHINE Software Microsoft Office 12.0 (Office 2007)
- Busque la siguiente clave de producto en ″ Número de serie ″. Son 25 caracteres agrupados en 5 conjuntos de letras y números.
Póngase en contacto con el soporte de Microsoft. Si los otros pasos no funcionan y tiene un comprobante de compra, intente comunicarse con Microsoft. Acceso https://support.microsoft.com/en-us/contactus y haga clic en Empezar. anuncio