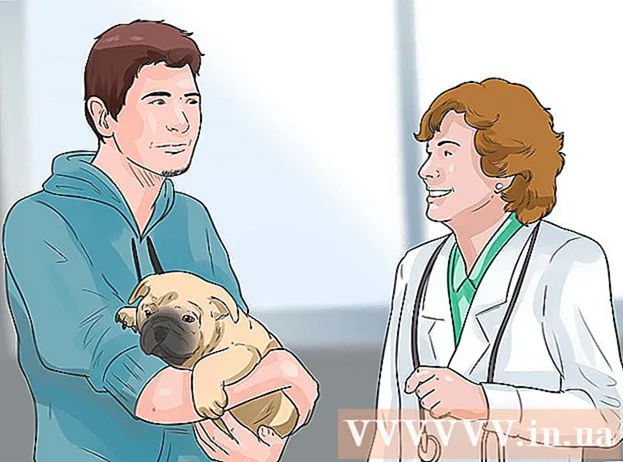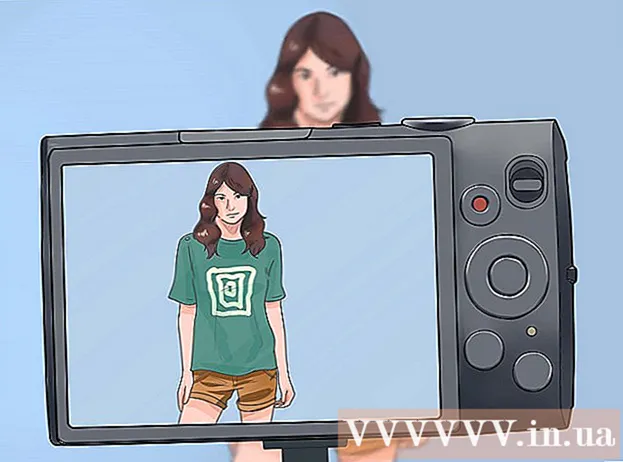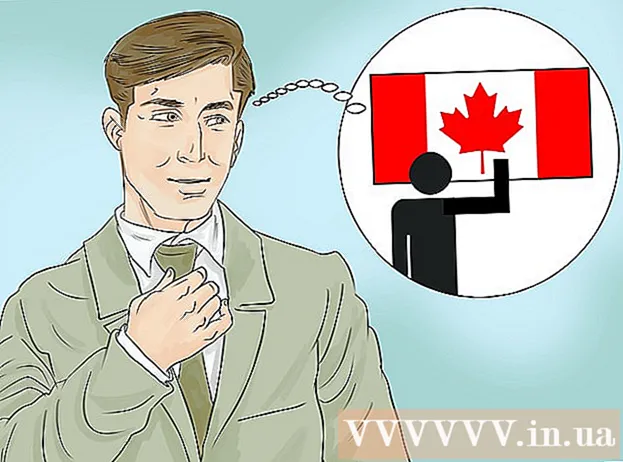Autor:
Peter Berry
Fecha De Creación:
14 Mes De Julio 2021
Fecha De Actualización:
1 Mes De Julio 2024

Contenido
¿Quieres compartir videos con amigos, familiares y muchos otros? Subir videos a YouTube es rápido, simple y completamente gratis. Este artículo lo guiará sobre cómo cargar videos en YouTube usando su computadora, teléfono o tableta.
Pasos
Método 1 de 2: usa la aplicación YouTube en tu teléfono
Abre la aplicación de YouTube. Es un ícono rojo y blanco con un rectángulo y un triángulo hacia la derecha, acompañado de la palabra "YouTube". Encontrarás esta aplicación en la pantalla de inicio de tu dispositivo o en el menú de aplicaciones.
- Es posible que YouTube ya venga preinstalado en todos los teléfonos y tabletas, pero sin la aplicación, puede descargarla de la App Store (en iPhone / iPad) o Play Store (en Android).
- Conéctese a una red Wi-Fi antes de descargar videos para evitar costos de datos móviles.
- Si no ha iniciado sesión automáticamente, deberá elegir una cuenta de Google o iniciar sesión con la dirección de correo electrónico y la contraseña de su cuenta de YouTube.
Nota: También puede compartir videos directamente desde la aplicación Fotos o Galería de su teléfono. Abra el video, toque el ícono Compartir y seleccione Youtube Si ve esta opción. En este punto, pasará al paso 6.
Toca tu foto de perfil en la esquina superior derecha de la pantalla. Verá aparecer un menú aquí.

Toque Tu canal (Tu canal) está cerca de la parte superior del menú.
Toque el icono de la cámara de video. Este es el icono que aparece en la parte superior derecha de la barra de menú en la parte superior de la pantalla.
- Si es la primera vez que descarga un video desde su teléfono o tableta, tendrá que dar acceso a la aplicación a la foto, cámara y / o micrófono antes de continuar.

Seleccionar video. Verá una lista de todos los videos en el rollo de la cámara de su teléfono o tableta aquí. Toca el video que deseas compartir.- De forma predeterminada, puede cargar videos de hasta 15 minutos de duración. Si desea cargar videos más largos (hasta 12 horas), primero debe verificar su cuenta.
Agrega efectos al video (opcional). Si desea realizar más ediciones en su video antes de cargarlo, pruebe las siguientes opciones:
- Si desea recortar el video, arrastre los bordes de la línea de tiempo que se muestra debajo de la pantalla hasta los puntos de inicio y finalización que desee.
- Toca el ícono de la varita mágica para seleccionar un filtro de color para el video. Verá este icono en la esquina superior derecha de la pantalla de su Android y debajo de la pantalla de su iPhone / iPad.
- Toque el ícono de nota si desea agregar un sonido sin derechos de autor (solo iPhone y iPad).
Toque siguiente (Continuar) para ir al siguiente paso (solo iPhone y iPad). Si tiene un iPhone o iPad, elija siguiente en la esquina superior derecha para continuar con la operación.
Establece un título. El título del video puede tener hasta 100 caracteres y debe reflejar el contenido del video.
Ingrese una descripción. La descripción es opcional pero debe incluirse. La información en la descripción aparece debajo del video mientras mira. Puede usar esta sección para agregar información relacionada con videos, creadores de contenido u otros proyectos. Agrega palabras clave a la descripción para que el video se muestre en búsquedas relacionadas.
Elija su visibilidad en el menú "Privacidad". Puede elegir entre 3 opciones del menú de privacidad. Las opciones de privacidad incluyen:
- Público: Con esta opción, cualquier persona en YouTube puede buscar y ver su video.
- No incluido en listado: Su video no será público, pero cualquiera que tenga el enlace podrá verlo.
- Privado: Esta opción le permite ver videos solo cuando ha iniciado sesión en su cuenta.
Toque Ubicación (Ubicación) para establecer su posición (opcional). Si desea clasificar su video por ubicación geográfica, puede hacerlo en el encabezado "Privacidad". Toque "Ubicación" y elija una de las ubicaciones cercanas. También puede ingresar una dirección o lugar en la barra de búsqueda y seleccionar la ubicación en los resultados de la búsqueda.
- La primera vez que agregue una ubicación a un video, se le pedirá que permita que YouTube acceda a su ubicación en su teléfono o tableta. Por favor elija Permitir mientras usa la aplicación (Permitido mientras usa la aplicación) para continuar.
Toque SUBIR (Cargar) en la esquina superior derecha. Esta es la acción de subir un video a YouTube. Una vez que se complete la carga, el video aparecerá en la lista de Videos.
- Si desea etiquetar el video para que otros puedan encontrarlo más fácilmente, toque el menú de tres puntos en el video, seleccione Editar (Editar) e ingrese etiquetas separadas por comas en el campo "Etiquetas".
Método 2 de 2: usa Youtube.com en tu computadora
Acceso https://www.youtube.com desde un navegador web. Puede publicar videos directamente desde el sitio de YouTube.
- Si no ha iniciado sesión en su cuenta de YouTube, haga clic en REGISTRARSE (Iniciar sesión) en la esquina superior derecha de la página para una acción inmediata. Seleccione su cuenta de YouTube e ingrese su contraseña, o haga clic en Usa otra cuenta (Use otra cuenta) e inicie sesión con la dirección de correo electrónico y la contraseña de la cuenta de YouTube necesaria.
Haga clic en el icono de la cámara con un signo más (+) y seleccione Subir video (Subir video). Este es el ícono en la esquina superior derecha, justo al lado de tu foto de perfil. Esto lo llevará a la página de YouTube Studio con la ventana "Subir video" en el medio de la página.
Arrastre el archivo de video a la flecha de la ventana. O puede hacer clic en el botón SELECCIONE ARCHIVO (Seleccionar archivo) en azul, navegue hasta donde guardar el archivo en su computadora y haga clic en Abierto (Abierto). Este es el primer paso en el proceso de carga de videos.
- De forma predeterminada, puede cargar videos por hasta 15 minutos. Si desea cargar videos más largos (hasta 12 horas), primero debe verificar su cuenta.
- Si carga videos desde un DVD a YouTube, primero guarde la película en su computadora.
- YouTube admite videos en los siguientes formatos: MOV, MPEG4, MP4, AVI, WMV, MPEGPS, FLV, 3GPP, WebM, DNxHR, ProRes, CineForm, HEVC (h265).
Agrega un título y una descripción para el video. El título es obligatorio y la descripción es opcional, pero debería serlo. Puede ingresar un título de hasta 100 caracteres.Crea un título atractivo que refleje con precisión el contenido del video. Además, se utiliza un cuadro titulado "Descripción" para agregar una descripción al video. La información en la descripción aparece debajo del video mientras mira. Puede agregar información sobre videos, creadores de contenido y otros proyectos a la descripción. Además, agregue palabras clave a esta sección para que el video aparezca en búsquedas relacionadas.
Haga clic en la miniatura que desee utilizar. Una miniatura de video es una imagen fija que representa el video tal como aparece en su canal y en los resultados de búsqueda. Seleccione una miniatura para el video haciendo clic en una de las miniaturas sugeridas.
- O puede hacer clic en Subir miniaturas (Cargar miniatura) y elija su propia foto como miniatura. Simplemente haga clic en la foto para usar y elija Abierto.
Agrega videos a la lista de reproducción (opcional). Si desea agregar un video a una lista de reproducción, haga clic en el cuadro de selección "Lista de reproducción" y seleccione la lista de reproducción que creó para agregar el video. Puede agregar videos a varias listas de reproducción.
Marcado de video para niños. Actualmente, YouTube requiere que marques todos los videos destinados a niños menores de 13 años. Si su video es para niños, haga clic en el botón junto a "Sí, creado para niños" (Sí, este contenido es para niños). Si no es un video para niños, seleccionará el botón junto a "No, no creado para niños" (No, este no es contenido para niños).
- La marcación precisa de videos para niños es una regla de la Ley de Protección de la Privacidad Infantil en Línea (COPPA). La marcación deshonesta de videos puede hacer que YouTube tome medidas enérgicas contra su cuenta o podría ser penalizado por la Comisión Federal de Comercio (FTC). Lea las regulaciones de la COPPA para YouTube para obtener más detalles.
- Además, si su video es específico para una audiencia mayor de 18 años, puede establecer un límite de edad para los videos. Para hacer esto, harás clic en la opción Restricción de edad (avanzado) (Limitar la edad de los espectadores (avanzado)), luego haga clic en la casilla junto a "Sí, restringir mi video a los espectadores mayores de 18" (Sí. Mi video es solo para espectadores mayores de 18 años).
Hacer clic Mas opciones (Otras opciones, esto es opcional) y elija siguiente. Al seleccionar una opción azul "Más opciones" aparece debajo de la ventana "Detalles". Tendrás más opciones para tus videos. Cuando termine, haga clic en siguiente en la esquina inferior derecha. Las opciones adicionales incluyen:
- Promociones pagas (contenido que se paga para anunciar): Si el video es publicidad paga, marcará la casilla "Mi video contiene promoción paga, como una colocación de producto o un respaldo" (Mi video incluye contenido que se paga para promocionar, como la inclusión o el respaldo de un producto. producto). También puede marcar la casilla "Agregar un mensaje a mi video para informar a los espectadores sobre la promoción pagada" (Agregar un aviso a mi video para que los espectadores sepan que mi video tiene contenido pago para promocionar).
- Etiquetas: Las etiquetas son palabras clave que permiten a los usuarios encontrar su video más fácilmente. Ingrese la etiqueta que desea usar en el cuadro "Agregar etiquetas". Use palabras relacionadas con el video (por ejemplo, si fuera un video del baile de los elefantes, usaría las palabras clave "elefantes" (elefante), "bailando" (baile) y "gracioso" (gracioso). divertido)). Los videos con etiquetas similares suelen aparecer juntos en "Recomendado".
- Idioma, subtítulos y subtítulos ocultos: Para elegir un idioma para el video, haga clic en el cuadro desplegable "Idioma del video" y elija un idioma. Para agregar subtítulos a su video, elegirá su certificación de subtítulos en el menú "Certificación de subtítulos". Para cargar subtítulos, simplemente haga clic en el texto Subir subtítulos / CC (Cargar subtítulos) en azul y seleccionar la información de tiempo para los subtítulos. El siguiente paso es seleccionar el archivo de subtítulos y hacer clic en Abierto (Abierto). Aprenda a insertar subtítulos en videos para aprender cómo agregar subtítulos y subirlos a YouTube o incrustarlos en videos.
- Fecha y lugar de grabación: Para agregar una fecha de grabación, haga clic en Fecha de grabación (Fecha de grabación) para seleccionar la fecha de creación del video en el calendario que se muestra actualmente. Hacer clic Ubicación del video (Ubicación de video) e ingrese la dirección o la ubicación de grabación de video para proporcionar información de ubicación. Seleccionará la ubicación de los resultados de la búsqueda.
- Licencia y distribución: Hacer clic Licencia (Licencia) para seleccionar una licencia de derechos de autor para el video. Marque la casilla "Permitir inserción" para permitir que otros publiquen su video en sitios web y en otros lugares. Seleccione "Publicar en el feed de suscripciones y notificar a los suscriptores" si desea notificar a los suscriptores sobre el video.
- Categoría: Para elegir una categoría, haga clic en Categoría y elija una categoría para su video. Algunas categorías tendrán campos que requieren que complete más información.
- Comentarios y calificaciones: Haga clic en el cuadro de selección "Visibilidad de comentarios" para elegir cómo controlar los comentarios. Puede permitir cualquier comentario, mantener los comentarios potencialmente inapropiados para su revisión y retención. Deje todos los comentarios para su revisión o deshabilite los comentarios Haga clic en la casilla de verificación "Ordenar por" para elegir ordenar los comentarios por los más recientes o los principales. Me gusta y no me gusta este video "(Muestra a cuántas personas les gusta y no les gusta este video) si quieres que esta información aparezca debajo del video.
Agregue una pantalla final o una tarjeta al video (opcional) y haga clic en siguiente. La pantalla final es la visualización en la parte inferior del video para presentar contenido relacionado con su canal. Las tarjetas le permiten presentar contenido mientras se reproduce el video. Para agregar pantallas finales o etiquetas al video, haga clic en Añadir (Agregar) junto a "Agregar una pantalla final" o "Agregar tarjetas" en la página del elemento de video. Siga las instrucciones en pantalla para agregar una pantalla final.
- Tendrá que esperar hasta que se haya procesado la resolución estándar del video antes de que se pueda completar este paso.
Elija un modo de visualización. Hay tres opciones disponibles para ti. Solo necesita hacer clic en el punto junto a la opción favorita. Las opciones de visualización incluyen:
- Público: Con esta opción, cualquier persona en YouTube puede buscar y ver su video.
- No incluido en listado: Su video no será público, pero cualquiera que tenga el enlace podrá verlo.
- Privado: Esta opción le permite ver videos solo cuando ha iniciado sesión en su cuenta.
Programar video para público (opcional). Si no desea publicar su video de inmediato, puede establecer otra fecha para que se publique el video. Para programar, haga clic en el botón junto a "Programar". Haga clic en el cuadro desplegable con fechas y luego elija la fecha en la que desea publicar el video. A continuación, haga clic en el plazo para elegir una fecha para cotizar en bolsa.
Haga clic en el botón Salvar (Guardar) o Calendario (Programación) en azul en la esquina inferior derecha de la ventana. Se trata de publicar un video en su canal de YouTube en una fecha y hora programadas, o después de que el video haya terminado de procesarse.
- Para editar el título y la descripción según sea necesario, vaya a https://studio.youtube.com/ y haga clic en Videos menú en el lado izquierdo de la página. Mueva el puntero del mouse al video para editar en esta página, haga clic en el ícono de tres puntos ⋮ y elige Editar título y descripción (Editar título y descripción).
- Puede cambiar la visualización de un video en esta página haciendo clic en la visualización actual (como privado) y elija otra opción.
- Una vez que se haya subido el video, puede insertarlo en su sitio web o compartirlo en línea.
Consejo
- Mire los videos más populares para aprender cómo explotar títulos, etiquetas y descripciones.
- Cree tarjetas y desafíos geniales que sepa que son tendencia para generar más visitas.
- ¡No hagas spam! El spam se produce cuando subes demasiados videos en un período corto de tiempo o cuando publicas muchos comentarios que no se aprecian en términos de contenido. Esto puede resultar molesto para otros usuarios de la comunidad y provocar la eliminación de su cuenta.
Advertencia
- No publique videos comerciales o con derechos de autor en DVD en YouTube sin el permiso del propietario de los derechos de autor. Esta acción te meterá en problemas e incluso te demandará.
- Siga siempre los Lineamientos de la comunidad de YouTube y los Términos de uso para que no eliminen su cuenta.
- No publique videos que contengan contenido protegido por derechos de autor en YouTube sin el permiso del propietario de los derechos de autor. Esta es una violación de YouTube del acuerdo de usuario, y los videos que contienen contenido pirateado se eliminarán como advertencia (también conocido como "stick" de derechos de autor). Si continúa publicando videos con contenido protegido por derechos de autor en YouTube sin autorización, se eliminará su cuenta. Incluso podría recibir una multa o ir a la cárcel. Debe evitar la piratería de cineastas, cineastas independientes (incluso la persona menos conocida no tolera la piratería), cantantes, actores, etc. Algunos usuarios de YouTube también son muy estrictos al exigir respeto por los derechos de autor. Puede publicar contenido protegido por derechos de autor según la ley de uso legítimo.
- No suba demasiados videos en un día. De lo contrario, el contador de visualizaciones se detendrá o el contador de visualizaciones será muy bajo. Aún puede cargar videos en todo momento, pero esto no debe hacerse todos los días.