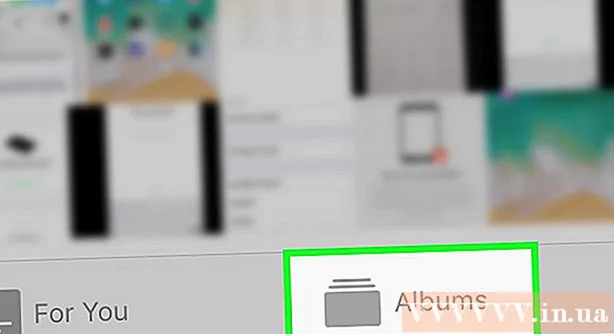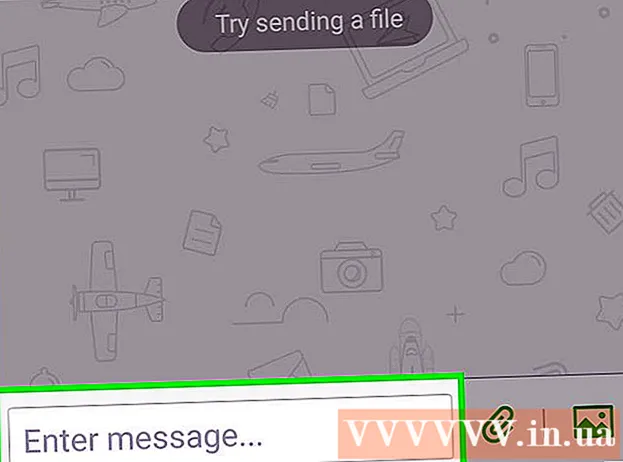Autor:
John Stephens
Fecha De Creación:
25 Enero 2021
Fecha De Actualización:
2 Mes De Julio 2024

Contenido
Hay dos formas diferentes de agregar números a una columna automáticamente. La forma más segura de agregar rangos automáticamente a uno de Excel es usando funciones FILA. Este método garantizará que las celdas muestren el número correcto incluso cuando se agrega o elimina la fila. La segunda forma (sin escribir una fórmula) es usar la función Rellenar, que es más fácil, pero cuando elimina la línea, falta el rango de números.Aprendamos a numerar filas automáticamente o ingresar números consecutivos en columnas.
Pasos
Método 1 de 2: numeración automática de líneas
Haga clic en la primera celda donde comenzará el rango. Este método muestra cómo cada celda de una columna muestra su número de fila correspondiente. Esto se recomienda si las filas se agregan o eliminan con frecuencia de la hoja de trabajo.
- Para crear una fila básica consecutiva de números (u otros datos como el día de la semana o el mes del año), consulte Cómo rellenar columnas con números consecutivos.

Importar = FILA (A1) en la celda (si esta es la celda A1). Si es otra celda, debe reemplazarla en consecuencia.- Por ejemplo, si está escribiendo en la celda B5, escriba = FILA (B5).
prensa ↵ Entrar. Aparecerá el número de la línea celular. Si ha entrado = FILA (A1), la celda A1 mostrará el número 1. Además si entras = FILA (B5), la celda B5 mostrará el número 5.
- Para comenzar en 1 en cualquier línea donde desee que comience el número, cuente el número de líneas sobre la celda actual y luego reste el resultado en la función.
- Por ejemplo, si ingresa = FILA (B5) y desea mostrar el número 1 en esta celda, cambie la función a = FILA (B5) -4, porque B4 cuenta hacia atrás las 4 líneas como B1.

Seleccione la celda que contiene el primer número de la serie.
Mueva el puntero del mouse al marco en la esquina inferior derecha de la celda seleccionada. Esta nota negra se llama Controlador de relleno. El puntero del mouse se convertirá en un icono de arrastre cuando esté justo encima del controlador de relleno.
- Si no puede encontrar el controlador de relleno, vaya a Archivo> Opciones> pestaña Avanzado y marque la casilla "Habilitar controlador de relleno y arrastrar y soltar celda" (Habilitar el controlador de relleno y arrastrar - soltar función de celda)

Arrastre el controlador de relleno hasta la última celda del rango. Cada celda de la columna mostrará su número de fila correspondiente.- Si elimina filas en este rango, el número de celda se corrige automáticamente en función del nuevo número de línea.
Método 2 de 2: Complete números consecutivos en la columna
Haga clic en la primera celda donde comenzará el rango. Este método lo guiará sobre cómo agregar series consecutivas de números a las celdas de la columna.
- Si hace esto pero luego elimina una fila, deberá rehacer los pasos para volver a numerar toda la columna. Si cree que cambiará las líneas de datos con frecuencia, debe aplicar el método de numeración automática anterior.
Ingrese el primer número en el rango en la celda. Por ejemplo, si numera de arriba a abajo en una columna, escriba 1 en el primer cuadro.
- No es necesario que comience en 1. Su secuencia de números puede comenzar desde cualquier número ordinal, tal vez incluso con un formato diferente (como números pares, múltiplos de 5, etc.) .
- Excel también admite otros estilos de "numeración", incluidas fechas, estaciones y días de la semana. Por ejemplo, cuando ingresa los días de la semana en la columna, la primera celda se mostrará como "Lunes".
Haga clic en la siguiente celda de la plantilla. Esta es la celda directamente debajo de la celda actual.
Ingrese el segundo número de la secuencia para crear el patrón. Para numeración consecutiva (como 1, 2, 3, etc.), ingrese 2 aquí.
- Si desea que los siguientes números sean 10, 20, 30, 40, etc., entonces los siguientes dos números de la secuencia que debe completar son 10 y 20.
- Si está escribiendo por día de la semana, escriba el siguiente día de la semana en el cuadro.
Haga clic y arrastre para seleccionar todas las celdas. Cuando suelte el botón del mouse, las celdas importadas se resaltarán.
Mueva el puntero del mouse hacia el pequeño marco en la esquina inferior derecha del área seleccionada. Este marco se llama Controlador de relleno. El puntero del mouse se convertirá en un icono de arrastre cuando esté justo encima del controlador de relleno.
- Si no puede encontrar el controlador de relleno, vaya a Archivo> Opciones> Avanzado y marque la casilla "Habilitar controlador de relleno y arrastrar y soltar celda".
Haga clic y arrastre el controlador de relleno hasta la última celda del rango de números. Después de soltar el botón del mouse, las celdas de la columna se numerarán de acuerdo con el patrón que configuró en las dos primeras celdas. anuncio
Consejo
- Microsoft ofrece una versión en línea gratuita de Excel como parte de Microsoft Office Online.
- También puede abrir y editar hojas de cálculo en Google Sheets.
Advertencia
- Asegúrese de que la opción "Alerta antes de sobrescribir celdas" esté marcada en la pestaña Avanzado de Opciones de Excel. Esto ayudará a prevenir errores de entrada de datos y limitará la necesidad de recrear otras funciones o datos.