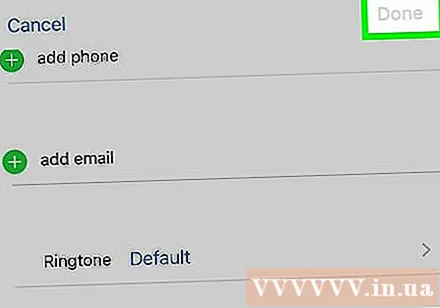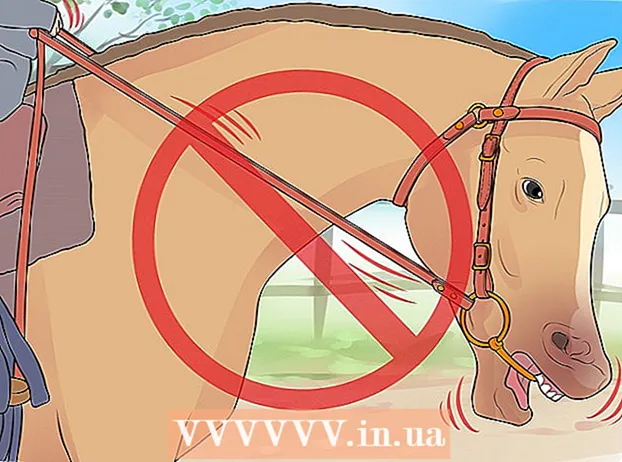Autor:
Peter Berry
Fecha De Creación:
20 Mes De Julio 2021
Fecha De Actualización:
1 Mes De Julio 2024

Contenido
Este wikiHow te enseñará cómo configurar un tono de llamada que compraste o hiciste para tu iPhone.
Pasos
Método 1 de 4: descargar música comprada
Abra los tonos de llamada de iTunes Store en el iPhone. La aplicación es de color morado con una nota musical blanca en medio de un círculo blanco.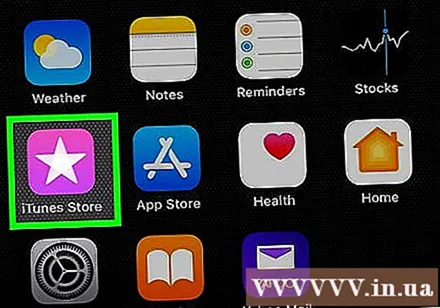
- Podrá descargar tonos de llamada desde aquí si está restaurando una copia de seguridad en su nuevo teléfono; de lo contrario, puede copiar la música descargada de su teléfono anterior.
- También puede realizar este proceso conectando su iPhone a iTunes para sincronizar su biblioteca.
- Si no ha iniciado sesión con su ID de Apple, debe iniciar sesión para poder acceder a su lista de reproducción comprada.
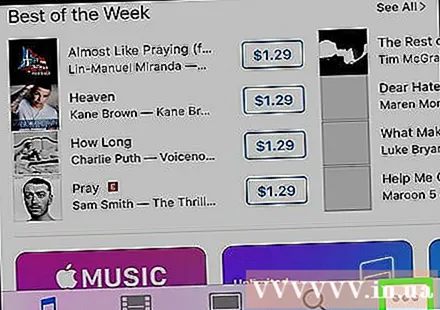
Hacer clic Más (Agregar) en la esquina inferior derecha de la pantalla.
Hacer clic Comprado (Compró). Esta opción está cerca de la parte superior de la pantalla.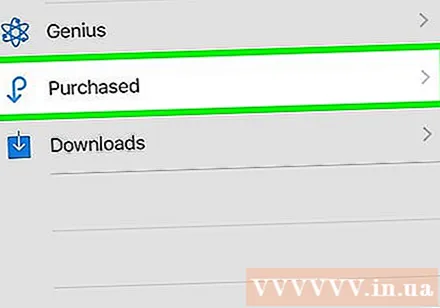
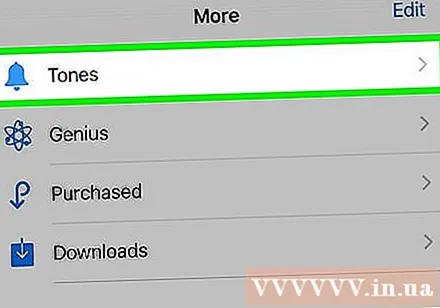
Hacer clic Tonos (Anillo). Si no ve esta opción en la página "Comprado", el tono de llamada de su iPhone ya está en su teléfono.
Toque un tono de llamada. Se abrirá la página del tono de llamada.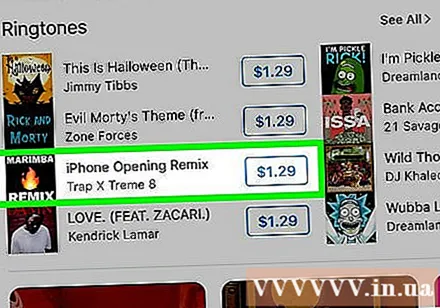
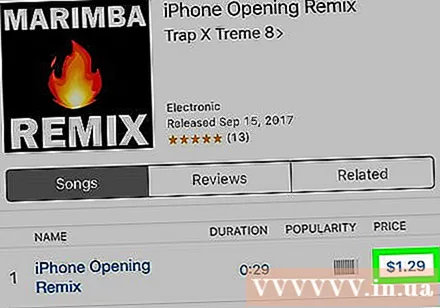
Haga clic en el icono de la nube a la derecha del nombre del tono de llamada. El tono de llamada se descargará a su iPhone; Una vez completada, la pista estará en la lista de "Tonos de llamada" de su teléfono. anuncio
Método 2 de 4: establece un tono de llamada personalizado para iTunes
Abre iTunes en tu computadora. La aplicación tiene un icono blanco con una nota musical multicolor. Si no tiene iTunes instalado en su computadora, primero deberá descargarlo e instalarlo.
- Si una ventana emergente le pide que actualice iTunes, haga clic en Descarga de la actualización (Descarga la actualización) y espera a que iTunes se actualice. Debe reiniciar su computadora después de que se complete la actualización de iTunes.
Haga clic y arrastre el tono de llamada para colocarlo en iTunes. Si el tono de llamada ya está en iTunes, omita este paso.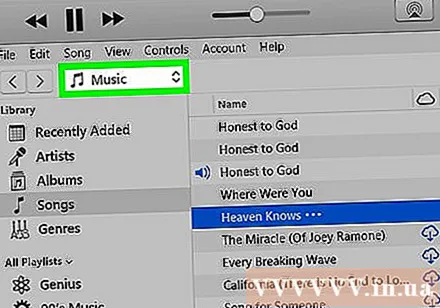
- Puede hacer doble clic en el tono de llamada si iTunes es el reproductor de audio predeterminado en su computadora.
Haga clic en la barra Música. Esta opción está en la esquina superior izquierda de la ventana de iTunes, justo debajo de la columna "Biblioteca".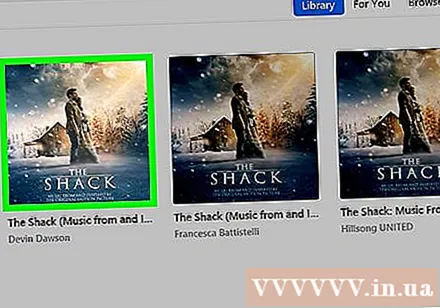
Hacer clic Tonos en el menú desplegable. Verás tu tono de llamada. Si hace doble clic en el archivo y la música comienza a reproducirse, podrá copiarla en su iPhone.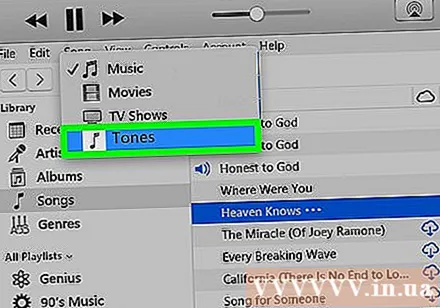
- Si se le solicita que busque el archivo, haga clic y arrastre el tono de llamada para colocarlo en la ventana de iTunes antes de continuar.
Conecte su teléfono a la computadora. Enchufe el extremo del cable grande en el puerto USB de su computadora, luego conecte el extremo del cable del cargador en el puerto inferior de su iPhone.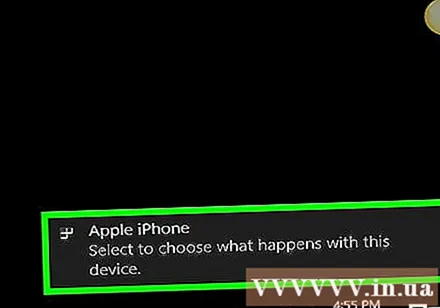
Haz clic en el ícono con forma de iPhone que se encuentra sobre la columna de opciones, en el lado izquierdo de la ventana de iTunes.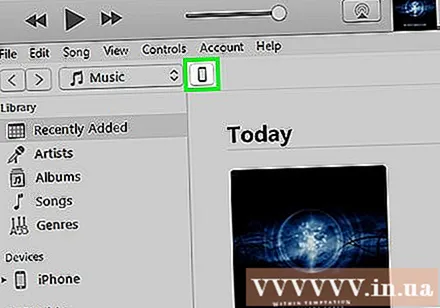
Haga clic en una opción Tonos se encuentra debajo del nombre de su iPhone en la columna izquierda de la ventana de iTunes.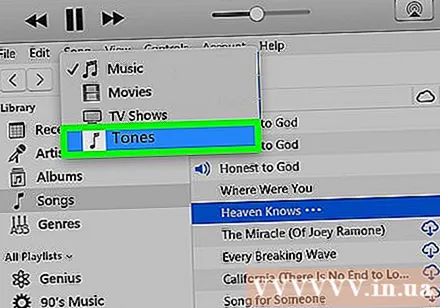
Asegúrese de que la entrada Tonos esté seleccionada para sincronización. Si no hay una marca de verificación en el cuadro junto a "Tonos" en la parte superior de la página, haga clic en el cuadro "Tonos", luego haga clic en "Eliminar y sincronizar" cuando se le solicite.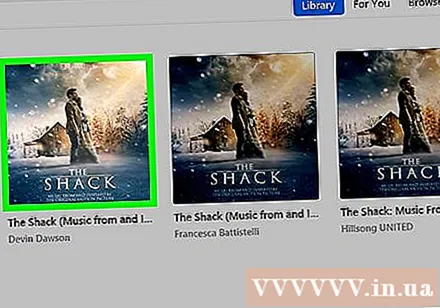
- Si la sincronización debe estar habilitada, desenchufe su iPhone y luego vuelva a enchufarlo para continuar. Debe hacer clic en el icono del dispositivo nuevamente y luego hacer clic en Tonos.
Hacer clic Tonos seleccionados (Tono de llamada seleccionado) está debajo del encabezado "Tonos" en la parte superior de la página. Se abrirá una lista de tonos de llamada en la biblioteca de iTunes.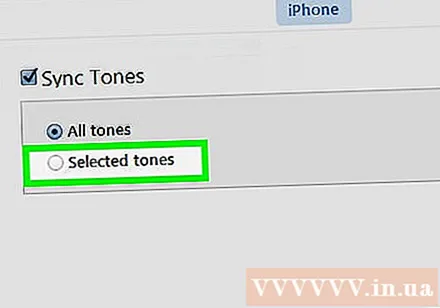
Haga clic en la casilla junto al nombre del tono de llamada para seleccionar un tono de llamada y descargarlo en su iPhone.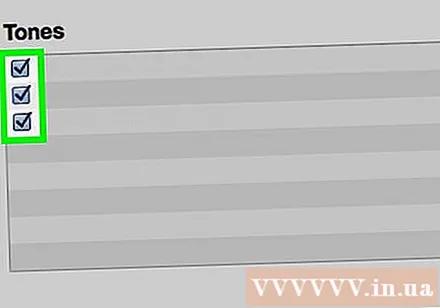
Haga clic en el botón Aplicar (Aplicar) se encuentra cerca de la esquina inferior derecha de la ventana de iTunes.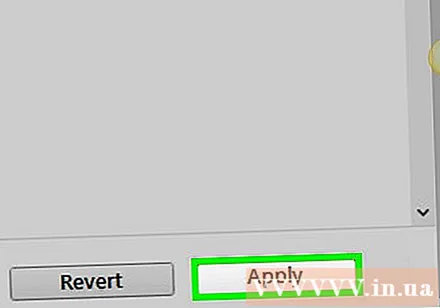
Hacer clic Hecho (Hecho) después de que se complete la sincronización. Esta opción está en la esquina inferior derecha de la ventana de iTunes. Cuando finalice la sincronización, escuchará un sonido de confirmación y la barra de progreso en la parte superior de la ventana desaparecerá. El tono de llamada ahora está en su iPhone y se puede acceder a él en la sección Configuración de su iPhone.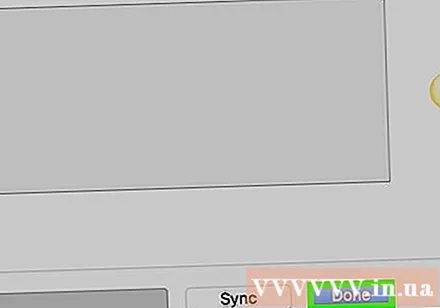
- Es posible que deba volver a sincronizar su biblioteca de iTunes con su iPhone después de este proceso. Esto no afecta su tono de llamada.
Método 3 de 4: establecer un tono de llamada como predeterminado
Abra la aplicación Configuración con una imagen de engranaje gris, generalmente ubicada en la pantalla de inicio.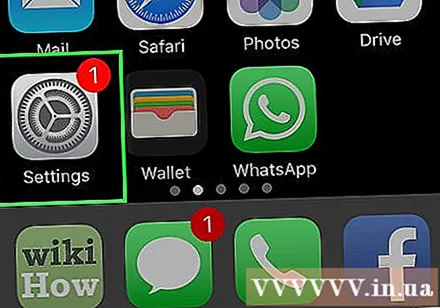
Desplácese hacia abajo y toque Sonidos (Sonido) está cerca de la parte superior de la página "Configuración".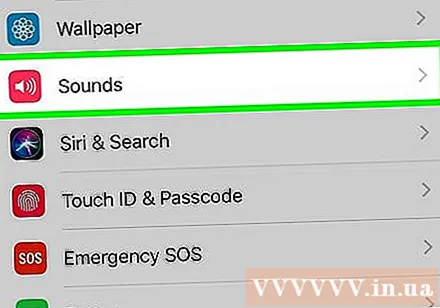
- Si tiene un iPhone 7 o 7 Plus, toque Sonidos y hápticos (Sonido y vibración).
Hacer clic Tono de llamada cerca de la parte inferior de la pantalla.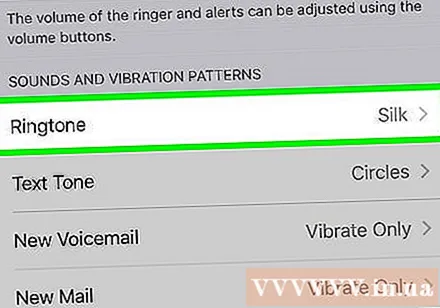
- Si su iPhone tiene una pantalla de 4.7 pulgadas, deberá desplazarse hacia abajo para ver esta opción.
Desplácese hasta la parte superior de "Tono de llamada". Todos los tonos descargados están aquí; Puede tocar el nombre del tono de llamada en la parte superior de la página para configurarlo como su tono de llamada predeterminado para cualquier llamada entrante o llamada en FaceTime. anuncio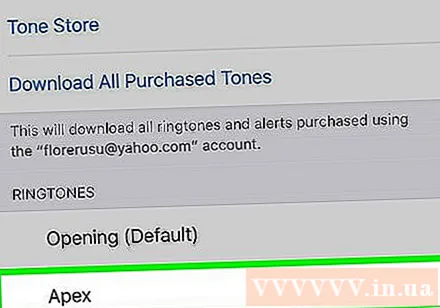
Método 4 de 4: establecer un tono de llamada para el contacto
Abra la aplicación Contactos en su iPhone. La aplicación es gris con una sombra de cabeza negra en el interior.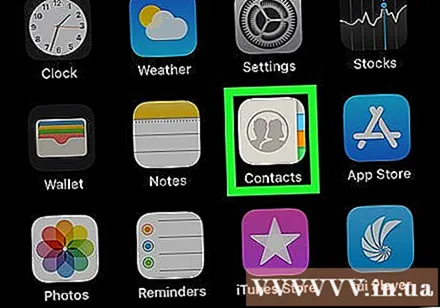
- O abre Teléfono (Llamar) y presione la tarjeta Contactos parte inferior de la pantalla.
Toca el nombre del contacto. Es posible que deba desplazarse hacia abajo para seleccionar el contacto a buscar.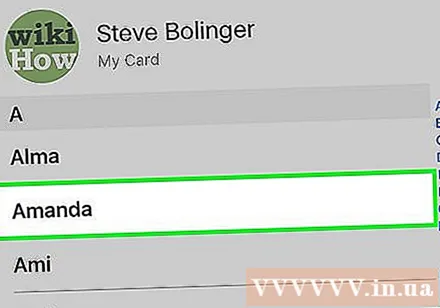
Hacer clic Editar (Editar) en la esquina superior derecha de la pantalla.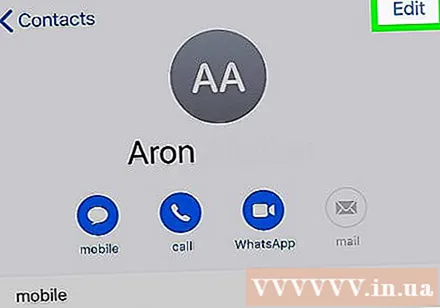
Haga clic en la opción Tono de llamada cerca de la parte inferior de la pantalla.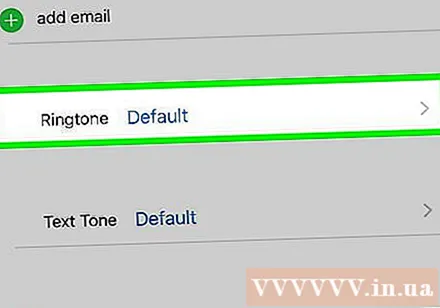
Desplácese hacia abajo y toque el tono de llamada. Debajo del título "Tonos de llamada" en la parte superior de la página están todos los tonos de llamada del teléfono; Haga clic para seleccionar el tono de llamada deseado.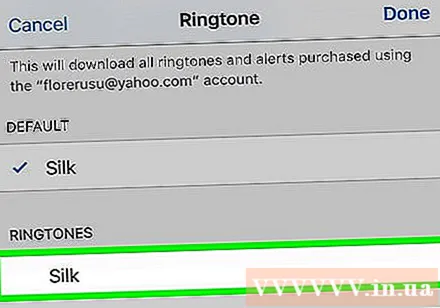
- Cualquier tono de llamada que hayas agregado a tu teléfono aparecerá debajo del tono de llamada "Apertura (predeterminado)", cuya versión en vietnamita es "Apertura (predeterminada)" en la parte superior del menú "Tono de llamada".
Hacer clic Hecho en la esquina superior derecha de la pantalla.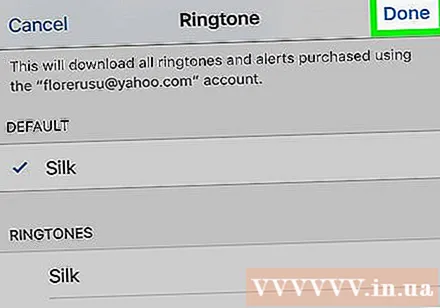
Hacer clic Hecho para guardar los cambios. Nuevamente, esta opción está en la esquina superior derecha de la pantalla. A partir de ahora, cada vez que el contacto seleccionado lo llame, escuchará un tono de llamada personalizado (si el tono de llamada principal de su iPhone es un sonido diferente). anuncio