Autor:
Laura McKinney
Fecha De Creación:
3 Abril 2021
Fecha De Actualización:
1 Mes De Julio 2024
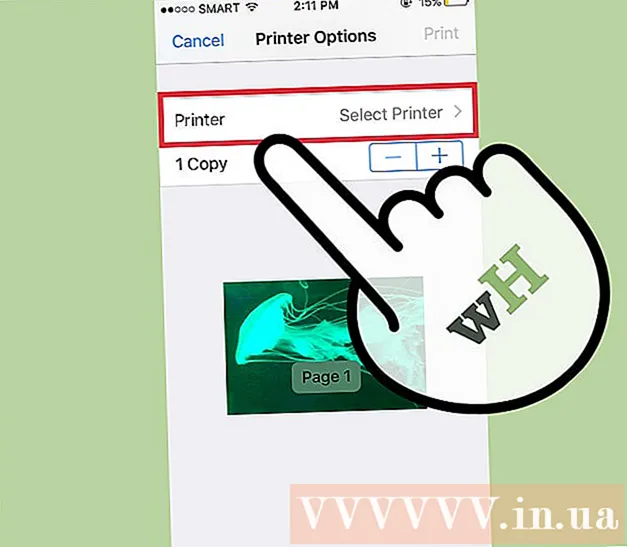
Contenido
La capacidad de imprimir el trabajo a través de la conexión inalámbrica puede resultar de gran ayuda. La mayoría de las impresoras más nuevas se pueden conectar directamente a una red inalámbrica, lo que le permite enviar comandos a la impresora desde cualquier computadora de la red. También puedes hacerlo desde un dispositivo Android o iOS. Sin embargo, por lo general, tendrá que realizar un poco de configuración para usar esta función.
Pasos
Parte 1 de 3: Conexión de la impresora
Coloque la impresora dentro del alcance del enrutador inalámbrico. La mayoría de las impresoras modernas tienen una función inalámbrica, lo que permite realizar la configuración sin conectarse a ninguna computadora. La impresora deberá estar dentro del alcance del enrutador inalámbrico para poder conectarse a él.
- Si la impresora no puede recibir Wi-Fi, continúe con la siguiente sección.

Encienda la impresora. Conectará la impresora a la red inalámbrica, por lo que no es necesario conectarse primero a la computadora.
Conecte la impresora a la red inalámbrica. Este procedimiento no es consistente en diferentes impresoras. Necesita saber su nombre de red Wi-Fi (SSID) y contraseña.
- Muchas impresoras pueden conectarse a la red inalámbrica a través de un sistema de menú incorporado. Consulte el manual de instrucciones de la impresora para determinar su ubicación exacta. Si no puede encontrar la documentación, casi siempre puede descargar una versión en PDF desde el sitio de soporte del fabricante.
- Si la impresora y el enrutador admiten la conexión push-to-WPS, simplemente presione el botón WPS en la impresora y presione el botón WPS en el enrutador dentro de dos minutos. La conexión se establecerá automáticamente.
- Con algunas impresoras inalámbricas más antiguas, es posible que primero deba conectarse a la computadora para configurar la conexión inalámbrica. Esto es común en las impresoras que no tienen un menú de control pero aún admiten redes inalámbricas. Conecte la impresora a la computadora a través de un puerto USB y use el software suministrado con el producto para establecer su conexión inalámbrica. Después de haber configurado los ajustes de la red inalámbrica en la impresora, puede desconectar la computadora y colocarla en la ubicación deseada.

Agregue la impresora a su computadora con Windows. Una vez que la impresora esté conectada a la red, puede agregarla a su computadora para comenzar a enviar trabajos de impresión.- Abra el Panel de control desde el menú Inicio con Windows 7 o anterior, o haciendo clic derecho en el botón de Windows con Windows 8 o posterior.
- Seleccione "Ver dispositivos e impresoras" o "Dispositivos e impresoras".
- Haga clic en el botón "Agregar una impresora" en la parte superior de la ventana.
- Seleccione su impresora de la lista. Es posible que la lista tarde un poco en aparecer.
- Instale los controladores si es necesario. Windows tiene la capacidad de instalar automáticamente controladores para las impresoras más populares.

Agregue la impresora a la Mac. Si está utilizando una Mac y la impresora es compatible con Mac, puede agregarla a su computadora después de conectarse a la red.- Haz clic en el menú de Apple y selecciona "Preferencias del sistema".
- Haga clic en el botón "Imprimir y escanear".
- Haga clic en el botón "+" en la parte inferior de la lista de impresoras.
- Seleccione la nueva impresora de la lista y siga las instrucciones para instalar el software necesario.
Envíe el trabajo de impresión a la impresora inalámbrica. Una vez agregada la impresora al sistema operativo, puede seleccionarla desde cualquier programa que permita imprimir. La nueva impresora aparecerá en el menú de selección "Impresora" cuando proceda a imprimir una foto o documento.
- Si la nueva impresora no aparece en ese menú, asegúrese de que la computadora esté conectada a la misma red que la impresora. Reiniciar la impresora a veces resuelve el problema.
Parte 2 de 3: Imprima desde un dispositivo Android
Configure la impresora para que esté conectada a una red o una computadora. Antes de poder imprimir un trabajo desde su dispositivo Android, la impresora debe estar conectada correctamente a su red doméstica siguiendo los pasos descritos anteriormente o directamente conectada a su computadora a través de un puerto USB. Agregará la impresora a Google Cloud Print, un servicio que le permite enviar trabajos de impresión desde cualquier lugar y cualquier aplicación que admita la impresión.
- Si su impresora es compatible con Google Cloud Print, entonces esto es bastante simple. Si la impresora no es compatible con Google Cloud Print, deberá agregarla desde la computadora en la que está instalada.
Conecte su impresora de red directamente a Google Cloud Print (si es posible). Si su impresora es compatible con Google Cloud Print, puede configurar una conexión directa desde la impresora a su cuenta de Google con el menú de control disponible en la impresora. Siga las indicaciones para iniciar sesión en su cuenta de Google.Asegúrese de que sea la misma cuenta de Google asociada a su dispositivo Android.
- Si la impresora está conectada a Google Cloud Print, vaya al paso 9.
- Si la impresora no es compatible con Google Cloud Print, aún puede agregarla a través de su computadora.
Si la impresora no es compatible con Google Cloud Print, abra Chrome en su computadora. En este punto, deberá agregarlo manualmente a su cuenta de Google. La desventaja es que la impresora solo aceptará el comando cuando abra e inicie sesión en la computadora.
- Para configurar el servicio Google Cloud Print, necesita Chrome.
- Asegúrese de que la computadora que está utilizando ya pueda acceder a la impresora a través de la red. Siga los pasos anteriores para configurar la conexión entre su computadora y su impresora inalámbrica de antemano.
Haga clic en el botón de menú de Chrome y seleccione "Configuración" (Ajuste). Se abrirá una nueva tarjeta.
Haga clic en el enlace "Mostrar configuración avanzada" y desplácese hacia abajo. Encontrarás la sección de Google Cloud Print en la parte inferior del menú.
Haga clic en el botón "Administrar" para abrir el administrador de Google Cloud Print. Aparecerá una lista de sus dispositivos conectados actualmente.
- Si se le solicita que inicie sesión, asegúrese de que sea la cuenta de Google asociada con su dispositivo Android.
Haga clic en "Agregar impresoras" y verá una lista de impresoras conectadas a su computadora. Es posible que la lista contenga varios dispositivos, especialmente si la impresora también es una máquina de fax.
Asegúrese de que su dispositivo esté seleccionado y haga clic "Agregar impresoras" (Agregar impresora). Esto agregará su impresora a su cuenta de Google Cloud Print.
Descargue la aplicación Cloud Print en su dispositivo Android. Como resultado, podrá acceder a la impresora de la aplicación Google Cloud Print desde su dispositivo Android. Se puede descargar de forma gratuita desde Google App Store.
Imprima desde su aplicación de Android. Una vez que Google Cloud Print está instalado, puede enviar trabajos de impresión a la impresora de la aplicación Google Cloud Print desde cualquier aplicación habilitada para impresión. Cada aplicación tiene diferentes niveles de soporte para la impresión. Sin embargo, la mayoría de las aplicaciones de lectura de documentos, correo electrónico y visor de fotografías admiten la impresión. Por lo general, puede acceder a la opción "Imprimir" desde el menú ⋮.
- Si agregó una impresora desde Chrome, para usarla, tendrá que abrir la computadora que usó para operarla y abrir o dejar que Chrome se ejecute en segundo plano. Si la impresora puede conectarse directamente a Google Cloud Print, simplemente encienda la impresora y deje que se conecte a la red.
Parte 3 de 3: Imprima desde iPhone o iPad
Determina si su impresora admite la función AirPrint. Esta función permite que los dispositivos iOS envíen trabajos de impresión directamente a la impresora. Busque el logotipo de AirPrint en la impresora o la opción AirPrint en su menú Configuración.
- Algunas impresoras deben configurarse para utilizar AirPrint.
- La impresora AirPrint debe estar en la misma red que su dispositivo iOS. Siga los pasos al principio de este artículo para conectar la impresora en red.
- Si su impresora no es compatible con AirPrint, deberá buscar una aplicación de impresión del fabricante de la impresora.
Abra la aplicación que desea utilizar para imprimir el trabajo. No todas las aplicaciones son compatibles con AirPrint, pero la mayoría de las aplicaciones de Apple y otros desarrolladores importantes sí lo hacen. Lo más probable es que encuentre la opción AirPrint en aplicaciones que leen documentos, envían correos electrónicos y ven fotos.
Abra el elemento que desea imprimir. Use la aplicación para abrir el documento, la imagen o el correo electrónico que desea imprimir.
Haga clic en el botón "Compartir" y seleccione "AirPrint". Esto le permitirá elegir su impresora AirPrint.
- Asegúrese de estar en la misma red que la impresora.
Seleccione la impresora y presione "Impresión" (Impresión). El archivo se enviará a la impresora AirPrint. anuncio



