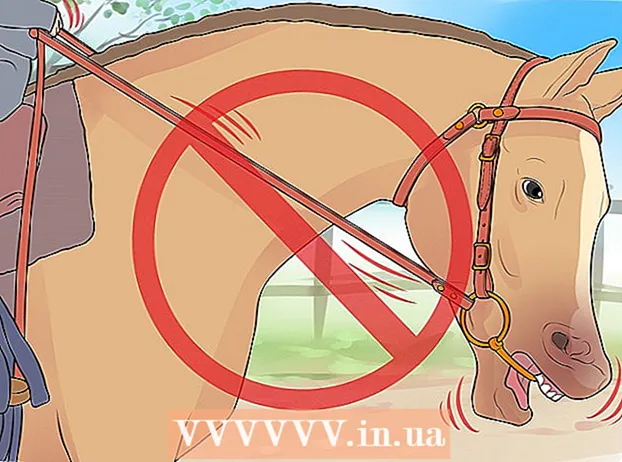Autor:
Lewis Jackson
Fecha De Creación:
13 Mayo 2021
Fecha De Actualización:
1 Mes De Julio 2024

Contenido
Este wikiHow te enseñará cómo cambiar la zona horaria en una computadora con Linux. Puede cambiar la zona horaria en cualquier distribución de Linux usando la línea de comando o el menú en la línea de comando para las diferentes versiones de Linux. Si está utilizando Mint, Ubuntu u otra distribución con la interfaz de usuario y el menú de configuración simple, también puede cambiar la zona horaria aquí.
Pasos
Método 1 de 4: por línea de comando
. La opción tiene un triángulo hacia abajo en la esquina superior derecha de la pantalla. Aparecerá un menú desplegable.
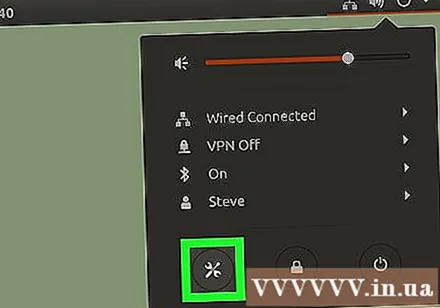
Haga clic en el icono de "configuración" de llave inglesa y destornillador en la esquina inferior izquierda del menú desplegable. Se abrirá el Centro de control de Ubuntu.
Desplácese hacia abajo y haga clic Detalles (Detalle). La opción está en la parte inferior de la barra del lado izquierdo de la ventana.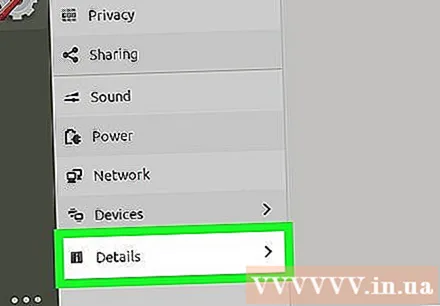
- Asegúrese de que el puntero del mouse esté en la barra lateral izquierda cuando se desplaza.
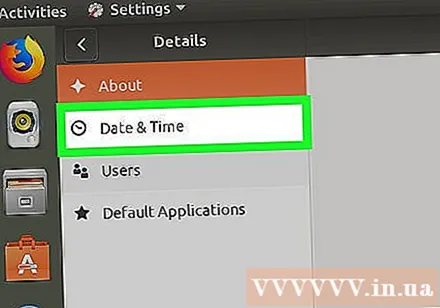
Hacer clic Fecha y hora (Fecha y hora). Esta pestaña está en el lado izquierdo de la ventana.
Desactive la zona horaria automática. Haga clic en el interruptor azul "Zona horaria automática" en el medio de la página para apagarlo.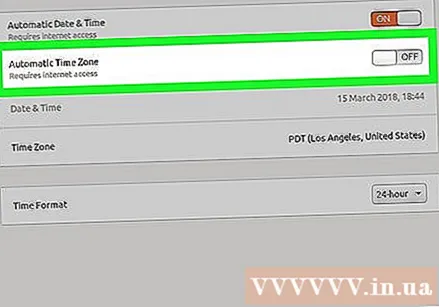
- Si el interruptor "Zona horaria automática" está atenuado, omita este paso.
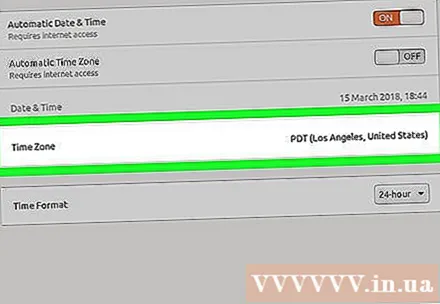
Hacer clic Zona horaria cerca de la parte inferior de la ventana. Se abrirá el menú Zona horaria.
Seleccione una zona horaria. Haga clic en su ubicación aproximada en el mapa mundial para seleccionarla. La hora cambiará para coincidir con la zona horaria del área que elija.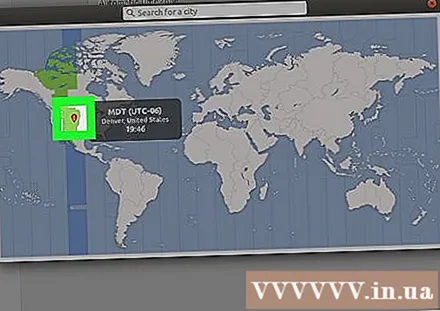
Cierre la ventana para guardar la configuración. Se actualizará la zona horaria correspondiente. anuncio
Método 4 de 4: mediante la interfaz gráfica de usuario en Mint
Abra el menú. Hacer clic Menú en la esquina inferior izquierda de la pantalla.
Haga clic en el icono gris de configuración del sistema de dos engranajes. Las opciones están en el lado izquierdo de la ventana del menú.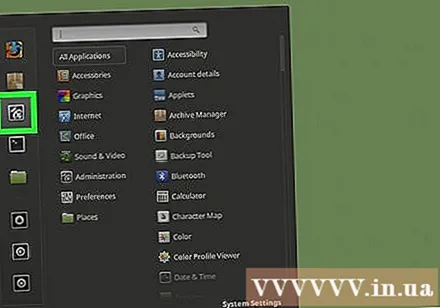
Hacer clic Fecha y hora está en el grupo de opciones "Preferencias".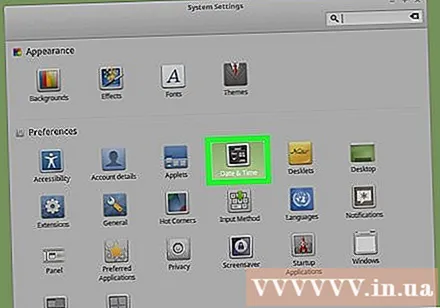
Hacer clic desbloquear (Desbloquear) en el lado derecho de la ventana.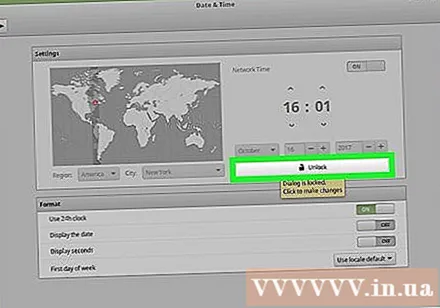
Ingrese la contraseña de usuario cuando se le solicite. Ingrese la contraseña que usa para iniciar sesión en su computadora.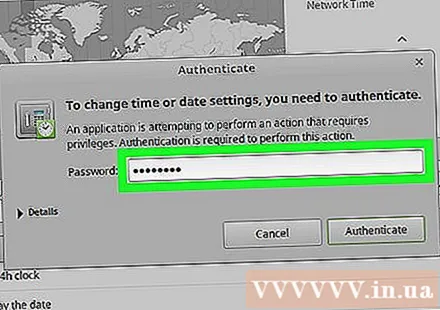
Hacer clic Autenticar (Verificar) está en la parte inferior del cuadro de diálogo emergente. Se desbloqueará el menú Fecha y hora.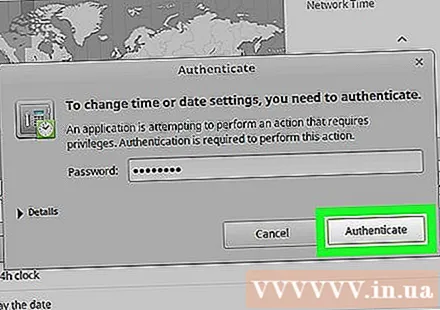
Seleccione una zona horaria. Haga clic en la barra vertical del mapa para seleccionar una zona horaria. El reloj en el lado derecho de la página cambia inmediatamente para reflejar la hora de la zona horaria seleccionada.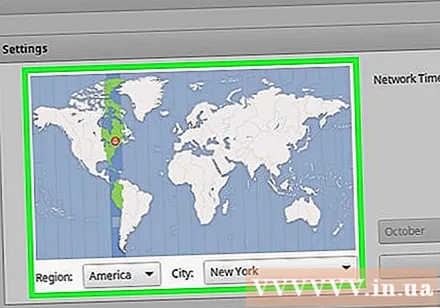
Hacer clic Bloquear (Bloquear) en el lado derecho de la ventana para guardar la zona horaria personalizada. Se bloqueará el menú Fecha y hora. anuncio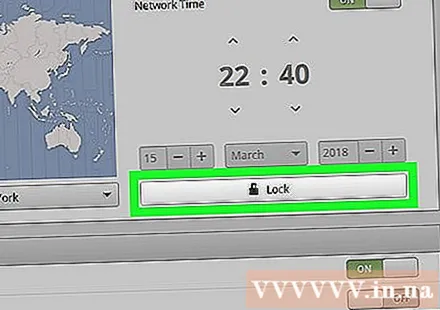
Consejo
- En RedHat Linux, Slackware, Gentoo, SuSE, Debian, Ubuntu y algunas otras versiones "regulares", el comando para mostrar y cambiar la hora es "fecha", no "reloj".
- En teléfonos móviles y dispositivos pequeños que ejecutan sistemas operativos Linux, la zona horaria se almacena de forma diferente.
Advertencia
- Algunas aplicaciones (como PHP) tienen su propia configuración de zona horaria que es diferente de la zona horaria del sistema.
- En algunos sistemas hay una utilidad para establecer la zona horaria correcta y cambiarla para que se adapte a la configuración del sistema. Por ejemplo, hay una utilidad "tzsetup" o "tzconfig" en Debian.