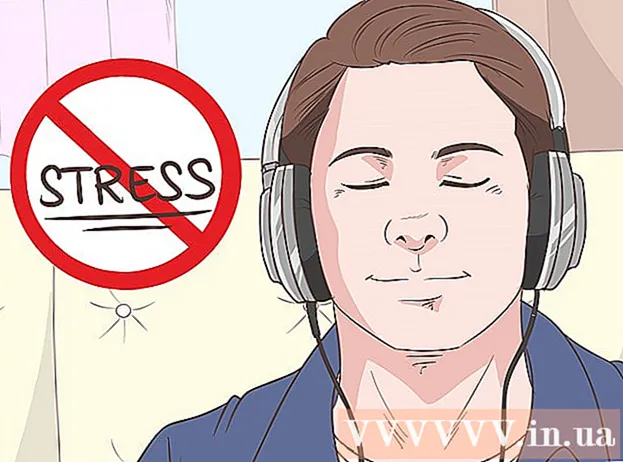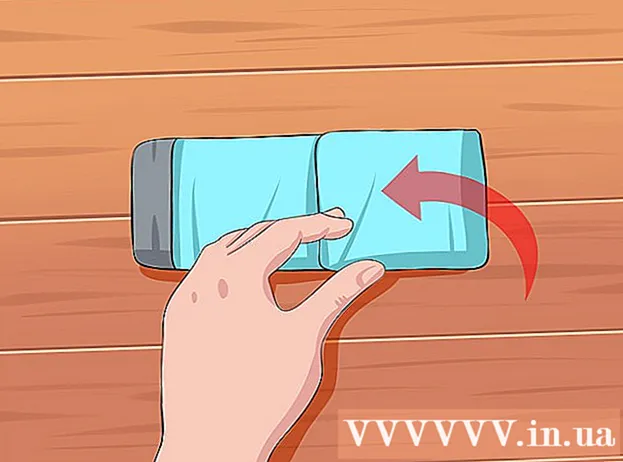Autor:
Laura McKinney
Fecha De Creación:
2 Abril 2021
Fecha De Actualización:
1 Mes De Julio 2024

Contenido
Cambiar los íconos de las aplicaciones puede ayudar a personalizar y mejorar la apariencia de la pantalla de su hogar o escritorio, especialmente si no está satisfecho con el color y la forma del ícono original. Los íconos de las aplicaciones en los dispositivos Android e iOS se pueden cambiar usando aplicaciones de terceros, mientras que Windows y Mac OS X deben ajustarse a través del menú Propiedades.
Pasos
Método 1 de 4: en Android
Inicie Google Play Store en su dispositivo Android. Google Play Store ofrece una variedad de aplicaciones para ayudarlo a cambiar y personalizar los íconos de aplicaciones existentes.

Toque "Buscar", luego ingrese una palabra clave para encontrar una aplicación que permita cambiar los íconos de aplicaciones. Algunas palabras clave que puede utilizar son "cambiador de iconos" y "personalizar iconos de aplicaciones".
Toque cualquier aplicación en los resultados de búsqueda para obtener más información sobre la función. Algunas aplicaciones de Android que pueden cambiar sus iconos de aplicaciones originales son Icon Changer de Juyeong, CocoPPA de United, Inc. e Icon Changer desarrollado por Alvina Gomes.

Seleccione la acción para "Instalar" o "Comprar" la aplicación.
Siga las instrucciones en pantalla para comprar e instalar aplicaciones que cambian íconos. Una vez hecho esto, la opción aparecerá en el cajón de aplicaciones de Android.

Inicie la aplicación instalada y siga las instrucciones en pantalla para personalizar y cambiar el aspecto del icono. En la mayoría de los casos, puede elegir un nuevo ícono, tema de ícono o usar una foto de su galería personal para reemplazar el ícono de una aplicación existente. anuncio
Método 2 de 4: en iOS
Inicie la App Store en el dispositivo iOS. La App Store ofrece una variedad de aplicaciones con la capacidad de cambiar y personalizar los íconos de las aplicaciones.
Haga clic en "Buscar" e introduzca una palabra clave para encontrar opciones que le permitan cambiar los iconos de las aplicaciones. Algunas palabras clave que puede utilizar son "cambiador de iconos" y "personalizar iconos de aplicaciones".
Toque cualquier aplicación en los resultados de búsqueda para obtener más información sobre la función. Algunas aplicaciones de iOS que pueden cambiar los iconos de aplicaciones originales son App Icons + de Happio Workshop, CocoPPa de United, Inc. e iconos de aplicaciones desarrollados por Apalon Apps.
Seleccione la acción para "Instalar" o "Comprar" la aplicación.
Ingrese su ID de Apple y contraseña y haga clic en “Aceptar.”
Siga las instrucciones en pantalla para instalar la aplicación de cambio de icono. Una vez hecho esto, el icono aparecerá en el cajón de aplicaciones de su dispositivo iOS.
Inicie la aplicación instalada y siga las instrucciones en pantalla para cambiar el aspecto del icono. En la mayoría de los casos, puede elegir un nuevo ícono, tema de ícono o usar una foto de su galería personal para reemplazar el ícono de una aplicación existente. anuncio
Método 3 de 4: en una PC con Windows
Haga clic con el botón derecho en el icono de la aplicación que desea cambiar en su PC con Windows. Si está en una tableta o dispositivo móvil con Windows, presione y mantenga presionado el ícono.
Seleccione "Propiedades", luego haga clic en la pestaña "Acceso directo" en la ventana Propiedades.
Haga clic en "Cambiar icono"(Cambiar el ícono). Aparecerá una lista de todos los iconos de Windows disponibles en el escritorio.
Seleccione el nuevo símbolo que desea utilizar de la lista disponible. O puede hacer clic en "Examinar" para elegir otro icono de su colección personal.
- Los iconos de la colección personal deben tener la extensión .ico para poder utilizarlos. Puede acceder a un servicio de conversión de archivos en línea como Convertico.com o ICOConverter.com para convertir sus imágenes en formato .ico.
Haga clic en "Aceptar" y luego seleccione "Aceptar" de nuevo para confirmar el cambio. El icono de la aplicación cambiará a una imagen de su elección. anuncio
Método 4 de 4: en Mac OS X
Confirma que la nueva imagen o el ícono que planeas usar tiene el formato .icns. El formato .icns funciona mejor en OS X porque el archivo convierte automáticamente las imágenes y los iconos al tamaño estándar. Por ejemplo, para usar una imagen familiar como el ícono de una aplicación, la foto solo necesita convertirse al tipo de archivo .icns, no es necesario cambiar el tamaño.
- Utilice un servicio de conversión de archivos en línea como CloudConvert.com o iConvertIcons.com para convertir nuevas fotos o íconos de aplicaciones en formato .icns.
Abra la carpeta Aplicaciones y vaya a la aplicación que desea cambiar.
Haga clic con el botón derecho en el icono de la aplicación y seleccione "Obtener información" (Obtener información). El panel de información de la aplicación seleccionada aparecerá en la pantalla.
Vaya al ícono de la nueva aplicación que planea usar en su lugar.
Haga clic con el botón derecho en el icono de la nueva aplicación y seleccione "Copiar" (Copiar).
Haga clic en el botón Atrás para volver a la ventana "Obtener información" y luego haga clic directamente en el icono de la aplicación original que se muestra en la esquina superior izquierda. Se resaltará el icono inicial.
Presione "Comando" + "V" para pegar el nuevo símbolo en el existente. Es posible que primero deba ingresar la contraseña de administrador antes de que se reemplace el ícono original.
Abra su carpeta de Aplicaciones y seleccione "Utilidades"(Utilidades).
Abra "Terminal" y escriba "killall Dock" en la línea de comando. Se actualizarán los iconos de la barra del Dock.
Presione "Entrar". El ícono de la aplicación original será reemplazado por uno nuevo. anuncio