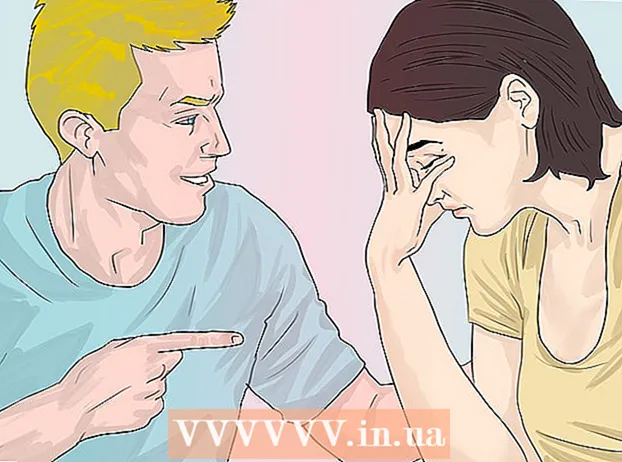Autor:
Laura McKinney
Fecha De Creación:
7 Abril 2021
Fecha De Actualización:
1 Mes De Julio 2024

Contenido
Este artículo le enseña cómo corregir el error de pantalla completa que surge al mirar YouTube con Google Chrome. Este error puede hacer que parte de su navegador o escritorio se muestre en el modo de pantalla completa o, peor aún, que la función esté desactivada. Por lo general, reiniciar su navegador o computadora puede resolver el problema, pero si eso no funciona, debe personalizar algunas configuraciones para evitar que ocurra el error de pantalla completa.
Pasos
Método 1 de 5: use consejos básicos
para volver a cargar la página de YouTube y corregir el error.

Google Chrome. Haga clic o doble clic en el ícono de la aplicación Chrome con una esfera roja, amarilla, verde y azul.
Google Chrome. Haga clic o haga doble clic en el icono de la aplicación Chrome que parece una esfera roja, amarilla, verde y azul.
bajo extensiones. El interruptor se volverá blanco
, indica que la extensión ha sido deshabilitada.
- Repita este paso con otras extensiones necesarias antes de continuar.

Google Chrome. Haga clic o doble clic en el ícono de la aplicación Chrome con una esfera roja, amarilla, verde y azul.
. Esto hace que el interruptor se vuelva gris.
, indica que la aceleración de hardware ahora está deshabilitada.

Google Chrome. Haga clic o doble clic en el ícono de la aplicación Chrome que parece una esfera roja, amarilla, verde y azul.
Hacer clic ⋮. Este botón está en la esquina superior derecha de la ventana. Aparecerá un menú desplegable.
Apuntar en Ayuda (Ayuda). Esta opción está cerca de la parte inferior del menú desplegable. Verá otro menú.
Hacer clic Acerca de Google Chrome (Acerca de Google Chrome). Esta sección está en el menú que aparece.
Permitir que se instalen actualizaciones cuando se notifique. Si Chrome le pregunta sobre la actualización, haga clic en Actualizar Google Chrome y espere a que se instale la actualización.
- Si Google Chrome se ha actualizado, omita este paso y vaya al paso siguiente.
Haga clic en el botón Relanzar cuando sea posible. Una vez instalada la actualización, debería ver este botón. Una vez hecho clic, Chrome se cerrará y se volverá a abrir.
Intente ver YouTube en modo de pantalla completa. Vuelve a ingresar tu video y haz clic en el ícono de "pantalla completa" en la parte inferior derecha de la ventana de reproducción. El video ahora se reproducirá en modo de pantalla completa.
- Si su video aún no se reproduce en pantalla completa, pruebe una de las formas siguientes.
Restaura Chrome a su configuración predeterminada. Esto corrige la pantalla completa, pero también elimina la configuración actual:
- Hacer clic ⋮ en la esquina superior derecha.
- Hacer clic Configuraciones (Ajuste).
- Desplácese hacia abajo y haga clic Avanzado (Avanzado).
- Desplácese hacia abajo y haga clic Restaurar la configuración a sus valores predeterminados originales (Restaurar la configuración a los valores predeterminados de fábrica).
- Hacer clic Reiniciar ajustes (Restablecer configuración) cuando se le notifique.
Desinstalar Google Chrome luego instálelo nuevamente. Este paso te ayuda a forzar a Chrome a actualizar si sabes que hay una nueva versión disponible, pero Chrome no la actualizará.
- Puedes reinstalar Chrome yendo a https://www.google.com/chrome/, haciendo clic en Descarga Chrome (Descargar Chrome), haga clic en Aceptar e instalar (Aceptar e instalar), haga doble clic en el archivo de instalación descargado y luego siga las instrucciones en pantalla.