Autor:
John Stephens
Fecha De Creación:
25 Enero 2021
Fecha De Actualización:
1 Mes De Julio 2024

Contenido
Aquí hay un artículo que le muestra cómo usar la función Buscar mi dispositivo desarrollada por Google para encontrar un dispositivo Android perdido. Aunque Buscar mi dispositivo está habilitado de forma predeterminada en la mayoría de los modelos de Android más nuevos, aún necesitará ajustar previamente algunas configuraciones para poder rastrear su teléfono o tableta perdidos.
Pasos
Método 1 de 2: active Buscar mi dispositivo
de Android. Para hacer esto, deslícese hacia abajo desde la parte superior de la pantalla de inicio y seleccione el ícono de ajustes en la esquina superior derecha.
- Este es un método que garantiza que pueda averiguar la ubicación de su dispositivo Android perdido o robado. En caso de que pierda su dispositivo Android, debería ver el método Buscar dispositivo Android.
- Muchos (pero no todos) los dispositivos Android tienen las opciones de este menú habilitadas de forma predeterminada. Sin embargo, debe volver a comprobarlo para evitar que se modifiquen algunas configuraciones.

. Si el control deslizante ya está activado, no es necesario que realice este paso.
. Si el control deslizante ya está activado, no es necesario que realice este paso.
. Si ve una lista de modos en lugar de un control deslizante, seleccione uno de los siguientes:
- Elija Alta precisión para obtener la ubicación más precisa de su dispositivo Android perdido. Esta selección utiliza GPS, Wi-Fi, datos móviles y sensores para el posicionamiento.
- Seleccione Ahorro de batería si desea usar solo Wi-Fi y datos móviles. Esta opción será menos precisa, pero le ahorrará una energía valiosa.
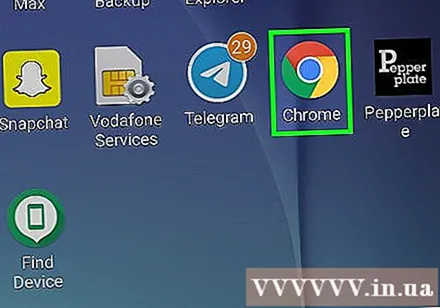
Abra un navegador web. Puede hacer esto presionando el botón Inicio de Android y seleccionando Chrome, Internet o su navegador favorito en la pantalla de inicio.
Acceso https://play.google.com/settings para abrir la página que muestra la lista de dispositivos Android.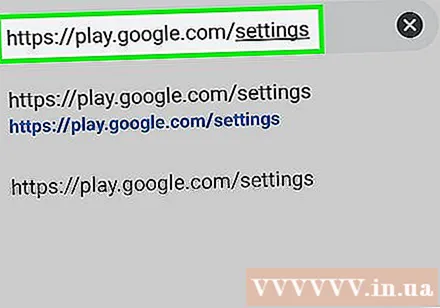
- Si no ha iniciado sesión con su cuenta de Google, siga las instrucciones en pantalla.
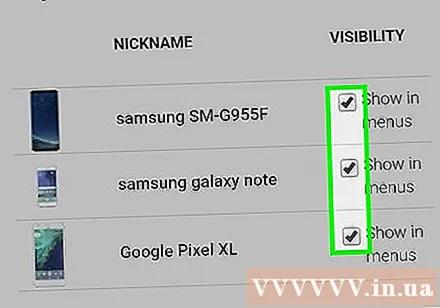
Marque la casilla junto a su dispositivo Android. Este es el cuadro que aparece a la derecha de la descripción del dispositivo Android, debajo de la pestaña "Visibilidad". Si esta casilla ya está seleccionada, no es necesario que realice ningún cambio.
Pruebe su nueva configuración. Ahora que tiene todas las funciones activadas para que funcione Buscar mi dispositivo, debe probarlo para ver qué tan efectivo es. Consulte el método Buscar un dispositivo Android para obtener instrucciones. anuncio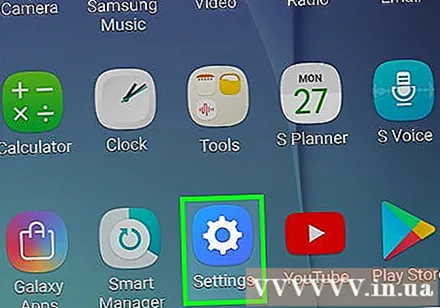
Método 2 de 2: encontrar un dispositivo Android
Acceso https://android.com/find desde un navegador web. Puede acceder a esta página en cualquier computadora, teléfono o tableta.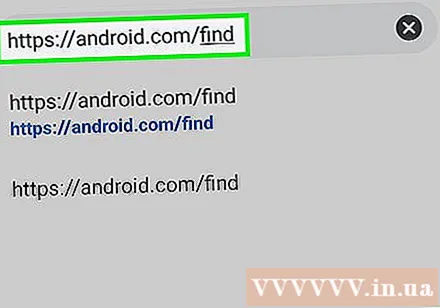
- Si no configuró Find My Device antes de que se perdiera su dispositivo Android, no puede usar este método. Solo puede rastrear su dispositivo Android cuando:
- El dispositivo no está apagado y está conectado a su cuenta de Google.
- Habilitada la función Buscar mi dispositivo.
- El dispositivo tiene una conexión de red mediante datos móviles o Wi-Fi.
- Servicios de ubicación habilitados.
- Visibilidad de Google Play habilitada.
- Si está utilizando otro dispositivo Android, también puede descargar la aplicación Find My Device desde Tienda de juegos y siga los mismos pasos.
- Si no configuró Find My Device antes de que se perdiera su dispositivo Android, no puede usar este método. Solo puede rastrear su dispositivo Android cuando:
Inicie sesión en su cuenta de Google. Debes iniciar sesión en la misma cuenta de Google que usaste en el dispositivo Android perdido. Después de iniciar sesión, verá un mapa.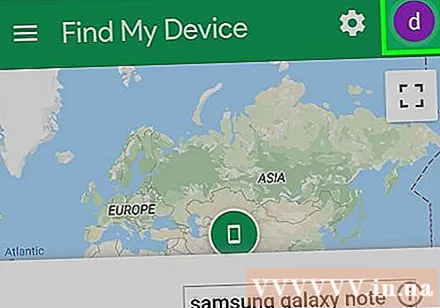
- Si ha iniciado sesión con otra cuenta, ingrese o toque la imagen de perfil de su cuenta en la esquina superior derecha de la página, haga clic en Cerrar sesión y siga las instrucciones en pantalla.
Haga clic o toque el icono del dispositivo Android perdido. Esto ampliará la ubicación del dispositivo en el mapa.También verá algunos datos como su último inicio de sesión y la fuente de alimentación de su dispositivo Android.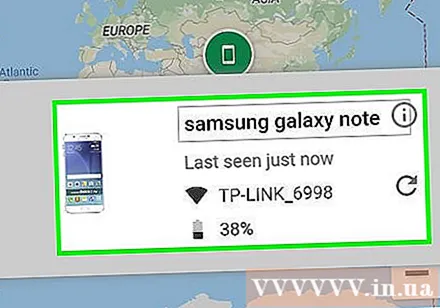
- Si el dispositivo Android se ha apagado (o Buscar mi dispositivo aún no está completamente encendido), el mapa mostrará la última ubicación del dispositivo.
Hacer clic Reproducir sonido (Reproducir un sonido) para que suene el dispositivo Android. Cuando crea que su dispositivo Android perdido no está muy lejos, use esta opción para que suene al volumen más alto posible durante 5 minutos, incluso cuando esté en modo silencioso.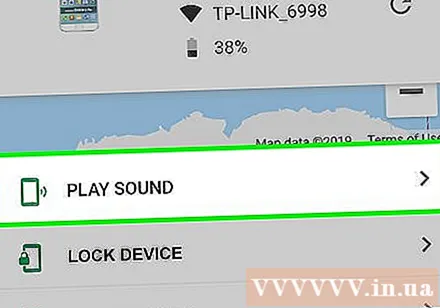
Hacer clic Bloquear (Bloquear) para bloquear la pantalla. Incluso si ha desactivado el bloqueo de pantalla, aún puede bloquear la pantalla con el nuevo código de acceso en este paso.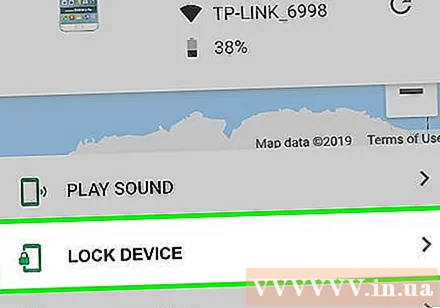
- El bloqueo también permite que el dispositivo muestre un mensaje en la pantalla. Comparta su información de contacto en este mensaje para que cuando alguien encuentre su dispositivo Android pueda devolvérselo.
Toque Borrar (Eliminar) para eliminar todos los datos. Si teme que le hayan robado o perdido su dispositivo, utilice esta opción para restablecerlo. Como tal, el dispositivo Android solo se podrá utilizar cuando ingrese su contraseña de Google.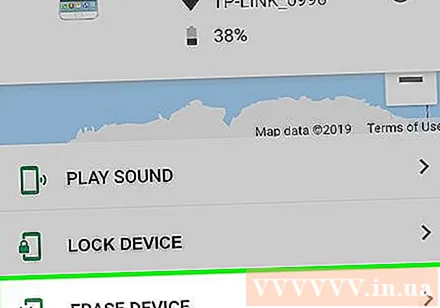
- Si Find My Device no puede conectarse a un dispositivo Android perdido, se restablecerá cuando se vuelva a conectar el dispositivo.
- No puede borrar los datos almacenados en la tarjeta de memoria SD.
Advertencia
- Si cree que le han robado el dispositivo, no utilice el mapa para rastrear al ladrón. En cambio, llame a la policía.



