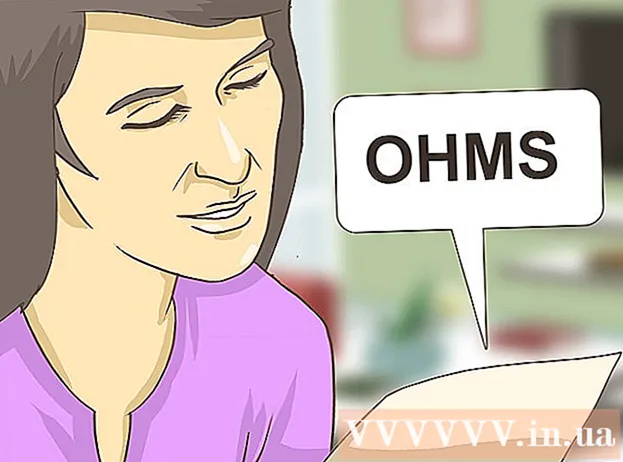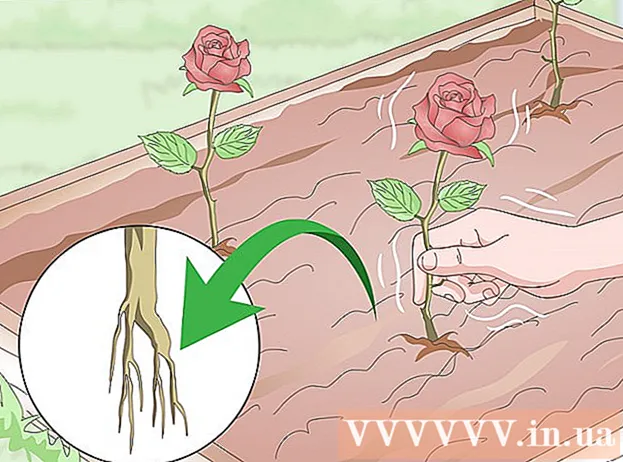Autor:
Laura McKinney
Fecha De Creación:
6 Abril 2021
Fecha De Actualización:
1 Mes De Julio 2024

Contenido
Google Hangouts permite a los usuarios de todo el mundo chatear por video, interactuar y compartir fácilmente desde reuniones hasta películas nocturnas. Hay muchas funciones integradas en esta aplicación de chat, por lo que aquí hay instrucciones para ayudarlo a aprovechar al máximo Hangouts.
Pasos
Método 1 de 4: configurar un Hangout
Inicie sesión en Google+. Necesitará una cuenta de Google, por ejemplo, la cuenta de Gmail que está utilizando. Google+ es un sitio de redes sociales diseñado exclusivamente para titulares de cuentas de Google.

Encuentra el marco de Hangout. Hangouts está en el lado izquierdo de la página de Google+. Aquí puede ver una lista de Hangouts y direcciones de correo electrónico recientes.
Crea un nuevo Hangout. Haz clic en el campo "+ Nuevo Hangout" en la parte superior de la lista de Hangouts. Esto cambiará a su lista de contactos y círculos de Google+. Marque la casilla junto a la persona que desea agregar al Hangout.
- No importa qué plataforma esté utilizando, cuando toque o toque un contacto o un Hangout existente, aparecerá un cuadro de diálogo. Si la persona está desconectada, recibirá tus mensajes la próxima vez que abra Hangouts.
- También puede buscar personas o círculos ingresando un nombre, dirección de correo electrónico o número de teléfono en el campo en la parte superior de la lista.

Elija su formato de Hangout. Tiene dos opciones para iniciar un Hangout: formato de video o texto. También puede convertir texto a video en cualquier momento. anuncio
Método 2 de 4: chatear en Hangouts en Google+

Agrega emoticonos a la conversación. Cuando toca o toca el ícono de emoticonos a la izquierda del campo de chat, se mostrará una lista de emoticonos y emoticonos. Estos íconos están categorizados por categoría y puede navegar a cada elemento seleccionando los íconos en la parte superior de la pantalla de emoji.
Comparte fotos. Puede agregar imágenes al Hangout tocando el ícono de Cámara a la derecha del campo de chat. Se abrirá una ventana de selección de imagen de PC o un menú de opciones en su dispositivo móvil.
- Puede usar la cámara web o el propio dispositivo para tomar y compartir imágenes, o también puede tomar fotografías de otras fuentes, por ejemplo, desde la memoria de su computadora o teléfono.
Personaliza tu configuración de chat. Si está en una computadora, toque el icono de engranaje en la ventana de chat para seleccionar la configuración. También puedes bloquear a la persona con la que estás chateando.
- Si estás en un dispositivo móvil, ve a la sección de menú y selecciona las opciones que aparecen en la barra de menú.
Cambie de chat de texto a chat de video. Haga clic en el icono de la cámara que se encuentra en la parte superior del cuadro de diálogo. Se enviará a la otra persona una notificación de que desea iniciar el chat de video. Puede realizar chats de video tanto en computadoras como en dispositivos móviles.
- El chat de video no requiere una cámara para ambos usuarios. Solo uno de los dos tiene cámara, mientras que el otro usa el micrófono, o simplemente uno usa la cámara y el otro chatea con texto.
Método 3 de 4: iniciar un grupo (fiesta) en un Hangout
Abre la página de Google+. En la esquina inferior derecha de la ventana aparecerá un enlace para que inicies un grupo a través de Hangout. Este es un chat de video grupal con hasta 10 personas. Un equipo en el Hangout hace posible que todos se conecten a través de video y texto. También puede compartir videos de YouTube y trabajar juntos en documentos compartidos.
- Los usuarios de dispositivos móviles también pueden unirse a grupos en el Hangout, aunque habrá funciones limitadas como compartir videos de YouTube y archivos de Google Docs.
Describe la reunión e invita a los participantes. Al crear un grupo en un Hangout, se le pedirá que ingrese una descripción del contenido de la reunión y agregue personas a la lista de invitados. La descripción que escriba se enviará en la invitación.
- Puede limitar las llamadas a personas mayores de 18 años únicamente.
Empiece a chatear. Si su cámara web está configurada correctamente, puede iniciar el chat de inmediato. El cuadro debajo de la ventana del Hangout muestra todas las personas conectadas a tu Hangout. El panel derecho contiene el texto del chat. Si no ve un chat, toque el ícono Chat en el lado izquierdo de la ventana.
Tomar fotos. Si desea guardar algo que aparece en la pantalla, haga clic en el botón Capturar en el menú de la izquierda. El ícono de la cámara aparecerá en la parte inferior de la ventana, solo tóquelo para tomar una captura de pantalla.
Comparte videos de YouTube. Haga clic en el ícono de YouTube en el menú de la izquierda para iniciar la aplicación YouTube Hangout. Puede agregar videos a una lista de reproducción de Hangouts y el video se reproducirá simultáneamente para todos. Haga clic en el botón verde "Agregar videos a la lista de reproducción" para buscar y agregar videos de YouTube.
- El video se abre en el cuadro principal de Hangouts. Cualquiera en el grupo puede cambiar sus preferencias para reproducir u omitir videos.
- El micrófono se silenciará durante la reproducción de video. Presione el botón verde "Pulsar para hablar" si desea decir algo durante la reproducción de video.
Visualización de la pantalla. Puedes usar Hangout para compartir tu pantalla. Haga clic en el botón Compartir pantalla en el menú de la izquierda. Se abrirá una nueva ventana con una lista de todas sus ventanas y programas abiertos. Puede compartir una sola ventana o toda la pantalla.
- Esto puede ser muy útil si está tratando de que alguien con más experiencia resuelva un problema o si desea compartir algo en un programa diferente con todos los miembros del equipo.
Agrega efectos al video. Haga clic en el botón Efectos de Google en el menú de la izquierda. El menú Efectos se abrirá en el lado derecho de la ventana, reemplazando el cuadro de Chat. Puede arrastrar y soltar efectos en la pantalla de chat de video, como agregar sombreros, gafas u otros íconos divertidos.
- Haga clic en la flecha en la parte superior de la ventana Efectos para cambiar la lista de efectos.
- Para cancelar todos los efectos que ha agregado, haga clic en el enlace "x Eliminar todos los efectos" ubicado en la parte inferior del menú Efectos.
Colabora en documentos. Puede agregar documentos de Google Drive al Hangout para que todos los miembros puedan trabajar en el mismo documento. Para abrir Google Drive, pase el mouse sobre el botón "..." en el menú de la izquierda. Haga clic en el botón "Agregar aplicaciones". Aparecerá una lista de aplicaciones disponibles. Elija Google Drive.
- Al hacer clic en el botón Google Drive en el menú, aparecerá una lista de documentos en su Google Drive. Puede elegir qué documentos desea compartir o crear una carpeta compartida privada.
- Cuando comparte un documento, también compartirá su dirección de correo electrónico. Necesitas confirmar para continuar.
Apaga tu micrófono o cámara. Si necesita silenciar el micrófono, toque el botón de silencio en la esquina superior derecha. El icono de silencio parece un micrófono tachado. Cuando el micrófono está silenciado, el icono se vuelve rojo.
- Para apagar la cámara, haga clic en el icono de la cámara tachado. Esto desactivará la función de la cámara, pero si no silencia el micrófono, se seguirá escuchando su voz.
Ajusta la configuración de resolución. Si la calidad del video no es buena, configure una resolución más baja haciendo clic en el botón que parece columnas de señal en la parte superior derecha. Aparecerá un control deslizante, donde podrá ajustar la calidad del Hangout. Desliza hacia abajo si quieres reducir la calidad del video, si deslizas el dedo completamente hacia la derecha, el Hangout solo tendrá sonido (para ti).
Ajuste la configuración de la cámara de video y el micrófono. Haga clic en el ícono de ajustes en el menú superior derecho para abrir la configuración de entrada. Aparecerá una ventana con una miniatura de la opción de cámara web. Ahora puedes elegir qué dispositivos quieres usar. Esto es útil si hay más de una cámara o micrófono conectado a su computadora.
Sal del Hangout. Cuando haya terminado de chatear, presione el botón Salir en la esquina superior derecha de la ventana. El icono es como un teléfono de escritorio. anuncio
Método 4 de 4: ir a Hangouts sobre la marcha
Descarga la aplicación. Abra la tienda de aplicaciones de Google en su dispositivo Android o la tienda de aplicaciones en su dispositivo iOS y busque Hangouts. La aplicación se puede descargar gratis.
- Muchos dispositivos Android vienen con Hangouts preinstalado. Reemplaza la antigua aplicación Talk.
Ejecute la aplicación. Cuando descargue la aplicación por primera vez, se le pedirá que inicie sesión en su cuenta de Google. Los usuarios de Android pueden elegir la cuenta asociada con el dispositivo, mientras que los usuarios de iOS deben ingresar un nombre de usuario y contraseña.
- Cuando se abra la aplicación, verá una lista de sus Hangouts recientes.
Desliza hacia la izquierda para crear una nueva cuenta de Hangout. Agregue un contacto de la lista o busque a alguien por nombre o número de teléfono. anuncio
Consejo
- Instale la extensión de Chrome si no desea abrir Google+ para acceder a sus Hangouts. La extensión Hangouts está disponible en Google Chrome. Cuando finalice la instalación, verá un ícono de Hangouts agregado a la bandeja del sistema. Haga clic en el icono para abrir su lista de Hangouts. Puede agregar un nuevo Hangout haciendo clic en el campo "+ Nuevo Hangout".
- Para facilitar el acceso a una URL permanente, es una buena idea crear un Hangout a través de Google Calendar. Haga clic en el enlace "agregar videollamada" (agregar videollamada). Después de agregar opciones para la videollamada y guardar estas opciones, la URL asociada con el enlace "unirse a la videollamada" será una URL fija. Puede copiar y pegar la ruta en el campo de notas del calendario para acceder fácilmente.