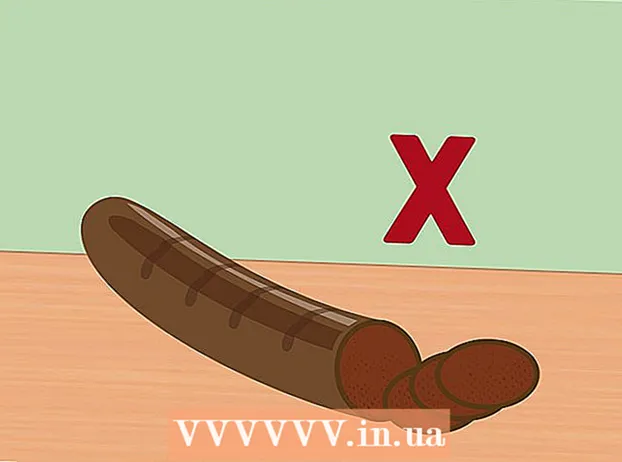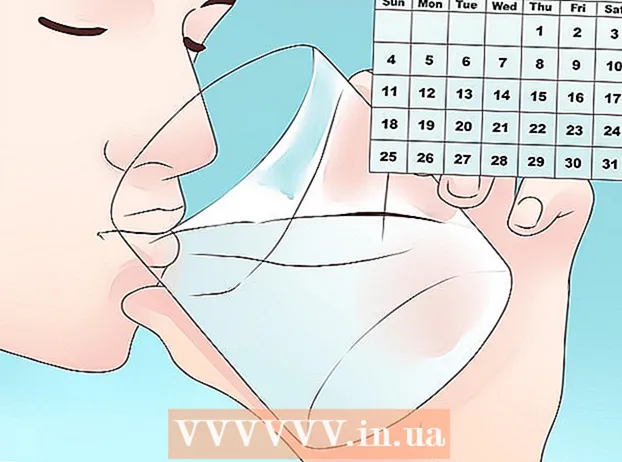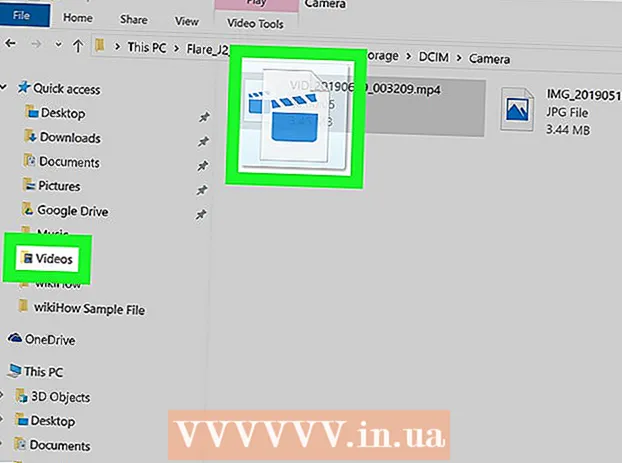Autor:
John Stephens
Fecha De Creación:
27 Enero 2021
Fecha De Actualización:
1 Mes De Julio 2024

Contenido
Photoshop: ¡lo suficientemente poderoso como para ser un verbo! También se sabe que una de las aplicaciones de software más famosas del mundo es difícil de aprender, pero hoy disiparemos esa noción. A pesar de haber nacido con más de 20 años y cada vez más poderoso, la interfaz del software sigue siendo simple, razonable y fácil de entender. El wikiHow de hoy te enseñará los conceptos básicos y cómo continuar con tu aprendizaje más avanzado con Photoshop CS6.
Pasos
Método 1 de 4: herramientas básicas
Abra Photoshop. Si aún no tiene Photoshop, puede descargar una versión de prueba gratuita en Adobe.com. Haga clic en el botón Intentalo en el lado derecho de la página.Obtiene una prueba de 30 días con todas las funciones para ver si Photoshop es adecuado para usted.

Abra el documento. Mantener la llave Mando y haga clic en (Windows: presione Ctrl y haga clic en) Adelante para abrir la imagen de muestra en una nueva pestaña. Puede operar este tutorial en paralelo. Arrastre la foto, suéltela en el escritorio y ábrala en Photoshop.- Su pantalla debería verse así:

- Su pantalla debería verse así:
Seleccionar la herramienta Marquesina (atajo:METRO). Haga clic en el icono o presione la tecla M. (Durante el resto del tutorial, el atajo de teclado se cubrirá después del nombre de la herramienta). Marquee es la herramienta más básica con la que puede estar familiarizado: casi todas las aplicaciones Tanto las aplicaciones como los sistemas operativos seleccionan objetos haciendo clic y arrastrándolos para seleccionar un área de la pantalla. Photoshop también.
- Haga clic y mantenga presionado el mouse sobre el icono de Marquesina, aparecerá un menú con opciones: Marco rectangular (predeterminado) crea una selección rectangular; Marquesina elíptica, haz una selección circular y ovalada; y Marco único (fila / columna) para hacer una selección de 1 px de ancho vertical y horizontalmente.
- Ahora, seleccione el recuadro Rectangular, coloque el puntero del mouse en algún lugar arriba a la izquierda de la imagen, luego haga clic y arrastre. Debería ver que la selección se expande gradualmente con los valores de píxeles que se muestran a la derecha. Arrastre el mouse hacia el centro hasta que tenga aproximadamente W: 300 H: 200 (300 de ancho por 200 de ancho) y luego suéltelo.
- Haga clic y mantenga presionado el mouse en el medio de la selección, luego mueva el puntero del mouse; la selección se moverá con. Haga una selección alrededor de la casa marrón en la colina como esta:

- Puede copiar, mover y aplicar filtros a las selecciones; cualquier cosa en Photoshop se puede hacer desde aquí.

Seleccione la herramienta Lazo (L). Similar a Marquesina es la herramienta Lazo, que se utiliza para crear una selección. Sin embargo, con Lasso, puede realizar una selección a mano alzada. Este grupo incluye la herramienta Lazo poligonal (elija según polígono) y Lazo magnético (elija libremente). Elija una herramienta de lazo básica y pruébela.
- Haga clic y mantenga presionado el botón del mouse y dibuje una selección alrededor del pequeño velero blanco en el centro a la izquierda de la ventana. Al arrastrar hasta el fondo del barco, suelte el botón del ratón; la selección se completará automáticamente. Ahora, presione Comando-D (Mac) o Control-D (Windows) para anular la selección. Nota, esto funciona para todos área de selección.
- Presione la combinación Shift-L. El puntero del mouse cambiará a una herramienta Lazo poligonal. (Al presionar Mayús con un atajo de herramienta, se alternará entre las opciones relacionadas). La marca de flecha negra en la esquina superior izquierda es el puntero del mouse a la izquierda del mouse Polygonal Laso.
- Haga clic una vez en cualquier lugar de la imagen. Cada vez que mueve el mouse, la línea discontinua se extiende desde el punto original fijado hacia el puntero del mouse. Cuando vuelva a hacer clic, ese será el siguiente punto fijado. Puede seguir haciendo clic hasta que la selección esté completa: puede ser tan simple (como un triángulo) o tan complicado como debería ser. Al llegar al punto final, haga doble clic en lugar de simplemente hacer clic, el polígono se cerrará automáticamente.

- Presione la tecla Escape en cualquier momento que desee cancelar la selección.
- Presiona Shift-L nuevamente para cambiar a herramientas Lazo magnético. Al igual que con las herramientas de lazo, el punto de clic es el marcador negro arriba, a la izquierda del puntero del mouse.
- Pruébelo: haga clic y coloque el cursor de acuerdo con el nivel del agua en la nariz (en frente) del bote, luego tire suavemente alrededor del objeto. A medida que te mueves, la selección seguirá el puntero del ratón que se aferra al barco.
- La parte superior de la ventana de Photoshop tiene algunas herramientas adicionales: Pluma, Suavizado, Ancho, Contraste y Frecuencia. En cuanto al aprendizaje avanzado, pruebe estas opciones para ver cada efecto de la selección. Los "consejos" para herramientas o configuraciones específicas aparecerán cuando pase el mouse sobre cada elemento de la interfaz.

Seleccione la herramienta Selección rápida (W). Esta es una versión mejorada de la herramienta Varita mágica (todavía existe como herramienta alternativa).
- Pruébelo: haga clic y mantenga presionada la casa marrón en el medio de la imagen. Mientras sostiene, arrastre hacia la izquierda o hacia la derecha para "pintar" la casa. La selección se creará mientras hace esto. Asegúrese de seleccionar toda la casa y no se pierda el techo o el balcón. Cuando suelte el botón del mouse, verá que el arbusto también está seleccionado:

- Hay dos formas de eliminar arbustos con la herramienta Selección rápida. La primera forma es elegir la versión Restar (Restar) de la herramienta.

- Para restar la selección, simplemente presione y mantenga presionada la tecla Opción (Alt), la herramienta cambiará temporalmente a la versión excluida (verá la herramienta adicional transformándose en la parte superior de la pantalla cuando presione la tecla).
- Otra forma es hacer clic y arrastrar suavemente sobre los arbustos sobrantes, se deseleccionará el objeto:

- Puede ajustar la sensibilidad de la selección cambiando el tamaño. Cuanto mayor sea el tamaño, más podrás elegir. Haga clic en la herramienta de selección rápida estándar, establezca el tamaño en 100 y luego intente seleccionar la casa nuevamente.

- Pruébelo: haga clic y mantenga presionada la casa marrón en el medio de la imagen. Mientras sostiene, arrastre hacia la izquierda o hacia la derecha para "pintar" la casa. La selección se creará mientras hace esto. Asegúrese de seleccionar toda la casa y no se pierda el techo o el balcón. Cuando suelte el botón del mouse, verá que el arbusto también está seleccionado:
Seleccione la herramienta Recortar recortar (C). Según Adobe, esta es la herramienta más utilizada en Photoshop. Es una de esas herramientas que puede recortar cualquier cosa y mejorar drásticamente la composición de sus fotos. Al seleccionar la herramienta Recortar, verá una pequeña manija en las esquinas y en el borde justo en el centro de la imagen:
- Para recortar la imagen, puede arrastrar el controlador alrededor de la parte de la imagen que desea conservar o hacer clic y arrastrar dentro de la imagen para dibujar el área de recorte. Al hacer esto, el área de la imagen permanece normal y el área recortada se verá borrosa. Haga una selección similar a la que se muestra y luego presione Entrar:

- Observe cómo cambia el centro general de la foto. Haga clic en Deshacer (Comando-Z, Mac o Control-Z, PC) para devolver la imagen a su tamaño original. Si ha pasado por muchos cambios, puede volver a según su historial de edición usando Comando-Opción-Z (Control-Alt-Z).
- Cultivo de perspectiva. En lugar de recortar en un rectángulo simple, Recorte en perspectiva le permite ajustar el ángulo proporcional de la imagen al recortar. Esta herramienta es increíblemente poderosa, divertida y gratificante, pero es una característica avanzada que debería describirse con más detalle en tutoriales más detallados.
- La herramienta Cortar, parte del menú Recortar, está diseñada para dividir imágenes en páginas web. Al igual que el recorte de perspectiva, esta es una función avanzada que debe cubrirse en detalle en los tutoriales correspondientes.
- Para recortar la imagen, puede arrastrar el controlador alrededor de la parte de la imagen que desea conservar o hacer clic y arrastrar dentro de la imagen para dibujar el área de recorte. Al hacer esto, el área de la imagen permanece normal y el área recortada se verá borrosa. Haga una selección similar a la que se muestra y luego presione Entrar:
Seleccione la herramienta Texto (T). A menudo se dice que una imagen tiene más de mil palabras, pero a veces una imagen no es suficiente: ¡también necesitas la palabra! La herramienta de texto de Photoshop le ofrece algunas opciones.
- Después de seleccionar la herramienta Texto, haga clic cerca de la parte inferior izquierda de la imagen. Debería ver un puntero de inserción de texto parpadeante. Escriba "Barcos en la bahía". Dependiendo de su configuración, el texto puede ser muy alto, muy pequeño o mostrarse en colores difíciles de leer. El editor de propiedades de texto se encuentra en la parte superior de la ventana de Photoshop:

- Familia tipográfica. Como todos los menús de fuentes, este menú le permite elegir la fuente que desee. Puede elegir de la lista o escribir el nombre de la fuente. Los nombres de las fuentes se completarán automáticamente a medida que escribe. Para que coincida con el tutorial, elija la fuente Helvetica.
- Estilo de fuente. Los estilos de fuente relacionados (si los hay) para el grupo de fuentes (como Negrita, Cursiva, Ligera, Media, etc.) aparecerán en este menú emergente. Si el menú está atenuado, no hay personalizaciones para el grupo de fuentes actual. En este ejemplo, elija "Regular".
- Tamaño de fuente. Opción para ajustar el tamaño de la fuente. Puede ingresar texto de acuerdo con un tamaño de fuente específico o elegir un tamaño de una lista pequeña. Para cambiar el tamaño de fuente de forma rápida, flexible y sencilla, haga clic y mantenga presionado el mouse en el ícono T ubicado a la izquierda del campo, luego arrastre hacia la izquierda o hacia la derecha: el tamaño cambiará significativamente.
- Antialiasing. Opción que determina la suavidad del margen de la imagen. Si el suavizado está desactivado, el texto se muestra como el tipo de letra de 1984: como escaleras. Estas son las diferencias entre la configuración de suavizado:

- Justificación. El icono lo dice todo: la opción alinea todo el texto de la capa seleccionada a la izquierda, al centro o a la derecha.
- Color. Este cuadro de color tiene por defecto el color de primer plano cuando selecciona por primera vez la herramienta Texto. Para cambiar el color del texto, seleccione la capa de texto en sí, el puntero de texto o cualquier parte del texto en el campo.Haga clic en el cuadro de color, elija un color, cualquier texto seleccionado junto con todo el texto futuro aparecerá bajo este nuevo color. Nota: si selecciona un campo de texto multicolor, el cuadro de color mostrará un signo de interrogación (?). Todas las demás propiedades del texto aparecerán como celdas en blanco.
- Deformación. Esta opción deforma o "distorsiona" el texto vertical u horizontalmente. Para usarlo, simplemente seleccione la capa de texto, haga clic en el botón Deformar y trabaje con el Estilo y los controles deslizantes hasta que le guste. En el artículo, usaremos el estilo Bandera y configuraremos el control deslizante de curvatura al 100%.

- Paneles. El botón Paneles abre dos paneles más: Carácter y Párrafo para que pueda ajustar el aspecto de su texto.
- Después de seleccionar la herramienta Texto, haga clic cerca de la parte inferior izquierda de la imagen. Debería ver un puntero de inserción de texto parpadeante. Escriba "Barcos en la bahía". Dependiendo de su configuración, el texto puede ser muy alto, muy pequeño o mostrarse en colores difíciles de leer. El editor de propiedades de texto se encuentra en la parte superior de la ventana de Photoshop:
Cree campos de texto de tamaño arbitrario. Haga clic y arrastre desde la esquina superior izquierda donde desea que aparezca el marco de texto en la esquina inferior derecha del marco. Debería ver un rectángulo con asas en las esquinas y bordes aparecer en la pantalla.
- Escribe algunas oraciones en el cuadro. No se preocupe si el texto es demasiado grande o demasiado pequeño. Cuando termine de escribir, presione Entrar. Si el texto es demasiado pequeño, puede usar el cuadro de ajuste Tamaño de fuente (arriba) para agrandar el texto. Por el contrario, si el texto es demasiado grande, utilice el cuadro de ajuste Tamaño de fuente para reducir el tamaño del texto.
- Puede ajustar el tamaño del área de texto: pase el puntero del mouse sobre el asa durante unos segundos, el puntero del mouse se convertirá en una marca de flecha doble. Haga clic y arrastre el mouse para ajustar el tamaño del marco: el texto se curvará dentro del marco.

Cerrar la ventana. Guarde el archivo o elimine los cambios que desee. Además, siempre tienes una versión sin modificar. anuncio
Método 2 de 4: herramienta de dibujo
Crea un nuevo documento. En el cuadro de diálogo Nuevo, establezca el Ancho en 1024 píxeles, el Alto en 768 píxeles y el contenido del fondo en blanco (blanco).
Seleccione la herramienta Pincel (B). Esta es una parte de Photoshop anterior a la versión 1.0 que tienen casi todas las aplicaciones de dibujo.
- El menú Pincel incluye las herramientas Lápiz, Reemplazo de color y Pincel mezclador.
- La herramienta Lápiz dibuja líneas de diferentes grosores, aunque puede usar diferentes puntas de pincel, la herramienta Lápiz no tiene propiedades anti-aliasing: verá los píxeles con claridad.
- La herramienta Reemplazo de color es muy útil para reemplazar un color (o una gama de colores) con otro color.
- El pincel mezclador combinará diferentes colores, así como la forma en que el artista mezcla los colores en la paleta.
- Elija un color para el pincel. Haga clic en el cuadro Color de primer plano en la parte inferior de la lista de herramientas. Aparecerá el cuadro de diálogo del selector de color. Elija el color que más le convenga. Para este tutorial, elegiremos el color rojo. Cuando haya seleccionado su color favorito, haga clic en Aceptar para cerrar la ventana.

- Elige un pincel. La forma más sencilla de seleccionar un pincel es hacer clic en el menú del pincel en la esquina superior izquierda de la ventana de Photoshop. Elija cualquier punta de pincel. Recuerde anotar los parámetros de Tamaño y Dureza. El tamaño establece el diámetro de la punta del pincel, mientras que la dureza es para el contorno: los pinceles 100% tienen bordes duros, mientras que los pinceles 0% tienen bordes suaves. Establezca el Tamaño del pincel en 30 y la Dureza en 50%. Puede usar el control deslizante o ingresar el número correcto.

- Intente hacer garabatos con el color elegido para ver cómo funciona el pincel. También puede ajustar las opciones de Opacidad y Flujo en la parte superior. Opacity establece la opacidad del color, mientras que Flow determina la cantidad de color de tinta en cada trazo de pincel en la mesa de trabajo.

- Para ver la diferencia entre Opacidad y Flujo, configure la Opacidad al 50%, luego garabatee sin dejar caer ni hacer clic. Si elige rojo, verá una pequeña mancha rosa. Si suelta el botón del mouse y comienza a garabatear nuevamente, verá que el nuevo trazo se superpone al anterior y más oscuro. El color será más claro en la posición inicial del nuevo trazo. Se agrega transparencia a cada trazo, no a lo largo de un solo trazo. Ahora regrese la Opacidad al 100%.
- Configure el Flujo al 25% y la Opacidad al 100% y luego vuelva a hacer garabatos. Al examinar el trazo de pincel, verá que el color se oscurece hasta volverse rojo. La transparencia alcanza rápidamente el 100% desde el principio. Con un caudal del 100%, todo el color se dibujará en el borrador inmediatamente.
- Cuando termine la experiencia, limpie el dibujo presionando Comando-Eliminar (Control-Eliminar). La pintura se llenará de color de fondo. Si presiona Opción-Eliminar (Alt-Eliminar), el dibujo se rellenará con el color de primer plano.
- El menú Pincel incluye las herramientas Lápiz, Reemplazo de color y Pincel mezclador.
Selecciona la herramienta Forma (U). De forma predeterminada, se seleccionará la herramienta Rectángulo. Haga clic en abrir el menú Forma y elija la herramienta Polígono. Podrá especificar el número de bordes y dibujar la forma deseada automáticamente.
- Tenga en cuenta la configuración en la parte superior de la pantalla. El menú Forma (que se muestra a continuación) le permite elegir entre Forma, Ruta o Píxeles. La forma le ayudará a crear una forma completa (algo que puede hacer con la herramienta Pluma). El color de relleno está en el menú Relleno; el color del trazo exterior (si lo hay) está en el menú Trazo; el ancho del trazo se establece en el menú de ancho del trazo; y las opciones de línea (líneas discontinuas, líneas continuas, etc.) se establecen en el menú Opciones de trazo.

- Otra opción a tener en cuenta en la herramienta Polígono es Lados. Opciones le permite especificar la cantidad de lados de un polígono, de 3 a 100. Puede ingresar números directamente, o hacer clic y mantener presionada la palabra Lados y luego arrastrar hacia la izquierda o hacia la derecha para aumentar o disminuir la cantidad de bordes.

- Para crear un polígono, haga clic y arrastre a cualquier lugar de la mesa de trabajo. El polígono se abrirá desde el centro del clic del mouse. Antes de soltar el mouse, debería ver algo como esto:

- Cuando suelte el botón del mouse, el polígono se rellenará con el color que ha seleccionado y el contorno tendrá las propiedades de trazo que haya establecido.
- O, para hacer que el polígono sea más rápido y fácil, simplemente haga clic una vez en cualquier lugar de la mesa de trabajo. Aparecerá un cuadro de diálogo que le permitirá configurar todos los parámetros a la vez. Aquí hay un ejemplo y al lado del resultado:

- Tenga en cuenta la configuración en la parte superior de la pantalla. El menú Forma (que se muestra a continuación) le permite elegir entre Forma, Ruta o Píxeles. La forma le ayudará a crear una forma completa (algo que puede hacer con la herramienta Pluma). El color de relleno está en el menú Relleno; el color del trazo exterior (si lo hay) está en el menú Trazo; el ancho del trazo se establece en el menú de ancho del trazo; y las opciones de línea (líneas discontinuas, líneas continuas, etc.) se establecen en el menú Opciones de trazo.
Seleccione la herramienta Bote de pintura (G). Debido a que esta es la segunda herramienta en este menú, debe hacer clic en el icono de la paleta y luego seleccionar el cubo de pintura como se muestra:
- Esta herramienta es realmente familiar: está presente en casi todas las aplicaciones de dibujo del mundo. La selección se rellenará con el color de su elección. Si bien la mayoría de las aplicaciones requieren rellenar áreas seleccionadas con color puro, Photoshop le permite personalizar las tolerancias para que se llene cualquier punto de color que se encuentre dentro del rango de la posición de clic original. Por ejemplo, a la derecha de esta imagen está llena de azul, los modos Superposición y Tolerancia establecidos en 165:

- Presione D para seleccionar los colores predeterminados de primer plano y fondo, luego presione Comando (Control) -Eliminar para eliminar el dibujo y rellénelo con blanco.
- Esta herramienta es realmente familiar: está presente en casi todas las aplicaciones de dibujo del mundo. La selección se rellenará con el color de su elección. Si bien la mayoría de las aplicaciones requieren rellenar áreas seleccionadas con color puro, Photoshop le permite personalizar las tolerancias para que se llene cualquier punto de color que se encuentre dentro del rango de la posición de clic original. Por ejemplo, a la derecha de esta imagen está llena de azul, los modos Superposición y Tolerancia establecidos en 165:
Elija la herramienta de degradado (G). Si tiene seleccionada la herramienta Cubo de pintura o Soltar material 3D, puede presionar Mayús-G hasta que se seleccione la herramienta Degradado. La herramienta Degradado le permite rellenar un área con dos o más escalas de colores mezcladas suavemente.
- En la parte superior de la ventana, haga doble clic en la paleta y seleccione las escalas azul, roja y amarilla en la primera fila, a la derecha.

- Haga clic y mantenga presionado el mouse desde la esquina superior izquierda, arrastre hasta la esquina inferior derecha, el dibujo se verá así:

- Al igual que con la herramienta Bote de pintura, puede aplicar una escala de colores con superposiciones de colores diferentes a las imágenes. Experimente con cada escala de color y vea cómo afectan la mezcla de colores.
- Para editar una escala de colores, haga clic en el esquema de colores. Aparecerá el cuadro de diálogo Editor de degradado. Haga clic en las tarjetas de colores para elegir los colores de cada punto, luego mueva los puntos para establecer los puntos inicial y final de cada color. Haga clic en las pestañas negras en la parte superior para especificar una opacidad.

- Cierre el editor de degradado.
- En la parte superior de la ventana, haga doble clic en la paleta y seleccione las escalas azul, roja y amarilla en la primera fila, a la derecha.
Método 3 de 4: herramientas de edición
- Devuelve el modelo. Abra el archivo de muestra SamplePic.webp. "Una vez que haya seguido las instrucciones anteriores y haya guardado los cambios, debería tener algunos campos de texto. Debajo de la pestaña Capas a la derecha (si no la ve, seleccione Capas del menú Ventanas), haga clic en el icono del globo ocular que representa todas las capas excepto la capa de la foto real. Después de deseleccionar la capa de texto, haga clic para activar la capa de imagen.

Seleccione la herramienta Tampón de clonar (S). El sello Clonar le permite seleccionar una parte de la imagen y copiarla en otra.
- Elige un cepillo. En la parte superior de la ventana, a la derecha del icono de Clonar sello, está el panel de pincel. Haga clic en él y seleccione la punta del pincel como se muestra a continuación.

- Utilice el control deslizante Tamaño y establezca la punta del pincel en 50.
- Configure su fuente de espejo. Antes de copiar la imagen, debe seleccionar el contenido a muestrear.Ocultaremos el bote blanco en medio de la imagen con agua. Mantenga presionada la tecla Opción (Alt) y haga clic en la posición donde la textura del agua cambia como el objetivo rojo en la imagen:

- En este punto, la posición del cursor será la imagen de origen. Mueva el puntero del mouse al bote blanco y haga coincidir las ondas en el agua lo más densa posible. Puede que no sea perfecto, pero será casi real. El puntero del mouse y la disposición deben verse así (imagen ampliada):

- Haga clic y mantenga presionado el botón del mouse y pinte en el bote tanto como pueda. Verá patrones repetidos, pero a continuación le mostraremos cómo minimizar esto. Una vez que hayas manchado el bote, tu pantalla se verá así:

- Suaviza el borde del área de copia. Haga clic nuevamente en el panel de pincel en la parte superior, reduciendo la Dureza al 0%. El contorno del objeto se desvanecerá gradualmente. Seleccione la fuente duplicada que sea casi idéntica a la original, luego pinte sobre los bordes del área duplicada. Haga clic en diferentes partes del agua para minimizar la duplicación de muestras. Cuando termine, debería obtener la siguiente imagen:

- Si quieres un verdadero desafío, intenta despejar el mástil. Utilice la punta de cepillo más pequeña y duplique los recursos cerca de este mástil.
- También en el menú Clonar sello está el sello de patrón. Esta herramienta también pinta en la imagen como el Sello de clonación, pero en lugar de usar parte de la imagen, el Sello de patrón usa el patrón existente.

- Para crear su propio patrón de dibujo, seleccione una parte de la imagen usando la herramienta Marco rectangular, luego haga clic en el menú Editar y elige Definir patrón ... (Patrón de modelado). Asigne un nombre al nuevo patrón, seleccione la herramienta Sello de patrón y haga clic en el panel Patrón de patrón (vea la imagen a continuación). Dibuja en la foto y el patrón se "pegará" en la parte superior:

- Si marca la casilla "Alineado", incluso si el trazo de pincel pasa muchas veces, el patrón se organizará de manera uniforme como un tablero de ajedrez.
- Si la casilla "Alineado" no está marcada, el patrón se generará después de cada clic y se verá más natural.
- Si marca la casilla "Impresionista" obtendrá puntos de colores aleatorios de la muestra. El tamaño del punto de color está determinado por el tamaño de la punta del pincel.
- Elige un cepillo. En la parte superior de la ventana, a la derecha del icono de Clonar sello, está el panel de pincel. Haga clic en él y seleccione la punta del pincel como se muestra a continuación.
Elija la herramienta Pincel histórico (Y). A diferencia de archivar copias en paralelo al proceso, y luego simplemente reabrirlas, el Pincel histórico lo llevará de regreso a versiones anteriores de la imagen y permitirá que la pintura se dibuje en esas versiones.
- Desplácese hasta la parte superior de la pestaña Historial. Si no ve esta etiqueta, seleccione Historia del menú ventana. La parte superior de la ventana Historial tiene una pequeña imagen de la imagen. Marca la casilla junto a la miniatura: esta es la versión en la que dibujaremos.

- ¿El velero blanco que acabas de clonar para cubrir se ha ido? ¡Pero lo traeremos de vuelta! Después de elegir el Pincel histórico, use la paleta Pincel para elegir un tamaño de punta de pincel de 100, 100% de dureza.
- Haga clic y mantenga el mouse en la posición original del barco y comience a pintar. ¡El barco aparecerá gradualmente!

- Utilice el Pincel de historia para pintar la imagen a su apariencia original.
- Desplácese hasta la parte superior de la pestaña Historial. Si no ve esta etiqueta, seleccione Historia del menú ventana. La parte superior de la ventana Historial tiene una pequeña imagen de la imagen. Marca la casilla junto a la miniatura: esta es la versión en la que dibujaremos.
Seleccione la herramienta Pincel corrector puntual (J). De manera similar al Sello de clonación, el Pincel corrector puntual superpondrá la imagen con una parte diferente de la imagen. Sin embargo, en este caso, la herramienta tomará una muestra del área de la imagen adyacente al clic (por lo que a menudo se usa como corrector). Obtendrá resultados naturales inesperados.
- Con la herramienta Pincel corrector puntual, elija una punta de pincel redonda, 50 píxeles de tamaño y 50% de dureza.
- Ubica la casa marrón en la colina, en el medio de la foto. Comience desde el lado derecho de la casa, haga clic y arrastre desde la rama del árbol hasta la casa. ¡Verás la casa desaparecer bajo el pino!

- Continúa pintando en la casa hasta que desaparezca. Puede ajustar el borde para que la ladera se vea más natural. Cuando esté lista, su foto debería verse así:

Seleccione la herramienta Esquivar (O). El aclarado y el oscurecimiento se remontan a la época en que los fotógrafos trabajaban en habitaciones oscuras. Superponga (esquiva) partes de la imagen que impiden que la luz llegue a la imagen, haciendo visible el área cubierta; ¡Y quemar, o pasar más luz, oscurecerá la zona quemada! Estas dos herramientas utilizan similares.
- Después de elegir la herramienta Esquivar, establezca el tamaño de la punta del pincel en 50 y la Dureza en 50%. A la derecha del panel de pincel, establezca el Rango en "Highlights" y la Exposición en 50%.
- Agregaremos algo de luz en la parte inferior derecha del bote. Dibuja en el bote, cerca de la palabra "El Santo". Esta red de barcos se iluminará gradualmente. Asimismo, fíjate que si saltas y pintas sobre el deck de madera, no hay mucho cambio: solo aclaramos selectivamente los tonos blancos. Pero un poco de luz solar en la parte trasera de la cabina hará que la imagen sea mucho más vívida.

- Cambie a la herramienta Grabar presionando Shift-O. Puede mantener la selección de pincel y la configuración de Exposición igual, pero cambie el Rango a Sombras. Pinta el agua alrededor del bote. Verá que el agua se oscurece gradualmente y el barco soleado no se verá afectado. Si usa las herramientas Esquivar y Grabar de manera inteligente, realmente puede hacer que la imagen se destaque.

- Cambie a la herramienta Esponja presionando Shift-O. La herramienta Esponja le permite desaturar (eliminar colores) o saturar la imagen (enriquecer colores) de forma selectiva. Seleccione la herramienta Esponja, configure el Modo (el primer modo es "Desaturar". Desaturar la parte trasera del barco hasta que esté completamente en blanco y negro. Después de eso, cambie al Modo "Saturar". El color será más rico al principio, pero se animará rápidamente en el futuro. No edite el centro del barco para facilitar la comparación.

Método 4 de 4: Herramientas avanzadas
Seleccione la herramienta Pluma (P). La herramienta de lápiz es ideal para realizar selecciones claras y editables. Es una herramienta difícil y requiere mucha práctica dominarla, pero vale la pena. Haga clic para seleccionar el icono o presione P. El puntero del mouse se convertirá en la punta del lápiz.
- Regrese al bote blanco en el centro a la izquierda, haga clic en la proa, donde el casco está en contacto con el agua y arrastre a lo largo de la línea de flotación de regreso al centro del bote. Debería ver las manijas desde la posición de clic original, este es el punto de anclaje, extendiéndose en una línea recta. Cuando llegue al centro del casco, suelte el botón del ratón.

- Tenga en cuenta que la manija permanece en su lugar. Ahora, haga clic y mantenga presionado el mouse en la popa (parte trasera) del barco justo en la línea de flotación y arrastre hasta el centro de la parte trasera del barco. No suelte el botón del mouse todavía en este momento.
- Verá que los controladores originales desaparecerán, reemplazados por una nueva línea que se extiende desde el segundo punto de anclaje. También verá un arco que se extiende desde el agua hasta el punto de anclaje original y por encima del segundo punto de anclaje.

- Si mueve la manija debajo del puntero del mouse alrededor del segundo punto de anclaje, verá que la línea se dobla como un elástico. No se preocupe si esta línea se rompe en el bote por un momento, la corregiremos ahora. Como se muestra a continuación, complete los puntos de anclaje alrededor del casco, finalmente haga clic en el punto de anclaje inicial para cerrar el bucle:

- Es probable que el contorno alrededor del barco se parezca a la imagen de abajo, solo que ligeramente conectado al barco. Ahora lo arreglaremos con la herramienta Selección directa.
- Regrese al bote blanco en el centro a la izquierda, haga clic en la proa, donde el casco está en contacto con el agua y arrastre a lo largo de la línea de flotación de regreso al centro del bote. Debería ver las manijas desde la posición de clic original, este es el punto de anclaje, extendiéndose en una línea recta. Cuando llegue al centro del casco, suelte el botón del ratón.
Elija la herramienta Selección directa (A). Asegúrese de que el puntero del mouse esté Blanco no negro. Si el cursor es negro, presione Mayús-A, o use la herramienta Selección para seleccionar la herramienta Selección directa.
- Haga clic en el primer punto de anclaje. El asa aparecerá como se muestra a continuación. Haga clic en el controlador más a la derecha y mueva el mouse: tenga en cuenta que los controladores izquierdo y derecho se moverán juntos alrededor del punto de anclaje. Ahora, presione Comando-Opción (Control-Alt), haga clic en el controlador más a la derecha y arrastre hacia arriba.

- Verá que solo se mueve el mango derecho, el contorno entre el punto de anclaje superior de la proa y el punto que está editando al menos comienza a acercarse al casco. Tire de la manija hacia el centro del casco y suelte el mouse.
- Haga clic en el punto de anclaje inferior de la popa. Cuando vea las manijas, haga clic en la manija derecha y muévala hacia arriba. Debería ver que el contorno comienza a coincidir con la línea de flotación. Ajuste esa manija y la manija a la izquierda del primer punto de anclaje hasta que el contorno casi coincida con la línea de flotación.
- Puede que tenga que alinear los puntos de ancla usted mismo: haga clic y arrástrelos, o haga clic en los puntos de ancla y use el puntero de flecha para moverlos en cualquier dirección.Cuando termine, el contorno en la parte inferior debería verse así:

- Ajusta alrededor del barco para que la línea esté lo más cerca posible del casco. Está bien no hacer una selección perfecta; es importante que se familiarice con el uso de los puntos de anclaje y los tiradores. Puede detenerse cuando el resultado sea así:

- Habrá ocasiones en las que no desee una esquina redondeada suave, por lo que debemos quitar las asas para aumentar el ángulo. El borde delantero de la cabina es un lugar así. Localiza el punto de ancla que colocas aquí, luego mantén presionado Comando-Opción (Control-Alt), haz clic en el punto de ancla y el punto debajo de él. Debería ver desaparecer los tiradores y la línea entre los dos puntos será recta, no curva.

- Después de ajustar las manijas, haga clic con el botón derecho en el contorno y seleccione Has una elección (Hacer selección) en el menú. Haga clic en Aceptar en el cuadro de diálogo que aparece. El barco ha sido elegido. Si desea editar la selección, puede continuar en la ventana Rutas. Presione Comando-D (Control-D) para eliminar la selección actual, haga clic en la pestaña de ruta (Ruta de trabajo), asegúrese de que la herramienta Selección directa esté seleccionada y edite. Una vez hecho esto, tendrá una nueva selección.

- Nota: Si desea guardar esta ruta para su uso posterior, haga doble clic en la palabra Ruta de trabajo, nombre y presione Entrar. La ruta ahora está guardada en su documento.
- Haga clic en el primer punto de anclaje. El asa aparecerá como se muestra a continuación. Haga clic en el controlador más a la derecha y mueva el mouse: tenga en cuenta que los controladores izquierdo y derecho se moverán juntos alrededor del punto de anclaje. Ahora, presione Comando-Opción (Control-Alt), haga clic en el controlador más a la derecha y arrastre hacia arriba.