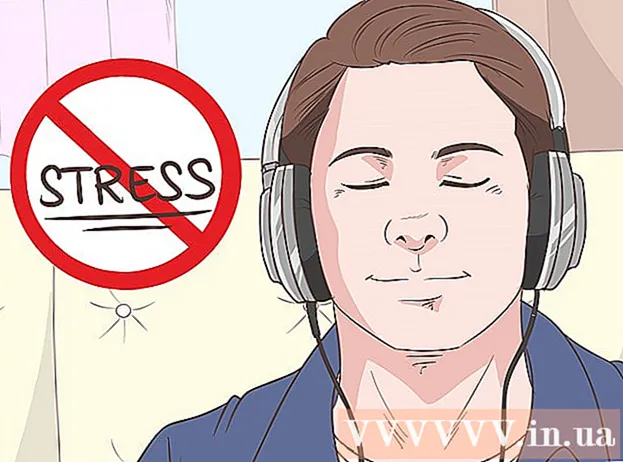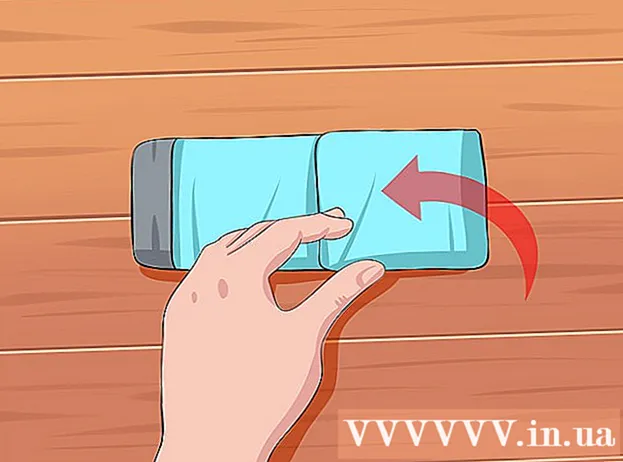Autor:
Laura McKinney
Fecha De Creación:
9 Abril 2021
Fecha De Actualización:
1 Mes De Julio 2024

Contenido
Este artículo le muestra cómo extraer archivos RAR en Mac usando la aplicación gratuita Unarchiver. Si no puede instalar Unarchiver por algún motivo, puede utilizar la aplicación gratuita Stuffit Expander.
Pasos
Método 1 de 2: usar Unarchiver
Tienda de aplicaciones en una Mac.
- Haga clic en la barra de búsqueda en la esquina superior derecha de la ventana de la App Store.
- Tipo desarchivador barra de búsqueda, luego presione ⏎ Volver.
- Hacer clic Obtener (Recibir) debajo del encabezado "Unarchiver".
- Hacer clic Instalar aplicación (Instalar la aplicación) debajo del encabezado "Unarchiver" cuando se le solicite.
- Ingrese su contraseña de ID de Apple cuando se le solicite.

Abra Launchpad haciendo clic en la aplicación con el icono de la nave espacial que se encuentra comúnmente en la sección Dock debajo de la pantalla de Mac.
Haga clic en The Unarchiver para iniciar la aplicación.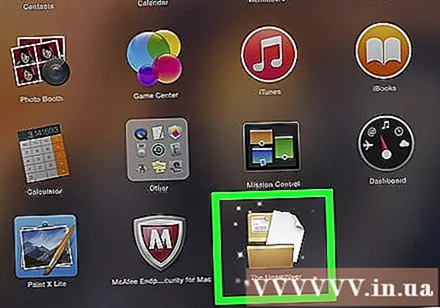
- Cuando se le pregunte, es posible que deba optar por guardar todos los archivos extraídos en la misma carpeta o que se le pregunte nuevamente en cada operación.
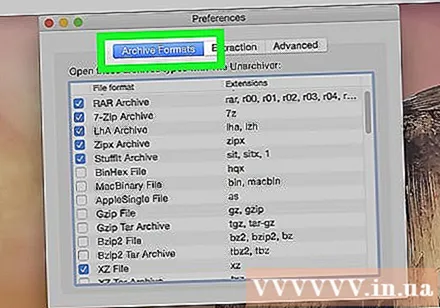
Haga clic en la tarjeta Formatos de archivo (Formato comprimido) en la parte superior de la ventana.
Marque la casilla "Archivo RAR" para asegurarse de que Unarchiver pueda extraer archivos RAR en el futuro.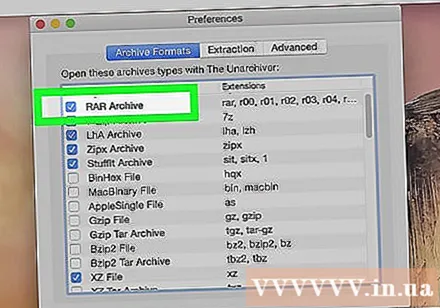
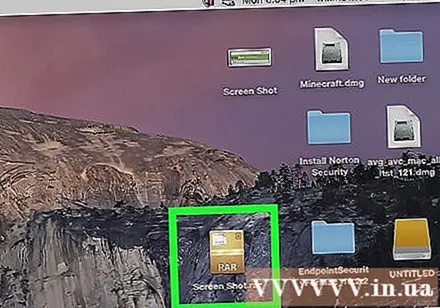
Seleccione el archivo RAR. Vaya a la carpeta que contiene el archivo RAR que desea abrir, luego haga clic en el archivo.- Si desea extraer un archivo RAR dividido en varias partes, debe comenzar con el archivo ".rar" o ".part001.rar". Todas las secciones deben guardarse en la misma carpeta.
Hacer clic Expediente en la parte superior de la pantalla de Mac para abrir un menú desplegable.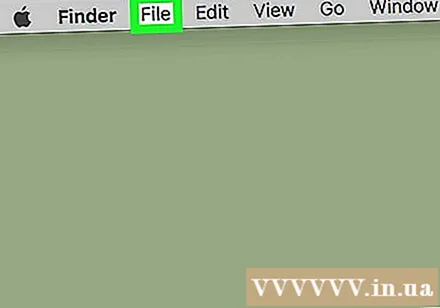
- En algunos casos, también puede hacer doble clic en el archivo RAR para abrirlo en Unarchiver. Esto no funcionará si tiene muchas aplicaciones que abren archivos RAR en su Mac.
Escoger Abrir con (Abrir con ...) en el menú Expediente. La pantalla mostrará otro menú.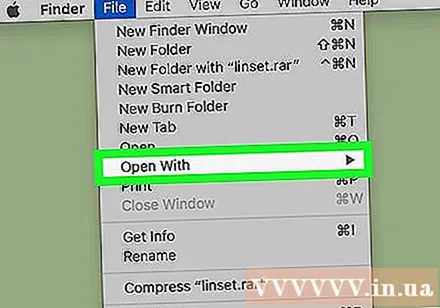
Hacer clic El Unarchiver en el menú que se muestra actualmente. Esto abrirá el archivo RAR en Unarchiver y comenzará a extraer el archivo RAR en la carpeta RAR.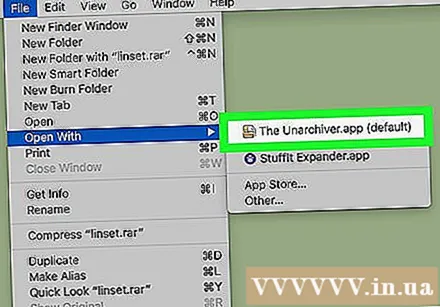
- Si el archivo RAR es seguro, deberá ingresar la contraseña antes de extraer el archivo.
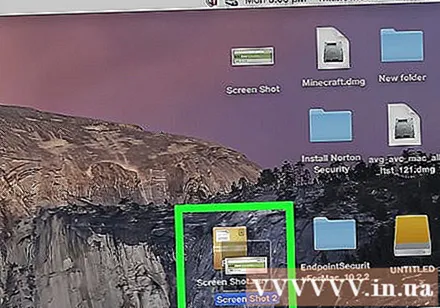
Abra el archivo extraído. De forma predeterminada, el programa Unarchiver extraerá el archivo RAR en la misma carpeta que el archivo RAR original. Por ejemplo, si el archivo RAR está guardado en la carpeta Escritorio, verá los archivos extraídos aquí. anuncio
Método 2 de 2: Utilice StuffIt Expander
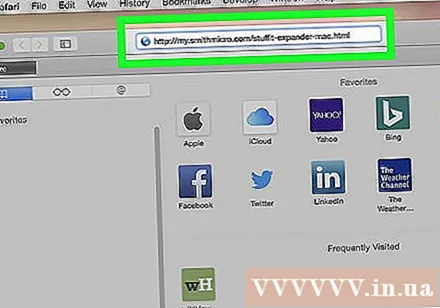
Abra el sitio web StuffIt Expander visitando http://my.smithmicro.com/stuffit-expander-mac.html en el navegador web de su computadora. Esta es una aplicación gratuita que admite una variedad de archivos de almacenamiento, incluido RAR.
Descarga StuffIt Expander de la siguiente manera: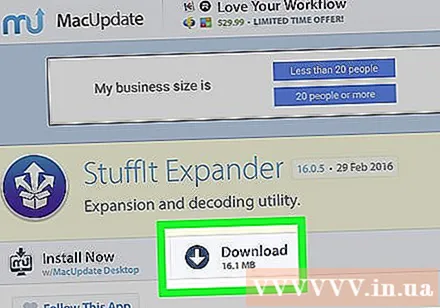
- Ingrese su dirección de correo electrónico en el campo "Correo electrónico *".
- Hacer clic Descarga gratis (Descarga gratis).
- Hacer clic Descargar (Descargar).
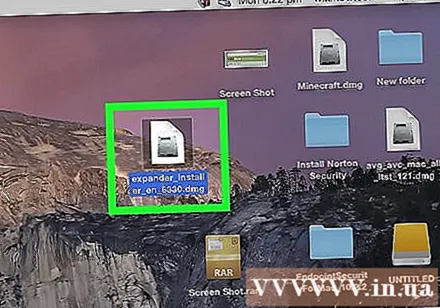
Instale Stuffit Expander. Haga doble clic en el archivo de instalación descargado y haga clic en De acuerdo (Aceptar) cuando se le solicite y espere a que se realice la instalación.- Se le pedirá que verifique el software antes de instalarlo.
Abra StuffIt Expander haciendo doble clic en el icono de la aplicación.
- Cuando se le solicite, haga clic en Abierto (Abierto).
Hacer clic Mover a la carpeta de aplicaciones (Cambiar a la carpeta de la aplicación). Este es el creador de completar la instalación y apertura de StuffIt Expander; Ahora puede usar esta aplicación para abrir archivos RAR.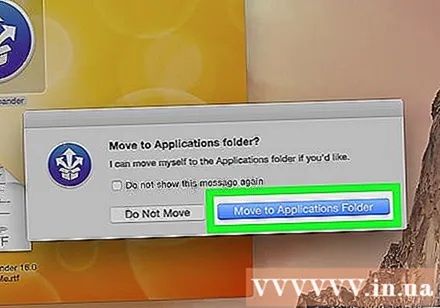
Haga clic en el menú Expansor StuffIt en la esquina superior izquierda de la pantalla para abrir una lista de selección.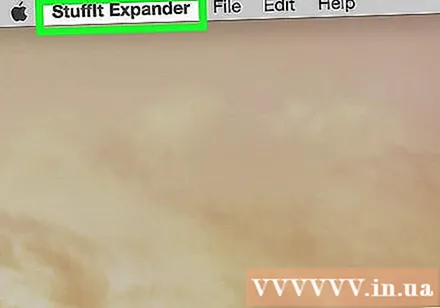
Hacer clic Preferencias ... (Opcional) en la lista de selección Expansor StuffIt.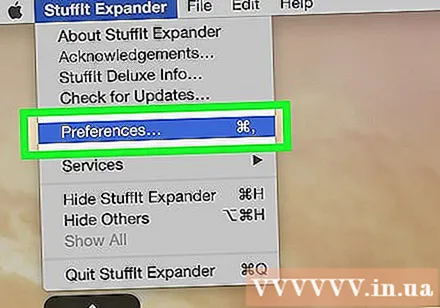
Haga clic en la tarjeta Avanzado (Avanzado) en la parte superior de la ventana Preferencias.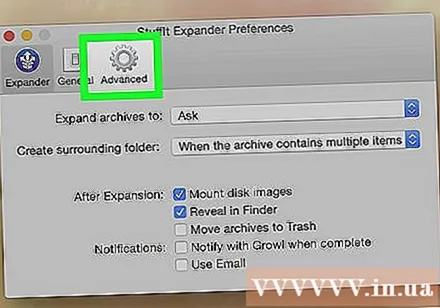
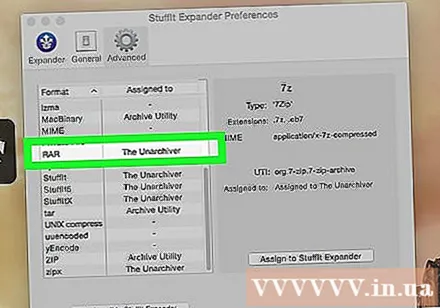
Arrastre la barra de desplazamiento hacia abajo y haga clic en la selección RAR en medio de la ventana.
Hacer clic Asignar a StuffIt Expander (Cambiar a StuffIt Expander) en el lado derecho de la ventana. Esto permite que StuffIt Expander abra el archivo RAR en Mac.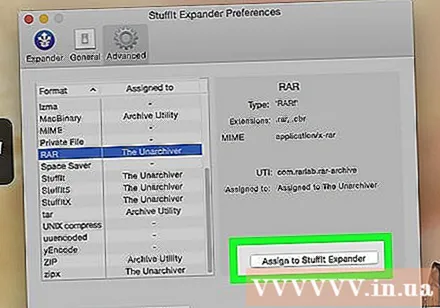
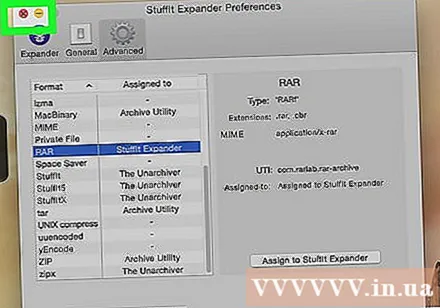
Cierre la ventana haciendo clic en el botón rojo en la esquina superior izquierda de la ventana.
Haga doble clic en el archivo RAR para iniciar StuffIt Expander y comenzar el proceso de extracción del archivo RAR.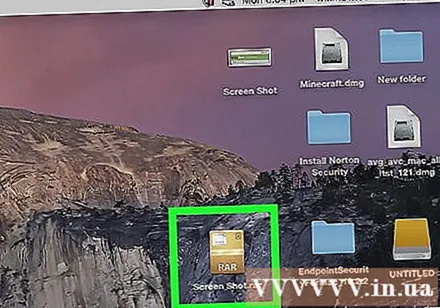
- Si StuffIt Expander no se inicia, haga clic con el botón derecho o presione Ctrl y haga clic en el archivo y seleccione Abrir con (Abrir con…) y hacer clic Expansor StuffIt.
- Si desea extraer un archivo RAR dividido en varias secciones, debe comenzar con la extensión ".rar" o ".part001.rar". Todas las secciones deben guardarse en la misma carpeta.
- Si el archivo RAR es seguro, deberá ingresar la contraseña antes de extraer el archivo.
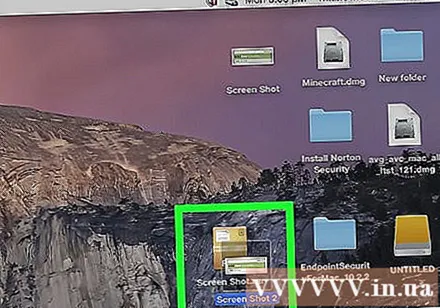
Abra el archivo extraído. De forma predeterminada, StuffIt Expander extraerá el archivo RAR en la misma carpeta que el archivo RAR original. Por ejemplo, si el archivo RAR está guardado en la carpeta Escritorio, verá los archivos descomprimidos aquí. anuncio
Consejo
- La carpeta RAR es esencialmente la misma que una carpeta ZIP, pero la única excepción es que tanto las computadoras Windows como las Mac tienen un programa de descompresión de archivos ZIP integrado.
Advertencia
- La carpeta RAR no siempre contiene archivos que puede abrir, pero Unarchiver y StuffIt Expander aún le permiten ver esos archivos.