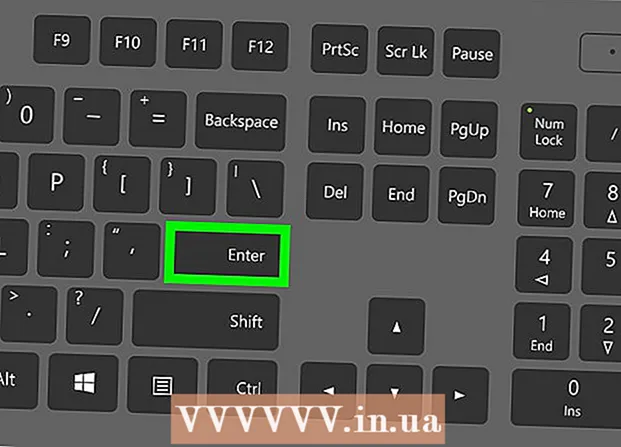Autor:
Randy Alexander
Fecha De Creación:
23 Abril 2021
Fecha De Actualización:
1 Mes De Julio 2024

Contenido
El wikiHow de hoy te enseña cómo grabar contenido de video en vivo usando OBS Studio o extraer y guardar videos no transmitidos usando servicios como KeepVid.com y Savefrom.net. Grabar o guardar contenido de video que no es de su propiedad o que no tiene permiso para guardar puede violar las leyes de derechos de autor.
Pasos
Método 1 de 3: Grabe transmisión de video en vivo usando OBS Studio
Acceso Sitio web del proyecto OBS. Utilice el enlace ahora o ingrese "obsproject.com" en la barra de búsqueda de su navegador web.

Hacer clic Descargar (Descargar), luego desplácese hacia abajo y haga clic en el sistema operativo que está utilizando. Siga las instrucciones en pantalla para instalar el software.- OBS Studio funciona en Windows 7 o posterior, Mac OS 10.9 o posterior, o Linux.
Abra la aplicación OBS con un icono de círculo blanco que contiene tres comas.
- Si se le solicita que revise el acuerdo de licencia, haga clic en Okay.
- La primera vez que inicie la aplicación, se le preguntará si desea iniciar el Asistente de configuración automática. Por favor haz click si (Sí) si desea que OBS lo guíe a través de la configuración.

Abra la transmisión que desea guardar.
Haga clic en la marca + en la parte inferior de la ventana de OBS, debajo del cuadro etiquetado "Fuentes".

Hacer clic Captura de ventana (Ventana de registro). Esta opción está en la parte inferior del menú emergente.
Ingrese un título para la transmisión en vivo que está grabando.
- Debe seleccionar el botón de opción "Crear nuevo" en la parte superior del cuadro de diálogo.
Hacer clic Okay.
Haga clic en el menú desplegable cerca de la mitad del cuadro de diálogo.
Haga clic en la ventana que contiene la transmisión en vivo que desea guardar.
- Si no desea que el puntero del mouse aparezca en la pantalla de grabación, debe desmarcar la opción "Mostrar Cursor".
Hacer clic Okay.
Inicie una transmisión en vivo (si aún no lo ha hecho).
- El video transmitido debe escalarse para ocupar tantas ventanas como sea posible.
Hacer clic Iniciar la grabación (Iniciar la grabación). Esta opción está en la esquina inferior derecha de la ventana de OBS.
Hacer clic Para de grabar (Detener grabación) cuando haya terminado de grabar. El video de la transmisión en vivo se guardará en la computadora.
- Para reproducir el video en vivo grabado, haga clic en la etiqueta Expediente (Archivo) en la barra de menú y seleccione Mostrar grabaciones (Mostrar registros).
Método 2 de 3: Extraiga videos con KeepVid.com
Visite el sitio web de transmisión en línea. Use un navegador web para ir a ciertos sitios web de transmisión, como YouTube.com.
Encuentra el video. Ingresa el título o la descripción del video en la barra de búsqueda en la parte superior de la ventana del navegador.
Haga clic en el video para seleccionarlo.
Copia la URL del video. Haga clic en la barra de búsqueda en la parte superior del navegador, haga clic en el elemento Editar (Editar) en la barra de menú y seleccione Seleccionar todo (Seleccionar todo). Luego haga clic en Editar de nuevo y elige Copiar (Copiar).
Visite KeepVid.com. Escribe "keepvid.com" en la barra de búsqueda en la parte superior de tu navegador y presiona ⏎ Volver.
Haga clic en el campo vinculado en la parte superior de la ventana del navegador.
Haga clic en el botón Editar en la barra de menú en la parte superior de la pantalla.
Hacer clic Pegar (Pegar). El enlace de YouTube se insertará en el campo de texto.
Hacer clic Descargar (Descargar). Este botón verde está a la derecha del enlace que acaba de ingresar.
Elija la calidad del video. Aparecerá una lista de resoluciones disponibles, haga clic en la calidad de video que más le convenga.
- Para elegir la calidad "Pro", debe pagar o suscribirse a un plan.
Haga clic en una nueva pestaña o ventana del navegador. El video comenzará a descargarse en una nueva pestaña o ventana del navegador. Una vez descargado, puede ver el video en su navegador en cualquier momento, incluso sin conexión. anuncio
Método 3 de 3: extraer video usando Savefrom.net
Visite el sitio web de transmisión en línea. Utilice su navegador web para ir al sitio web de transmisión que desee, como YouTube.com.
Encuentra el video. Ingresa el título o la descripción del video en la barra de búsqueda en la parte superior de la ventana del navegador.
Haga clic en el video para seleccionarlo.
Copia la URL del video. Haga clic en la barra de búsqueda en la parte superior del navegador, haga clic en el elemento Editar en la barra de menú y seleccione Seleccionar todo. Luego haga clic en Editar de nuevo y elige Copiar.
Acceso SaveFrom.net. Escribe "savefrom.net" en la barra de búsqueda en la parte superior de tu navegador y presiona ⏎ Volver.
Haga clic en el campo de enlace ubicado justo debajo de "savefrom.net" en la ventana de su navegador.
Haga clic en una opción Editar está en la barra de menú en la parte superior de la pantalla.
Hacer clic Pegar para insertar el enlace de YouTube en el campo de texto.
Haga clic en la marca > El color azul está a la derecha del enlace que acaba de ingresar.
Hacer clic descargar video en el navegador (descargar video en el navegador). Esta opción está en la esquina inferior derecha de la ventana.
Elija la calidad del video. Haga clic en el texto a la derecha del botón azul "Descargar" debajo del enlace que acaba de ingresar. Se abrirá un menú con los formatos y la calidad de video disponibles. Haga clic en la calidad que desea seleccionar.
Haga clic en el botón Descargar. Se abrirá un cuadro de diálogo donde podrá cambiar el nombre del archivo si lo desea.
Elija dónde guardar el archivo.
Haga clic en el botón Salvar (Guarde) el color azul en la esquina inferior derecha del cuadro de diálogo. El video se descargará a su computadora para verlo sin conexión. anuncio
Que necesitas
- Computadora
- Software de grabación de pantalla