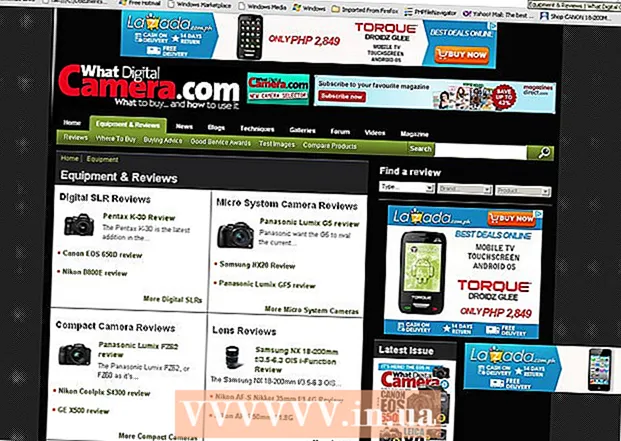Autor:
Lewis Jackson
Fecha De Creación:
9 Mayo 2021
Fecha De Actualización:
1 Mes De Julio 2024

Contenido
Por lo general, para conectar un disco duro externo a su computadora, solo necesita enchufarlo y eso es todo. Sin embargo, con una Macbook Pro o cualquier otra Mac, el disco duro debe formatearse a un sistema de archivos compatible con Mac. Este proceso borrará todos los datos del disco duro. Si, como la mayoría de los discos duros del mercado, su disco duro está preformateado con formato NTFS, con Mac OS X, solo podrá leer y no escribir datos en este disco duro.
Pasos
Parte 1 de 3: Conexión del disco duro
Utilice el cable suministrado para conectar el disco duro a su Mac. La mayoría de los discos duros están conectados a través de USB, y simplemente puede conectar el cable USB al puerto abierto de su Mac. Normalmente, cada lado de una Mac está equipado con al menos un puerto USB.
- Algunas unidades Mac vienen con cables Thunderbolt o FireWire. En este caso, debe conectar el puerto correcto o usar un adaptador si no tiene el puerto correcto en su Mac.

Verifique el disco duro en la pantalla. Si está correctamente formateado y conectado, el disco duro aparecerá en el escritorio de Mac con un logotipo de USB o Thunderbolt.- Es posible que el icono del disco duro no aparezca en la pantalla aunque esté conectado correctamente. Puedes comprobar el disco duro en el panel izquierdo de cualquiera de las ventanas del Finder, bajo el título "Dispositivos".
- Puede configurar su disco duro para que aparezca en la pantalla haciendo clic en el menú Finder, seleccionando "Preferencias" y luego haciendo clic en el cuadro "Discos externos".
- Si el disco duro no aparece en el Finder o en el escritorio, consulte las instrucciones en la siguiente sección.

Abra el disco duro para ver el contenido. Haga doble clic en el disco duro en el escritorio o elija en el panel izquierdo de la ventana del Finder para ver su contenido. Ahora debería poder arrastrar, soltar archivos en el disco duro o copiar archivos en el disco duro interno de su Mac. anuncio
Parte 2 de 3: formatee el disco duro

Abre la Utilidad de Discos. La mayoría de los discos duros externos están preformateados para funcionar con Windows. Sin embargo, ese formato limita su funcionamiento en una Mac. Si su nuevo disco duro externo está preformateado para Windows, puede leerlo pero no escribir en él. Para reformatear el sistema de archivos estándar, puede utilizar la Utilidad de Discos.- En el escritorio, haga clic en el menú "Ir", seleccione "Utilidades" y luego "Utilidad de Discos".
- El formateo borrará todo el contenido del disco duro. No es un problema con un disco duro nuevo, pero si está intentando utilizar un disco duro antiguo con contenido, tendrá que guardar el contenido en otro lugar antes de comenzar a formatear.
Seleccione el disco duro en el menú de la izquierda. En este menú se mostrará una lista de todos los discos duros conectados. Elija su disco duro externo de la lista.
- Si no se puede encontrar el disco duro, continúe con la siguiente sección.
Haz clic en el botón "Borrar" en la parte superior de la ventana de la Utilidad de Discos. Comenzará el formateo del disco duro.
- El formateo se borrará todo en el disco duro. Por lo tanto, no olvide hacer una copia de seguridad de los datos importantes que se encuentran en su disco duro. Si el disco duro está en formato de Windows, aún puede copiar el contenido a su Mac antes de formatear.
Seleccione "ExFAT" en el menú "Formato". Este formato es compatible con Mac OS X, Windows y Linux, lo que le permite cambiar fácilmente de sistema operativo al usarlo.A diferencia de las versiones anteriores de FAT, con este nuevo formato, el límite real de tamaño de archivo o partición no se aplica (en teoría los hay, pero ese número es enorme), significa que se puede utilizar para todos los tamaños de discos duros.
- Si solo va a utilizar un disco duro de Mac, seleccione "Mac OS Extended (Journaled)". Este formato le permite utilizar todas las funciones de su Mac en su disco duro, como Time Capsule.
Haga clic en "Borrar" para formatear el disco duro en el formato seleccionado. Una vez presionado, no puede deshacer y toda la información Se eliminarán los existentes en el disco duro. Dependiendo del tamaño, cada disco duro tendrá un tiempo de formato diferente.
Intente usar su disco duro recién formateado. Una vez formateado correctamente, el disco duro aparecerá en la pantalla de Mac. Haga doble clic para abrirlo, ahora debería poder agregar y mover archivos desde allí. anuncio
Parte 3 de 3: Manejo cuando no se puede encontrar el disco duro
Asegúrese de que el disco duro esté conectado correctamente. Asegúrese de que todos los cables estén conectados a su disco duro y Mac. Si el cable está suelto, el disco duro no aparecerá.
Asegúrese de que el disco duro tenga suficiente energía. Algunos discos duros externos deben conectarse por separado. Es posible que necesite un cable USB doble. Este cable tiene un solo conector USB que se conecta a su disco duro externo, el otro extremo en dos y ambos se conectan a su Mac.
Reinicie Mac. Muchos problemas con una Mac o un disco duro se pueden resolver con solo reiniciar. Apague la computadora por completo desde el menú de Apple y vuelva a encenderla con el botón de encendido. Es más probable que el disco duro conectado aparezca después de que se reinicie Mac.
Pruebe con un cable y un puerto diferentes. Quizás el cable USB esté defectuoso o el puerto USB tenga problemas. Intente usar un cable USB diferente conectado a un puerto diferente.
Ejecute Primeros auxilios en el disco duro. La Utilidad de Discos tiene una serie de funciones de corrección de errores que pueden hacer que el disco duro que funciona mal vuelva a funcionar.
- Abra la Utilidad de Discos desde la carpeta Utilidades.
- Seleccione el disco duro y haga clic en el botón "Primeros auxilios".
- Haga clic en "Ejecutar" para comenzar a buscar errores en su disco duro.
- Permita que la utilidad lo arregle. Como resultado, probablemente podrá utilizar el disco duro. Tenga en cuenta que cuando aparece el error, puede ser una señal de advertencia temprana de falla del disco duro.
Considere reemplazar el disco duro. También se dañará cualquier disco duro. Cuanto más tiempo se use, mayor será la posibilidad de falla. La tasa de fallas de un disco duro nuevo tampoco es pequeña. Si su disco duro tiene 4 años o más y no aparece sin importar lo que haga, es probable que haya fallado.
- Puede intentar conectar el disco duro a otra computadora para ver si aparece o no. Si el disco duro no aparece en ninguna parte, puede que sea el momento de comprar uno nuevo.