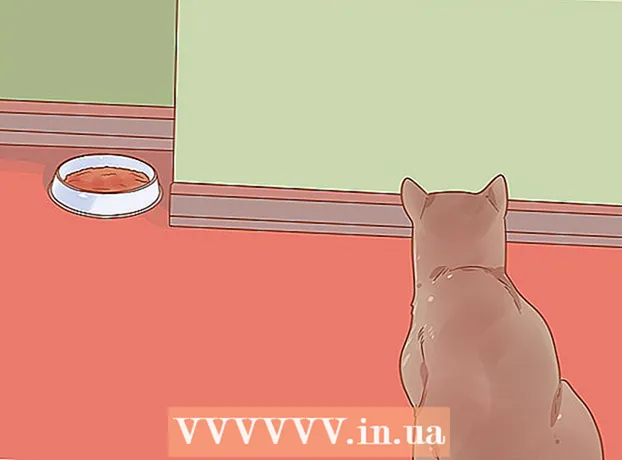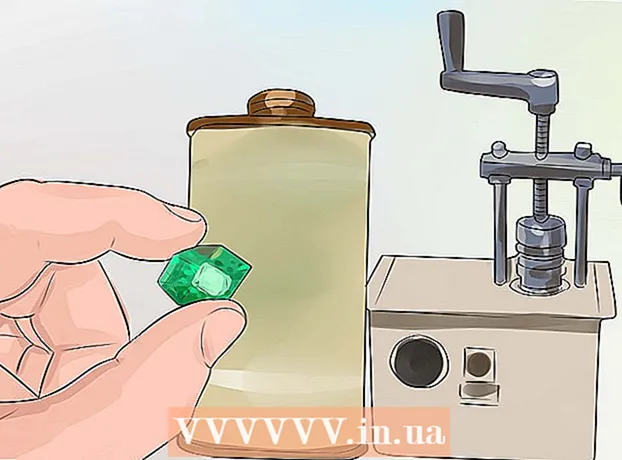Autor:
Lewis Jackson
Fecha De Creación:
13 Mayo 2021
Fecha De Actualización:
1 Mes De Julio 2024

Contenido
Para etiquetar caras en Google Fotos, debe hacer clic o tocar el cuadro de búsqueda y seleccionar una cara. Luego, ingrese un nombre para que pueda encontrar fácilmente la foto de la persona en Google Photos. También puede cambiar el nombre de la etiqueta, eliminar una imagen de una etiqueta y agrupar caras similares en la misma etiqueta en cualquier momento. También existe la función para ocultar ciertas caras de los resultados de búsqueda. Aprendamos a utilizar la función de agrupación de rostros de Google para mejorar los resultados de búsqueda en Google Photos.
Pasos
Método 1 de 5: etiquetado facial en aplicaciones móviles
Presiona el ícono de Google Fotos. Aparecerá una lista de fotos cuando abra la aplicación Google Photos.

Asegúrese de que la Agrupación de rostros esté activada. De lo contrario, no podrá agrupar por cara.- Pulse el menú ☰ y seleccione "Configuración".
- Asegúrese de que el interruptor "Agrupación de rostros" esté activado. También puede desactivar esta función en cualquier momento.
- Haga clic en la flecha para volver a la pantalla Fotos.

Haz clic en el cuadro de búsqueda. El menú de búsqueda se expandirá con una fila de opciones que incluyen fotos de caras pequeñas.- Si no se muestra ningún rostro, esta función no está disponible en su país.
Haga clic en la flecha de la derecha para ver todas las caras. Verá todas las caras reconocidas por Google en la foto.
- No te preocupes si ves dos imágenes de la misma persona en esta lista, lo resumiremos más adelante.

Toca una cara para etiquetarla. Aparecerá una nueva pantalla con la cara de la persona en la parte superior, debajo de ella las palabras "¿Quién es?" (¿Quien es este?).
Haga clic en "¿Quién es?”Aparecerá un cuadro de texto con el cuadro" Nuevo nombre ", así como los contactos para elegir.
Ingrese o seleccione un nombre. Debido a que la etiqueta está destinada a ayudar en la búsqueda de imágenes, nadie verá el nombre excepto usted.
Haga clic en la marca de verificación o en el botón "Volver" del teclado. El nombre que elija se utilizará como etiqueta para la cara.
Haz clic en el cuadro de búsqueda. Si esta persona tiene varios símbolos faciales, puede resumirlos aplicando la misma etiqueta. Los iconos de caras seguirán apareciendo.
Haz clic en otra foto con la persona. "¿Quién es éste?" reaparecerán en la esquina superior izquierda de la pantalla.
Ingrese la etiqueta que seleccionó anteriormente. La etiqueta de la persona y el icono de la cara aparecerán en los resultados de la búsqueda.
Haga clic en la etiqueta en los resultados de la búsqueda. Aparecerá un cuadro de diálogo con la pregunta "¿Son la misma persona?" (misma persona u otra persona). Todas las caras de esta persona aparecerán justo debajo de la pregunta.
Haga clic en "Sí" (misma persona). Por lo tanto, todas las caras se etiquetarán de la misma manera, y cuando busque esta etiqueta, la imagen de Google asociada con todos los iconos de caras aparecerá en los resultados.
- Es posible que deba repetir este proceso más de una vez con la misma persona.
Método 2 de 5: etiquetar la cara en un sitio web
Acceso http://photos.google.com. Puede usar la función de agrupación de rostros de Google para etiquetar rostros similares y buscar fotos por sus nombres. Si no ha iniciado sesión en Google Photos, continúe.
Asegúrese de que la Agrupación de rostros esté activada. Antes de etiquetar y componer caras similares, la Agrupación de caras debe estar activada y disponible en su área.
- Haga clic en el menú "..." en el lado izquierdo de la pantalla.
- Haga clic en "Configuración".
- Asegúrese de que el interruptor "Agrupar caras similares" esté activado. Si no ve esta opción, la agrupación por rostros no está disponible en su país.
- Haga clic en el botón Atrás del navegador para volver a la galería de fotos.
Haz clic en el cuadro de búsqueda. Aparecerá una lista de iconos de caras cerca de la parte superior del menú de búsqueda expandido. Si no puede encontrar la cara que desea etiquetar, haga clic en la flecha de la derecha para ver más.

Haga clic en la foto de la cara para etiquetarla. No se preocupe si ve a la misma persona en varias tomas faciales. Los agruparás más tarde.
Haga clic en "¿Quién es este?”En la esquina superior izquierda de la pantalla. Aparece una opción para ingresar o seleccionar un nombre en la lista expandida.

Ingrese o seleccione un nombre. Nadie puede ver este nombre excepto usted, incluso puede estar seguro de elegir el nombre completo de la lista de contactos.
Haga clic en "Listo". A partir de ahora, cada vez que ingrese este nombre en el campo de búsqueda, la imagen de esa persona aparecerá en los resultados.

Haz clic en el cuadro de búsqueda. Si tiene más de un icono de cara de la misma persona, agrúpelos etiquetando a la misma persona. Los iconos de caras seguirán apareciendo.
Haz clic en otra foto con la cara de la persona. El cuadro "¿Quién es este?" reaparecerá en la esquina superior izquierda de la pantalla.
Ingrese la etiqueta que seleccionó anteriormente. La etiqueta de la persona y el icono de la cara aparecerán en los resultados de la búsqueda.
Haga clic en la etiqueta en los resultados de la búsqueda. Aparecerá un cuadro de diálogo con la pregunta "¿Son la misma persona?". Todas las caras de esta persona aparecerán justo debajo de la pregunta.
Haga clic en "Sí". Por lo tanto, todas las caras se etiquetarán de la misma manera, y cuando busque esta etiqueta, la imagen de Google asociada con todos los iconos de caras aparecerá en los resultados.
- Es posible que deba repetir este proceso más de una vez con la misma persona.
Método 3 de 5: eliminar imágenes de las etiquetas
Abra Google Photos en su dispositivo. Comience abriendo Google Photos en su dispositivo móvil o visitando http://photos.google.com en un navegador web.
Ingrese la etiqueta en el campo de búsqueda. La etiqueta aparecerá en la parte superior de los resultados de búsqueda.
Seleccione etiquetas de palabras en los resultados de búsqueda. Aparecerá la página que contiene todas las imágenes asociadas con la etiqueta de la cara (incluso las que no están relacionadas).
Haz clic en el menú ⁝ en la esquina superior derecha de la página. Aparecerá un menú corto.
Seleccione "Eliminar resultados". Aparecerá un círculo en la esquina superior izquierda de cada imagen para que pueda seleccionar varias fotos a la vez si lo desea.
Haga clic o toque el círculo para seleccionar la foto que desea eliminar. Puede hacer clic o tocar varias fotos para seleccionarlas al mismo tiempo.
Haga clic o haga clic en "Eliminar". Este enlace está en la esquina superior derecha de la página. Después de hacer clic, la etiqueta de la cara se eliminará de la foto. anuncio
Método 4 de 5: cambiar el nombre o eliminar la etiqueta
Abre Google Fotos. Comience abriendo Google Photos en su dispositivo móvil o visitando http://photos.google.com en un navegador web.
Ingrese la etiqueta en el campo de búsqueda. La etiqueta que desea cambiar aparecerá en la parte superior de los resultados de la búsqueda.
Seleccione etiquetas de palabras en los resultados de búsqueda. Se abre la página que incluye todas las fotos asociadas con la etiqueta de la cara.
Haz clic en el menú ⁝ en la esquina superior derecha de la página. Aparecerá un menú corto.
Seleccione "Editar etiqueta de nombre". Para cambiar el nombre de la etiqueta existente:
- Elimina el nombre de la etiqueta actual.
- Ingrese un nuevo nombre para la etiqueta.
- Haga clic en la flecha hacia atrás para guardar sus cambios.
Seleccione "Eliminar etiqueta de nombre". Google no eliminará esta foto, sino que simplemente elimina la etiqueta.
- La próxima vez que busque una palabra clave en Google Photos, la cara previamente vinculada a esa etiqueta aparecerá en la lista de caras sin etiquetar. Puede agregar una nueva etiqueta a esta cara en cualquier momento.
Método 5 de 5: ocultar caras de los resultados de búsqueda
Abre Google Fotos. Puede optar por ocultar todas las imágenes que coincidan con un determinado rostro, ya sea que hayan sido etiquetadas o no. Utilice este método si alguien aparece en una imagen que no desea ver en los resultados de búsqueda.
Haga clic en el campo de búsqueda. Aparecerá un menú de búsqueda con una lista de caras cerca de la parte superior.
Haga clic o toque la marca de flecha a la derecha para ver todas las caras. Cuando aparezcan rostros, también aparecerá un icono ⁝ en la esquina superior derecha de la pantalla.
Haz clic en el ícono ⁝ y selecciona “Ocultar y mostrar personas”. En el sitio web, este enlace se mostrará como "Mostrar y ocultar personas".
Haga clic en la cara que desea ocultar. Podría ser cualquier persona que no quieras ver ahora.
- Para ocultar a muchas personas, haga clic o haga clic en varias caras de la lista.
- Podrás mostrar a alguien volviendo a esta página y haciendo clic en su cara.
Haga clic en "Listo" en la esquina superior derecha de la pantalla. Entonces, cuando busque una foto, el rostro de esta persona no aparecerá en los resultados de la búsqueda. anuncio
Consejo
- Algunas fotos también almacenan datos sobre la ubicación real capturada. Puede intentar buscar el nombre de la ciudad en Google Photos para ver las fotos que se tomaron allí.
- Para ver todos los videos en su cuenta de Google Fotos, haga clic en el cuadro de búsqueda y seleccione "Videos" en el menú.