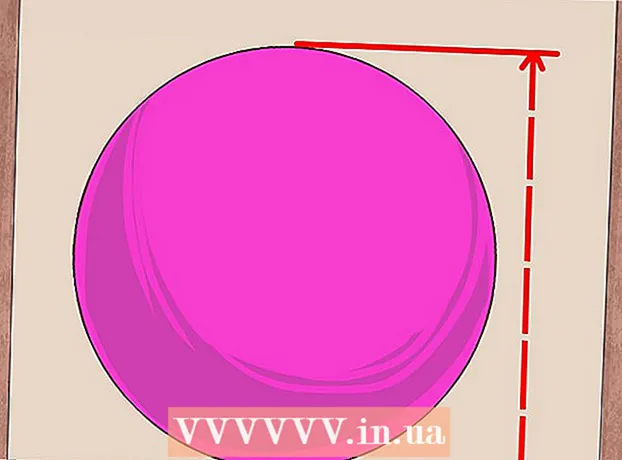Autor:
Robert Simon
Fecha De Creación:
19 Junio 2021
Fecha De Actualización:
1 Mes De Julio 2024

Contenido
Mac OS X le permite grabar CD sin instalar ningún software especial. Puede grabar datos en un CD para almacenar archivos a granel, o en un disco de audio para reproducir música en su estéreo, o puede grabar imágenes de otros discos en un CD. Siga estas instrucciones para aprender a grabar un disco de forma rápida y precisa.
Pasos
Método 1 de 3: grabar un CD de audio
Abre la aplicación iTunes. Cree una nueva lista de reproducción haciendo clic en Archivo y luego colocando el cursor sobre Nuevo. Seleccione Lista de reproducción en el menú.
- Puede cambiar el nombre de una lista de reproducción haciendo clic en el nombre de la lista de reproducción en el panel derecho después de crear la lista de reproducción. El nombre de la lista es el nombre del CD y se mostrará cuando inserte el CD en un lector compatible.

Agrega canciones a la lista de reproducción. Haga clic y suelte las canciones que desee en la lista de reproducción. También puede agregar un álbum completo al mismo tiempo haciendo clic en la portada y arrastrándolo a la lista de reproducción.- Un CD de audio estándar contiene hasta 80 minutos de música, lo que significa que sus listas de reproducción se reproducirán alrededor de 1,2 o 1,3 horas como máximo. (Puede ver esto en la parte inferior de la ventana de la aplicación). Dado que esta medida es solo una estimación, una lista de reproducción de 1,3 horas a veces puede ser un poco más corta o más larga. (Lo sabrás cuando empieces a quemar).

Reorganice el orden de las canciones si es necesario. Sobre los elementos de la lista de reproducción y debajo del título hay un menú desplegable. Seleccione cómo desea organizar la lista de reproducción. Para ordenar en el orden que desee, toque Orden manual, luego toque y arrastre la canción a la posición deseada en la lista.
Inserte una placa en blanco en la máquina. Haga clic en Archivo, luego seleccione Grabar lista de reproducción en disco. Si la lista es demasiado larga, se muestra la opción de escribir en más de un disco. Puede hacer esto si lo desea, o puede cancelar la grabación y luego reajustar la lista de reproducción.- Si no está seguro de cómo abrir su unidad de CD, vaya a la sección Controles de la barra de herramientas de iTunes y luego haga clic en Expulsar disco. Esto abrirá la unidad independientemente de que haya un disco dentro o no.
- Por lo general, necesita un CD para grabar su disco de audio. También hay reproductores de audio en DVD, pero son bastante raros.
Seleccione la configuración de grabación. En iTunes 10 y versiones anteriores, la grabación del disco comenzará automáticamente. En iTunes 11, puede elegir ajustar sus preferencias de grabación antes de que comience.
- Puede ajustar la velocidad de grabación. Cuanto mayor sea la velocidad, más rápida será la escritura, pero la alta velocidad puede provocar fallas en los discos en sistemas más antiguos o CD económicos.
- Puede optar por agregar tiempo libre entre pistas.
- Puede elegir el formato de audio. Los discos de sonido son los más comunes y funcionan bien con la mayoría de los reproductores de CD. Los CD de MP3 deben reproducirse en reproductores especiales. Solo haga esto cuando esté seguro de que su reproductor es compatible con el formato MP3 y que las canciones de su lista de reproducción están en formato MP3 (no en otro formato como AAC).
Haga clic en Grabar cuando esté listo. La pantalla de iTunes mostrará el progreso de la grabación. iTunes reproducirá un tono cuando finalice la grabación. anuncio
Método 2 de 3: Grabar un CD de datos
Inserte un CD-R o CD-RW en blanco en la unidad de CD. El disco CD-R se puede escribir una vez, y luego solo se puede leer. CD-RW, por otro lado, permite agregar y eliminar datos.
- La siguiente secuencia de grabación de datos es aplicable tanto a DVD como a CD, siempre que su computadora admita la grabación de DVD.
Haga clic en la opción Open Finder (Administrador de archivos Open Finder). Cuando inserta un disco en blanco en la unidad, generalmente se le pedirá que elija cómo manejarlo en su computadora. Esto abrirá el Finder para que pueda arrastrar y soltar archivos fácilmente cuando elija un CD.
Busque el icono de CD en blanco en su escritorio. Se etiquetará como "CD sin título" (Disco sin título). Haz doble clic en él para abrir una ventana del Buscador de CD.
Arrastre y suelte las carpetas y archivos deseados en el CD. Cambie el nombre de las carpetas y archivos que desee antes de comenzar a grabar. Una vez que se grabe el CD, ya no podrá cambiarles el nombre.
Iniciar la grabación. Haga clic en Archivo y luego seleccione "Grabar CD sin título". Serás seleccionado para nombrar el CD. Este nombre se mostrará cada vez que inserte el CD en la computadora.
Haga clic en Grabar después de nombrar el CD. Los archivos se guardarán en un CD. Esto puede tardar entre un minuto y una hora, según el tamaño de los archivos que desee grabar.
- Para reutilizar un CD-R, limpie los datos antiguos del disco y repita el proceso de grabación.
Método 3 de 3: grabar imágenes en un CD
Abre la Utilidad de Discos. Puede encontrar esta utilidad en la carpeta Utilidades de la sección Aplicaciones. Una imagen de disco es una copia directa de un CD o DVD grabado en un CD o DVD en blanco. El disco que se grabe será idéntico al disco original.
Ponga un disco en blanco en la máquina. Dependiendo del tamaño de la imagen del disco, debe utilizar un CD o DVD. Las imágenes de CD suelen tener un tamaño de aproximadamente 700 MB, mientras que las imágenes de DVD tienen un tamaño de 4,7 GB.
Agregue un archivo de imagen de disco. Busque el archivo de imagen de disco en su computadora. El archivo estará en formato ISO. Arrastre el archivo ISO a la barra lateral de la ventana del libro de trabajo de la Utilidad de Discos.
Disco de grabación. Después de arrastrar el archivo a la Utilidad de Discos, haga clic en la imagen del disco en la barra lateral y luego haga clic en el botón Grabar en la parte superior de la ventana del libro.
Configure las opciones de grabación. Después de presionar el botón Grabar, haga clic en el botón de flecha en la esquina de la ventana Grabar para abrir las opciones de grabación. Asegúrese de que la casilla "Verificar datos grabados" esté marcada. Haga clic en Grabar para comenzar el proceso de grabación. anuncio
Consejo
- Si está grabando CD con canciones en diferentes formatos, marque "CD de audio" cuando configure la opción de grabación para ahorrar tiempo. La única forma de elegir "CD MP3" es convertir todas las canciones a formato MP3, esta conversión llevará más tiempo de procesamiento.
- Los pasos de grabación de datos también funcionan si desea grabar la información en discos DVD-R, DVD + R, DVD-RW, DVD + RW o DVD-RAM. Los DVD contienen más datos que los CD.
- Puede grabar información varias veces en un CD-R, pero cada grabación es permanente y no puede borrar la información grabada anteriormente. Mientras tanto, puede grabar y borrar varios archivos en CD-RW.
Advertencia
- Aunque, en teoría, el reproductor de CD debería poder reproducir sus canciones como usted elija CD de audio, tenga en cuenta que no es tipo de disco se puede reproducir en cualquier reproductor de CD. (Algunos reproductores, por ejemplo, no reconocen los CD-RW)
- Es posible que su computadora no reciba un CD rayado o muy dañado. Asegúrese de que su CD esté limpio antes de insertarlo.
- Dependiendo del CD y los volúmenes, los pasos anteriores no necesariamente dan como resultado un producto que se pueda usar en una PC.