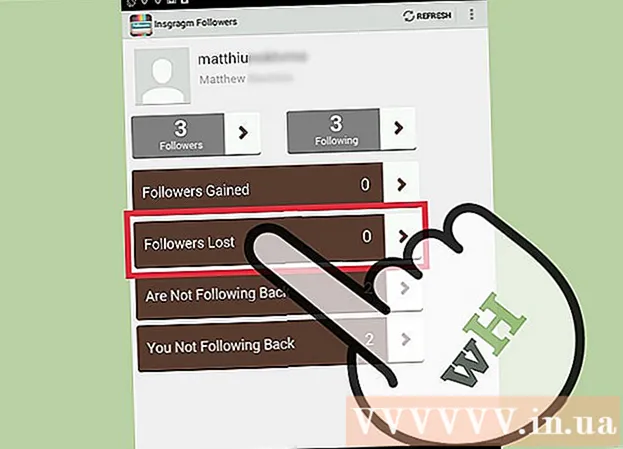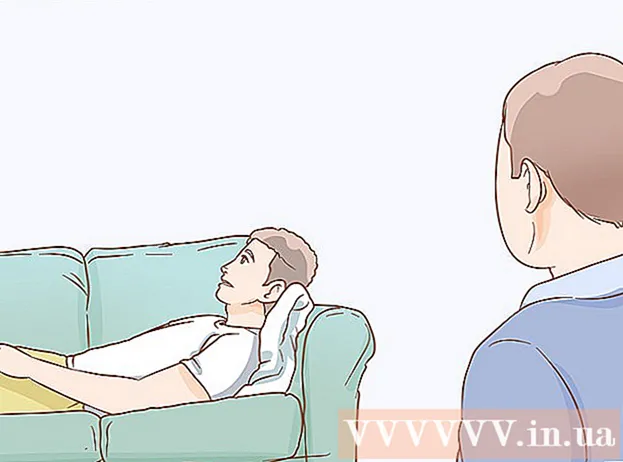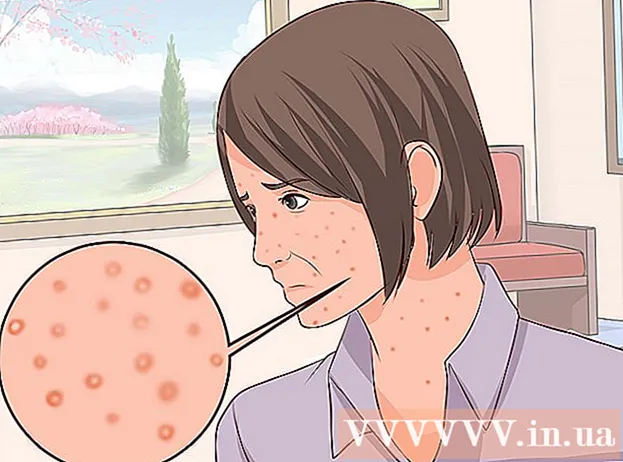Autor:
Louise Ward
Fecha De Creación:
10 Febrero 2021
Fecha De Actualización:
1 Mes De Julio 2024

Contenido
En este artículo, wikiHow te mostrará cómo eliminar la búsqueda de Bing de tu computadora y de tu navegador web. Bing se usa a menudo con secuestradores de navegadores web u otro software malicioso que lo convierte en su página de inicio o motor de búsqueda. A veces también se les llama "virus de navegación". Si no elimina el malware de su computadora, incluso si ha cambiado la página de inicio de su navegador, el software aún puede transferirlo a Bing. Sin embargo, al escanear toda su computadora, eliminar software sospechoso, limpiar o restablecer su navegador web, puede eliminar por completo Bing de su computadora.
Pasos
Parte 1 de 7: Ejecución de Windows Defender
- Abrir inicio
(Empezar). Haga clic en el icono de la ventana ubicado en la esquina inferior izquierda de la barra de tareas o presione la tecla ⊞ Gana para abrir el menú Inicio.
- Desplácese hacia abajo y haga clic Windows Defender. Se abrirá el software antivirus integrado de Windows, Windows Defender.
- Haga clic en la tarjeta Actualizar (Actualizar) y haga clic en Actualizar definiciones (Definición actualizada). La lista de virus y malware detectados se actualizará para el análisis de virus.
- Haga clic en la tarjeta Casa (Inicio) y opciones de escaneo Completo (Completo).
- prensa Escanear ahora (Escanear ahora). Windows Defender comenzará a buscar malware en su computadora. Dependiendo del dispositivo, esto puede llevar de 3 a 4 horas.
- Elimina las amenazas encontradas. Cuando se encuentra alguna amenaza:
- Presione la tarjeta Historia (Historia).
- prensa Artículos en cuarentena (El artículo está aislado).
- prensa Ver detalles (Ver detalles).
- prensa Eliminar todo (Todo eliminado).
Parte 2 de 7: desinstalar el software Bing
- Abrir inicio

. Haga clic en el icono de la ventana ubicado en la esquina inferior izquierda de la barra de tareas o presione la tecla ⊞ Gana para abrir el menú Inicio. - prensa
(Establecer). Es un ícono con forma de rueda en el lado izquierdo del menú Inicio.
- prensa Aplicaciones (Solicitud).
. Haga clic en el icono de la ventana que se encuentra debajo, a la derecha de la barra de tareas, o presione la tecla ⊞ Gana para abrir el menú Inicio.
- Presione el botón Cortana en la barra de tareas. Es un pequeño círculo azul cerca del campo de búsqueda del menú Inicio.
- Haga clic en el ícono de ajustes ubicado en el lado izquierdo de la ventana de búsqueda.
- Desactiva la opción "Buscar en línea e incluir resultados web"

(Apagar). Entonces, la búsqueda de Windows no devolverá los resultados de búsqueda de Bing. anuncio
Parte 4 de 7: Verifique los accesos directos del navegador
- Vaya al acceso directo que usa para abrir el navegador web. Puede ser cualquier botón que utilice para abrir su navegador cada vez que desee navegar por la web, como el botón de Google Chrome en la barra de tareas o el enlace de Firefox en el escritorio.
- Haga clic derecho en el acceso directo. Aparecerá un menú.
- Hacer clic Propiedades (Propiedades) en la parte inferior del menú.
- Si no ve la opción "Propiedades" y solo ve otro icono para el navegador, primero haga clic con el botón derecho en el nuevo icono del navegador y luego haga clic en "Propiedades".
- Marque el cuadro de texto Objetivo (Objetivo). Aquí viene la dirección completa de su navegador web. Comienza con cosas como "C: / Archivos de programa / ..." y termina con ".exe". Esta dirección debe terminar aquí. Eche un vistazo y compruebe si aparece alguna URL o URL después de eso.
- Elimine cualquier URL o línea de comando agregada. Si detecta alguna URL o línea de comando adicional después de ".exe" en el cuadro de texto Destino, resáltela y elimínela.Puede ser cualquier cosa que tenga un guión (como "-") seguido de una determinada palabra clave.
- Repita este proceso para otros navegadores de su computadora. Incluso si no lo usa con frecuencia, verifique los accesos directos del navegador en busca de URL o líneas de comando agregadas que puedan navegar por la página de inicio del navegador, como Chrome, Firefox o Edge. anuncio
Parte 5 de 7: Eliminación de Google Chrome
- Entrar https://www.google.com/chrome/cleanup-tool (herramienta de limpieza) en el navegador Chrome.
- Hacer clic Descargar ahora (Descargar ahora). Se abrirá una ventana.
- Hacer clic Aceptar y descargar (Aceptar y descargar). Se descargará la herramienta de limpieza de Chrome para Windows.
- Es posible que deba elegir una ubicación para guardar el archivo descargado y presionar Guardar primero.
- Ejecute la herramienta de limpieza de Chrome. Haga doble clic en el archivo descargado y seleccione SÍ (Sí) cuando se le pregunte si desea ejecutarlo.
- Sigue las instrucciones. Chrome se limpiará y reiniciará cuando termine.
- Es posible que aún deba restablecer la página de inicio de Chrome usted mismo.
Parte 6 de 7: Eliminar de Firefox
- Abre Firefox.
- Hacer clic ☰. Está en la esquina superior derecha de la ventana de Firefox.
- presiona el botón ?. Es un pequeño icono circular con un signo de interrogación en el centro y en la parte inferior del menú desplegable.
- prensa Información para solucionar problemas (Información para solucionar problemas). Esta es la opción que se encuentra cerca del medio de la lista desplegable.
- prensa Actualizar Firefox (Recargar Firefox). Está en la parte superior derecha de la página de solución de problemas.
- prensa Actualizar Firefox de nuevo para confirmar. Firefox se cargará y reiniciará.
- Si el problema persiste, repita el proceso pero seleccione Reiniciar con complementos desactivados. Si el problema se resuelve en este punto, tendrá que desinstalar todo el software de backend de Firefox.
- Cambiar la página de inicio en Firefox. Para hacerlo:
- Presione ☰.
- Haga clic en Opciones en su PC o Preferencias en su Mac.
- Escriba la nueva URL de inicio o haga clic en Restaurar a los valores predeterminados.
Parte 7 de 7: Eliminación de Internet Explorer
- Abra Internet Explorer.
- Haga clic en el icono de rueda dentada. Este icono se encuentra en la parte superior izquierda de la ventana del navegador.
- Hacer clic opciones de Internet (Opciones de Internet).
- Elige tarjeta Avanzado (Avanzado).
- prensa Reiniciar (Establecer de nuevo).
- prensa Reiniciar de nuevo para confirmar.
- Escoger Cerca (Cerrar) luego presione Okay.
- Reinicia la computadora. Se aplicarán los cambios y la configuración predeterminada.
- Es posible que aún tenga que cambiar la página de inicio de Internet Explorer usted mismo.