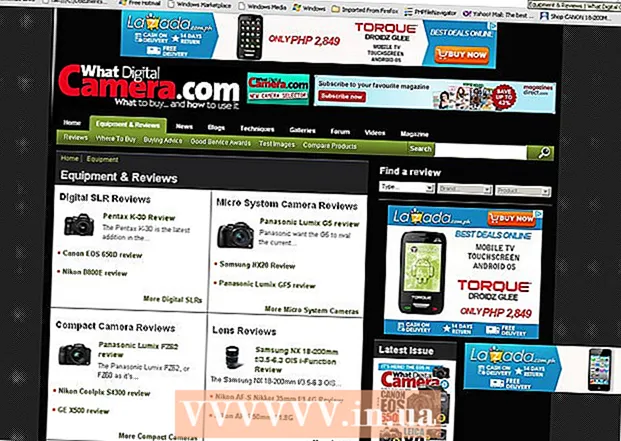Autor:
Laura McKinney
Fecha De Creación:
1 Abril 2021
Fecha De Actualización:
1 Mes De Julio 2024
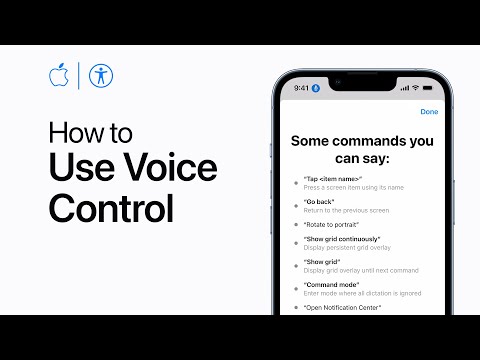
Contenido
Las aplicaciones de iPad se actualizan con regularidad, y la instalación de las últimas versiones le brinda acceso a una amplia variedad de funciones y obtener el mejor rendimiento de ellas. Puede obtener actualizaciones para las aplicaciones instaladas a través de la App Store. También puede configurar el iPad para descargar actualizaciones automáticamente.
Pasos
Parte 1 de 3: buscar actualizaciones de la aplicación
Conecte el iPad a la red inalámbrica. Necesitará acceso a Internet para buscar y descargar actualizaciones. Si su iPad tiene una conexión 4G, puede usarla para descargar las actualizaciones, pero esto se cargará al costo de su plan de datos.
- Abra la aplicación Configuración y toque "Wi-Fi" para buscar y conectarse a una red inalámbrica.

Abre la App Store. Puede encontrarlo en una de las pantallas principales de iPad. Esta opción se encuentra en la carpeta Utilidades.
Haga clic en la pestaña "Actualizaciones". Encontrará este elemento en la esquina inferior derecha de la pantalla. Las métricas en la pestaña mostrarán cuántas aplicaciones tienen la actualización disponible.

Haga clic en "Actualizar" junto a la aplicación para comenzar a descargar la actualización. La aplicación se agregará a la cola para su descarga. Las aplicaciones se actualizarán una a una.
Haga clic en "Actualizar todo" para instalar todas las actualizaciones disponibles. Encontrará este botón en la esquina superior izquierda de la pantalla. Todas las aplicaciones con actualizaciones disponibles se pondrán en cola para su descarga.

Espere mientras actualiza la aplicación. Una vez que se descargue la actualización de la aplicación, el icono de la aplicación se volverá gris en la pantalla de inicio y verá un indicador de progreso para este proceso. La aplicación se puede reutilizar una vez que el icono vuelva a la normalidad.
Actualice nuevamente si falla. Por lo general, la función "Actualizar todo" no funciona correctamente y algunas aplicaciones solo volverán a mostrar el botón "Actualizar". Puede presionar "Actualizar todo" nuevamente o tocar individualmente el botón "Actualizar" para cada aplicación.
Solución de problemas de actualización de aplicaciones. Hay algunas cosas que puede probar si la aplicación no se actualiza correctamente:
- Haga doble clic en el botón Inicio para abrir App Switcher. Desliza hacia arriba la ventana de la App Store para cerrarla. Vuelve a la pantalla de inicio y abre la App Store. Intente descargar las actualizaciones nuevamente.
- Reinicie el iPad. Mantenga presionado el botón de Encendido hasta que aparezca el control deslizante de Encendido. Use su mano para deslizar el control deslizante y espere a que el iPad se apague. Vuelva a encenderlo y luego intente descargar las actualizaciones nuevamente.
- Restablecimiento de fábrica para iPad. Si las actualizaciones aún no funcionan, intente un restablecimiento de fábrica para borrar el caché. Mantenga presionados los botones de Encendido e Inicio hasta que el dispositivo se apague. Continúe presionando ambos botones hasta que aparezca el logotipo de Apple. Una vez que su iPad se reinicie, intente descargar las actualizaciones nuevamente desde la App Store.
Parte 2 de 3: Activación de actualizaciones automáticas
Abra la aplicación Configuración. Puede activar las actualizaciones automáticas de aplicaciones para que su dispositivo descargue e instale automáticamente las actualizaciones disponibles para las aplicaciones en su iPad.
- Las actualizaciones automáticas no se realizarán si su iPad está en modo de bajo consumo.
Escoger "iTunes y App Store.’ Lo encontrará en la mitad inferior del menú.
Habilite el modo "Actualizaciones". Esta opción configura la capacidad de descargar automáticamente una nueva versión de las actualizaciones de la aplicación en su iPhone cuando está conectado a una red inalámbrica.
Conecte el dispositivo al cargador. Cuando el iPad está conectado al cargador y a la red inalámbrica, las actualizaciones de la aplicación se descargarán automáticamente. anuncio
Parte 3 de 3: Priorice el orden de las actualizaciones de la aplicación (iOS 10)
Mantenga presionada una aplicación pendiente con el lápiz óptico del iPad (iPad Pencil). 3D Touch solo funciona en dispositivos iPad que ejecutan iOS 10, y debes usar el iPad Pencil. Presione firmemente con el lápiz sobre la aplicación que espera ser descargada.
Seleccione "Prioridad de descarga" en el menú que se muestra. Esto moverá la aplicación a la siguiente ubicación de descarga, justo detrás de cualquier aplicación que se esté actualizando.
Espere a que la aplicación termine de cargarse. La descarga de la aplicación seleccionada comienza inmediatamente, tan pronto como se completa la descarga. anuncio