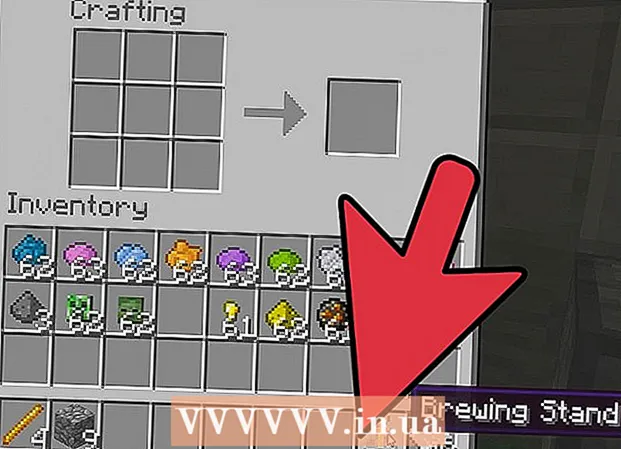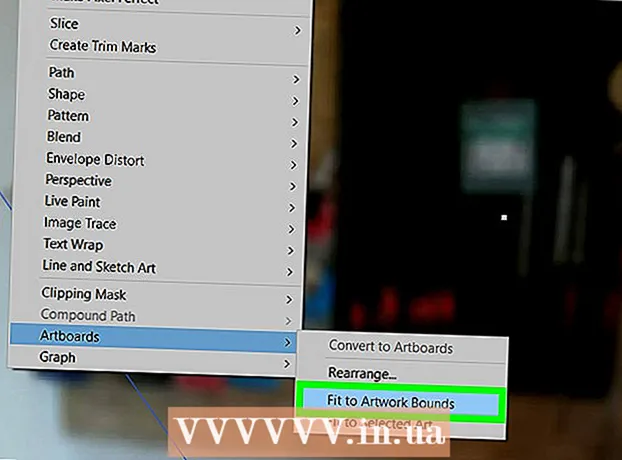Autor:
Monica Porter
Fecha De Creación:
17 Marcha 2021
Fecha De Actualización:
1 Mes De Julio 2024

Contenido
Este artículo le muestra cómo transferir archivos e información desde su teléfono iPhone o Android a una computadora con Windows o Mac. Los datos que puede enviar desde su teléfono a su computadora incluyen fotos, videos, notas, contactos, etc. Puede usar un cable USB para transferir la mayoría de archivos e información a iPhone y Android, o usar Bluetooth para transferir archivos de iPhone a una Mac o archivos de Android a una computadora con Windows.
Pasos
Método 1 de 7: usa el cable USB para el iPhone
con el logotipo de Windows en la esquina inferior izquierda de la pantalla.

Haga clic en el icono de la carpeta en la esquina inferior izquierda de la ventana de Inicio.
en la esquina superior derecha de la pantalla de Mac, escriba transferencia de archivos android la barra de búsqueda de Spotlight y luego haga doble clic en el icono de la aplicación Transferencia de archivos de Android.

(Configuración) y luego toque Bluetoothy toca el control deslizante blanco "Bluetooth"
. El control deslizante se volverá verde

.- Si el control deslizante es verde, Bluetooth está habilitado.
, entonces escoge Preferencias del Sistema ... (Preferencias del sistema), haga clic en Bluetooth, escoger Activar Bluetooth (Bluetooth habilitado) en el lado izquierdo de la ventana.
- Si Bluetooth ya está habilitado, el botón cambiará a Apagar Bluetooth (Apague Bluetooth). En este caso, no es necesario hacer clic aquí.
(Compartir) en una de las esquinas de la pantalla. Verá un menú que se muestra debajo de la pantalla.
, toca el control deslizante blanco
título a la derecha de "Bluetooth". El control deslizante cambiará de color
y eso significa que Bluetooth está encendido.
- Si el control deslizante es azul o verde, Android Bluetooth está habilitado.
- En un dispositivo Samsung Galaxy, el control deslizante a la derecha del encabezado "APAGADO" se volverá azul o verde cuando lo toques.
, abierto Configuraciones
(Configuración), haga clic en Dispositivos (Dispositivo), luego haga clic en la tarjeta Bluetooth y otros dispositivos (Bluetooth y otros dispositivos) a la izquierda y haga clic en el control deslizante blanco "Desactivado"
debajo del encabezado "Bluetooth". El control deslizante se desplazará hacia la derecha.
- Si el control deslizante dice "Activado" a la derecha, el Bluetooth de su computadora está habilitado.
El color azul está en la esquina inferior derecha de la pantalla de la computadora, pero primero tendrás que hacer clic en el ícono ^ para ver el icono de Bluetooth.
Hacer clic Recibir un archivo (Recibir archivo) en el menú que se muestra actualmente para abrir una nueva ventana.
Busque el archivo que desea compartir desde Android, como una foto o un video.
- Si Android tiene instalada una aplicación Explorador de archivos (como ES File Explorer), puede buscar archivos internos de Android (por ejemplo, la interfaz de programación de una aplicación descargada).
Seleccione archivos manteniendo pulsado. Si es una foto o un video, puede tocar para abrir.
Toque el botón de menú. En la mayoría de los casos, es el ícono &# 8942; o ⋯Pero algunos teléfonos Samsung Galaxy tienen íconos MÁS (Más). Verá una pantalla que muestra una lista de opciones.
Toca "Compartir". Esta opción tendrá un icono y un nombre diferentes según el dispositivo Android.
Seleccione "Bluetooth". Nuevamente, esta opción tendrá un ícono diferente en cada dispositivo Android.
Elija el nombre de la computadora. Tocarás la información de la computadora en el menú que aparece.
Haga clic en el mensaje de confirmación en la computadora. Si se le pide que acepte o rechace la transferencia de archivos a su computadora, seleccione si.
Sigue las instrucciones en la pantalla. Una vez que confirme que acepta recibir el archivo en su computadora y elija una carpeta para guardar, el archivo se transferirá a su computadora.
- También puede enviar archivos a Android haciendo clic en Enviar un archivo (Enviar archivo) en el menú de Bluetooth que se muestra, arrastre el archivo a la ventana de transferencia, luego siga las instrucciones en pantalla y seleccione. Aceptar (Aceptar) o una opción similar en Android cuando se solicite.
Método 6 de 7: descargar contactos a iPhone
Sincronice contactos con iCloud de la siguiente manera:
- Abierto Configuraciones (Ajuste)
- Toque el nombre de su ID de Apple en la parte superior de la página.
- Toque icloud
- Toque el control deslizante blanco junto a "Contactos". Si el control deslizante está verde, omitirá este paso.
Abra la página de iCloud visitando https://www.icloud.com/ desde un navegador web. Esto abrirá el panel de iCloud si ha iniciado sesión.
- Si no ha iniciado sesión, introduzca la dirección de correo electrónico y la contraseña de su ID de Apple para iniciar sesión.
Hacer clic Contactos (Contactos) con el icono humanoide para ver sus contactos.
Haga clic en el nombre de un contacto. Puede seleccionar cualquier contacto en la columna del medio.
Seleccione todos los contactos. Presionarás Ctrl+UN (o ⌘ Comando+UN en Mac) para seleccionar todos los contactos.
Hacer clic ⚙️ en la esquina inferior izquierda de la página. La pantalla mostrará una lista de opciones.
Hacer clic Exportar vCard ... en el menú que se muestra actualmente. El archivo de contacto vCard se descargará en su computadora. anuncio
Método 7 de 7: Descargar datos en la nube para Android
Copia de seguridad de datos de Android. Antes de poder descargar datos como contactos, debe hacer una copia de seguridad de sus datos de Android en Google Drive.
- Asegúrese de hacer esto usando una conexión a Internet en lugar de una conexión de datos móviles.

Abra Google Drive visitando https://drive.google.com/ desde el navegador. Esto abrirá su cuenta de Google Drive si ha iniciado sesión.- Si no ha iniciado sesión en su cuenta de Google Drive, ingresará su dirección de correo electrónico y contraseña para continuar.
- Esta debería ser la cuenta que usa para hacer una copia de seguridad de Android. Si no es así, haga clic en el icono en la parte superior derecha de la página de Drive, luego seleccione desconectar (Cerrar sesión) e inicie sesión en la cuenta deseada.

Haga clic en la tarjeta Copias de seguridad (Copia de seguridad) está en la esquina inferior izquierda de la página de Google Drive.
Elija su respaldo. Haga clic en el archivo de respaldo que desea descargar a su computadora.

Hacer clic &# 8942; en la esquina superior derecha de la página. La pantalla mostrará una lista de opciones.
Hacer clic Descargar (Descargar). Verá esta opción en la lista desplegable. Esta es la operación para descargar datos de respaldo de Android. anuncio
Consejo
- Si su teléfono tiene problemas para conectarse a la computadora, intente usar un puerto USB diferente.
- Otra forma de transferir datos entre su teléfono y la computadora es utilizar un servicio de almacenamiento en la nube (como iCloud o Google Drive). Puede cargar archivos a los servicios de almacenamiento en la nube con su teléfono, abrir la página de servicios de almacenamiento en la nube en su computadora y descargar archivos desde aquí.
- Los contactos en Android generalmente se respaldan automáticamente en Google. Puede administrar los contactos de Android en línea.
Advertencia
- Ciertos tipos de datos y plataformas no son compatibles entre sí (como algunos datos que Apple no podrá ver en Android).
- No puede usar su iPhone para transferir archivos a una computadora con Windows 10 usando Bluetooth.