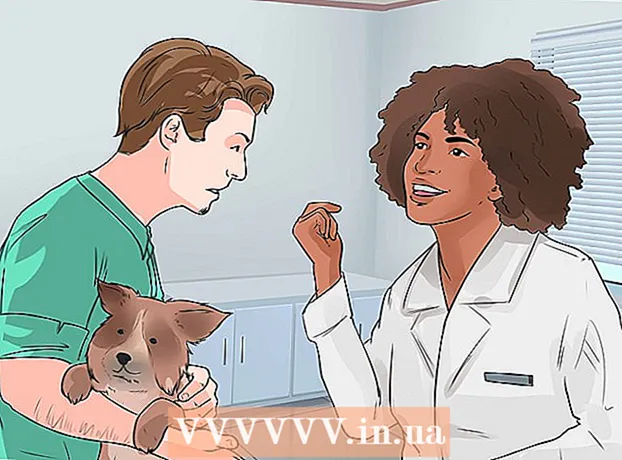Autor:
Robert Simon
Fecha De Creación:
19 Junio 2021
Fecha De Actualización:
1 Mes De Julio 2024

Contenido
Ya sea que desee usar imágenes para bromas, informes de errores o soporte técnico, la captura de pantalla siempre es un método útil para saber cuando se usa una computadora. Afortunadamente, realizar capturas de pantalla en OS X es muy sencillo. Puede presionar una combinación de teclas para tomar una variedad de capturas de pantalla en su Mac u otra computadora Mac.
Pasos
Método 1 de 5: toma una foto de toda la pantalla
Mantenga presionadas las teclas: Comando + Mayús + 3 Debería escuchar el sonido de la cámara por un momento. Aquí está la captura de pantalla más simple: capture toda la pantalla en ese punto.

La búsqueda de captura de pantalla es un archivo con extensión png en el escritorio y tiene un registro fecha y hora de captura de pantalla. anuncio
Método 2 de 5: tome una foto de la parte de pantalla seleccionada

Mantenga presionadas las teclas: Comando + Mayús + 4 El puntero del mouse se convertirá en una pequeña cuadrícula con coordenadas de píxeles en la parte inferior izquierda.
Haga clic y mantenga presionado el mouse o trackpad y arrastre el cursor para seleccionar la parte rectangular de la pantalla que desea capturar. Puede presionar la tecla Esc para comenzar de nuevo sin tomar la foto.

Suelte para tomar una foto. Su archivo se almacenará nuevamente en el escritorio. anuncio
Método 3 de 5: tomar una captura de pantalla de una ventana
Mantenga presionada la tecla Comando + Mayús + 4 + Espacio. Este paso convertirá el cursor en un pequeño icono de cámara y cambiará cualquier ventana que el usuario esté apuntando a un azul prominente.
Resalte la ventana en la que desea realizar la captura de pantalla. Para encontrar la ventana correcta, puede navegar por las aplicaciones abiertas usando Comando + Tabulador o presionar F3 para seleccionar todas las ventanas abiertas. Presione Esc para cancelar sin tomar ninguna foto.
Haga clic en la ventana resaltada. Busque su archivo en el escritorio. anuncio
Método 4 de 5: guardar capturas de pantalla en el portapapeles
Mantenga presionada la tecla Ctrl y ejecute cualquiera de los comandos anteriores. Este paso guarda la captura de pantalla en el portapapeles en lugar de un archivo en el escritorio.
Pegue la captura de pantalla en un procesador de texto, correo electrónico o editor de imágenes manteniendo presionado Comando + V o haciendo una selección Pegar del menú Editar. anuncio
Método 5 de 5: tomar una captura de pantalla en modo Vista previa
Abrir vista previa. Busque la sección Vista previa de la carpeta de la aplicación Finder y haga doble clic en el icono.
Abra el menú Archivo y coloque el puntero del mouse sobre Tomar captura de pantalla.
Aquí las opciones son De la selección (solo partes seleccionadas), Desde la ventana (desde ventanas), o Desde toda la pantalla (pantalla completa)
- De la selección convertirá el cursor en una cuadrícula. Haga clic y arrastre la parte rectangular que desea capturar.

- Desde la ventana convertirá el cursor en un icono de cámara. Debe resaltar la ventana que desea capturar y hacer clic.

- Toda la pantalla iniciará una cuenta atrás. Debe organizar las cosas en la pantalla de acuerdo con lo que desea capturar y esperar a que disminuya el tiempo.

- De la selección convertirá el cursor en una cuadrícula. Haga clic y arrastre la parte rectangular que desea capturar.
Guarda una nueva imagen. La captura de pantalla se abrirá inmediatamente como una ventana de imagen de vista previa sin nombre. Necesita abrir el archivo y seleccionar el menú Salvar. Escriba un nombre, seleccione una ubicación y un tipo de archivo y haga clic en Salvar. anuncio
Consejo
- Si tiene la intención de tomar una instantánea de la ventana del navegador, asegúrese de no tener ninguna pestaña abierta que no quiera que otros vean.
- Las capturas de pantalla también se guardan en el portapapeles que almacena el texto al igual que al copiar y pegar texto.