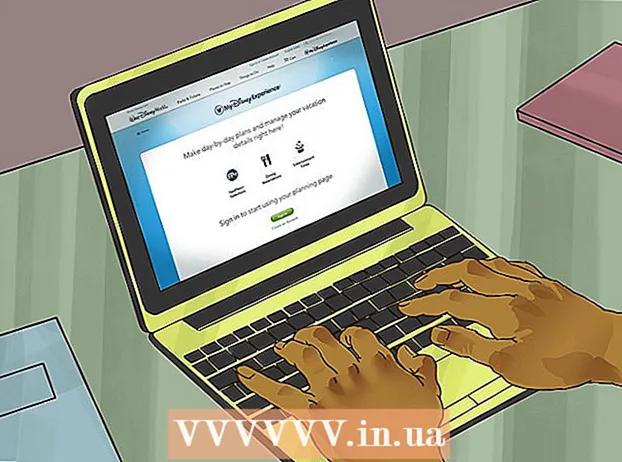Autor:
Laura McKinney
Fecha De Creación:
10 Abril 2021
Fecha De Actualización:
1 Mes De Julio 2024

Contenido
Este artículo le muestra cómo capturar lo que hay en el monitor de su computadora HP. De forma predeterminada, todos los equipos HP ejecutan Windows, por lo que utilizará el método de Windows para hacer esto.
Pasos
Método 1 de 3: use el teclado en Windows 8 y 10
.
- Haga clic en la carpeta Imágenes en el lado izquierdo de la ventana.
- Haz doble clic en la carpeta "Capturas de pantalla" en la ventana "Imágenes".
- Haz doble clic en la captura de pantalla. anuncio
Método 2 de 3: use el teclado en cualquier versión de Windows

. Haga clic en el logotipo de Windows en la esquina inferior izquierda de la pantalla.
. Haga clic en el logotipo de Windows en la esquina inferior izquierda de la pantalla.
Abre la herramienta de recortes. Tipo herramienta de corte barra de búsqueda, luego haga clic en Herramienta de recorte en la parte superior del menú Inicio.

Establezca el modo en "Rectangular Snip". Hacer clic Modo en la parte superior de la ventana de la herramienta Recortes, luego haz clic en Recorte rectangular en el menú desplegable que aparece. A continuación se explica cómo configurar la herramienta Recortes para usar la función "Recorte rectangular", mientras se cambia al modo de captura de pantalla.- En la nueva versión, dado que "Rectangular Snip" es el modo predeterminado, puede hacer clic en nuevo en el lado izquierdo de la ventana de la herramienta Recortes para crear una nueva captura de pantalla.

Haga clic y suelte el mouse en la parte deseada de la pantalla. Verá un borde rojo alrededor de la parte de arrastre.- Si desea capturar la pantalla completa, debe hacer clic y soltar desde la esquina superior izquierda de la pantalla a la esquina inferior derecha.
Suelta el raton. Después de soltar el botón izquierdo del mouse, se capturará la parte seleccionada de la pantalla. Debería ver aparecer la captura de pantalla en la herramienta Recortes.
Guarde la captura de pantalla. Puede guardar la captura de pantalla como un archivo de imagen en su computadora siguiendo estos pasos:
- Haga clic en el icono "Guardar" con una imagen de disquete en la parte superior de la ventana de la herramienta Recortes.
- Introduzca el nombre del archivo en el cuadro de texto "Nombre de archivo".
- Seleccione la carpeta que guardará la captura de pantalla en el lado izquierdo de la ventana.
- Hacer clic Salvar.
Intente usar una variedad de otras capturas de pantalla. Cuando se hace clic Modo En la parte superior de la ventana de la Herramienta de recortes, verá un menú desplegable que incluye muchas de las opciones a continuación, cada una de las cuales se puede usar para un tipo diferente de captura de pantalla:
- Recorte de forma libre - Le permite elegir la parte de la pantalla que desea capturar haciendo clic y dibujando libremente. Suelte el botón del mouse cuando haya terminado de rodear la parte de la pantalla que desea capturar.
- Recorte de ventana Le permite capturar una ventana abierta (como una ventana del navegador) sin mezclar nada más. Haga clic en la ventana que desea capturar.