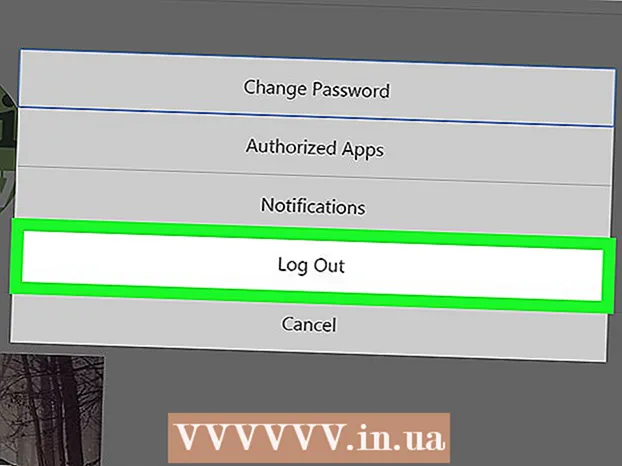Autor:
Louise Ward
Fecha De Creación:
9 Febrero 2021
Fecha De Actualización:
28 Junio 2024
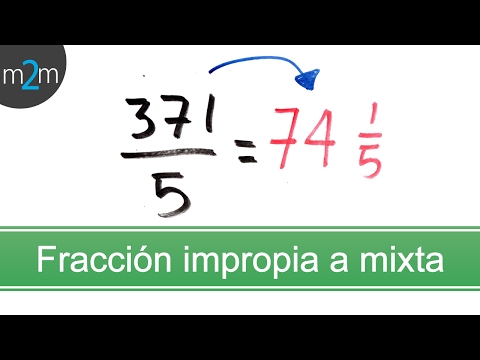
Contenido
Este wikiHow te enseñará cómo insertar tus propias imágenes en cualquier archivo PDF usando un editor de PDF en línea, Adobe Acrobat o Preview para macOS.
Pasos
Método 1 de 3: usar un editor de PDF en línea en PC o Mac
Acceso https://smallpdf.com/edit-pdf. Si desea insertar una imagen en un archivo PDF existente, puede hacerlo de forma gratuita con un editor de PDF en línea como Smallpdf.com.
- Este método nos ayudará a pegar imágenes en contenido PDF, sin embargo, no podrá editar el texto o el formato que ya está en el archivo.

Hacer clic Elija el archivo (Seleccione Archivo). Sus opciones están en el cuadro verde en la parte superior de la pantalla.
Seleccione el archivo PDF y haga clic en Abierto (Abierto). El archivo PDF se abrirá en un navegador.

Desplácese hacia abajo hasta la sección donde desea insertar la imagen en el PDF.
Hacer clic AÑADIR IMAGEN (Añadir foto). Este es el segundo enlace en la parte superior de la página.

Seleccione la foto y haga clic en Abierto. La imagen se insertará en el archivo.- Si necesita mover la imagen, puede hacer clic y arrastrarla a la posición deseada.
Arrastre las esquinas de la imagen para cambiar su tamaño. Cuando arrastre cualquiera de las esquinas hacia afuera, la imagen se ampliará, mientras que al arrastrarla hacia adentro, el tamaño de la imagen disminuirá.
Hacer clic Aplicar (Aplicar). Este botón está en la esquina inferior derecha de la página. La foto se guarda en el archivo y se crea una nueva versión para que la descargue.
Hacer clic Descargar archivo (Descargar archivo). Esta opción está debajo de "¡Éxito!" (Éxito) está cerca de la parte superior de la página. La nueva versión del archivo PDF se descargará en su computadora.
- Es posible que deba elegir una ubicación para guardar y luego hacer clic en Salvar (Guardar) para descargar el archivo.
Método 2 de 3: uso de la vista previa en Mac
Abra el archivo PDF que desea editar en Vista previa. Busque y haga doble clic en el archivo PDF que desea editar en su computadora.
- Si el lector de PDF predeterminado no es Vista previa, debe hacer clic con el botón derecho en el archivo y colocar el cursor sobre él. Abrir con (Abrir con) y seleccione Vista previa.
- Este método nos ayudará a pegar imágenes en contenido PDF, sin embargo, no podrá editar el texto o el formato que ya está en el archivo.
Haga clic en la tarjeta Expediente (Archivo) en la barra de menú. Este botón se encuentra en la esquina superior izquierda de la pantalla. Las opciones de archivo se abrirán en un menú desplegable.
Escoger Exportar (Exportar) en el menú Archivo. Esta opción le permite convertir el PDF a otro formato.
- Necesita exportar un archivo PDF a un formato de imagen para insertar una imagen.
Escoger PNG como formato de archivo. Haga clic en el cuadro desplegable Formato en la parte inferior de la ventana Exportar y seleccione PNG.
Hacer clic Salvar en la ventana Exportar. El nuevo archivo se creará a partir del PDF original. Este archivo tiene el mismo nombre que el archivo original, pero con la extensión .PDF será reemplazado con .PNG.
Haga clic en la marca X Rojo en la esquina superior izquierda para cerrar el archivo. El archivo PDF original permanece intacto.
Utilice Vista previa para abrir la imagen que desea insertar. Busque la imagen para insertar en su computadora y haga doble clic en el icono del archivo para abrirlo en Vista previa.
- Si el software de vista previa de la imagen predeterminado no es Vista previa, debe hacer clic con el botón derecho en el archivo y colocar el cursor sobre Abrir con y elija Vista previa.
Presione la combinación de teclas ⌘ Comando+UN para seleccionar todas las fotos. Aparecerá un borde punteado alrededor de la selección.
- Si no desea insertar la imagen completa, puede hacer clic y arrastrar los puntos azules en el borde roto alrededor de la selección para seleccionar la parte de la imagen que se copiará en PDF.
Presione la combinación de teclas ⌘ Comando+C para copiar el área de la imagen seleccionada al búfer. Ahora puede pegar la imagen en su archivo PNG convertido.
Abra la publicación PNG de PDF en Vista previa. Este es el archivo "PNG" que creó cuando exportó su PDF original a un formato de imagen.
- La vista previa no admite pegar imágenes en archivos PDF, así que asegúrese de abrir archivos con la extensión "PNG" en lugar de "PDF".
prensa ⌘ Comando+V. La imagen que copió se pegará en el archivo PNG.
Haga clic y arrastre la foto pegada para reposicionarla. Puede mover imágenes a cualquier lugar de la versión PNG del archivo PDF.
Haga clic y arrastre los puntos azules para cambiar el tamaño de la imagen. Estos puntos azules se encuentran alrededor del borde de la imagen pegada. Cuando hace clic y arrastra uno de estos puntos azules, la imagen se vuelve más grande o más pequeña.
- Si no ve un borde o un punto azul, haga clic en la foto para seleccionarla. El contorno aparecerá automáticamente.
Haga clic en la tarjeta Expediente en la barra de menú. Una vez que haya terminado de editar, haga clic en el menú Expediente en la esquina superior izquierda de la pantalla.
Hacer clic Exportar como PDF (Exportar a PDF) en el menú Archivo. Esta opción le permite guardar el archivo PNG editado como PDF.
Ingrese un nombre para el archivo PDF. Haga clic en el campo Guardar como (Guardar como) en la parte superior del cuadro de diálogo e ingrese un nombre para el nuevo archivo PDF aquí.
- O puede dejar el nombre y reemplazar el archivo PDF antiguo con la versión recién editada del PDF. Para continuar, haga clic en Salvar entonces escoge Reemplazar (Reemplazar) en el cuadro de confirmación que aparece.
Hacer clic Salvar en la ventana Exportar. Este botón está en la esquina inferior derecha del cuadro de diálogo. Se crearán archivos PDF nuevos e independientes a partir de la imagen PNG editada y en la misma ubicación que el archivo PNG original. anuncio
Método 3 de 3: por Adobe Acrobat Pro DC
Abra el archivo PDF en Adobe Acrobat DC. Busque y haga doble clic en el archivo PDF que desea editar en su computadora.
- Si queremos agregar imágenes a archivos PDF usando Acrobat, necesitamos una cuenta premium. Si nunca ha instalado y registrado Acrobat Pro DC, puede hacer clic aquí para registrarse para una prueba de 7 días ahora.
- Si Acrobat no es el lector predeterminado para archivos PDF, haga clic con el botón derecho en el archivo y seleccione Abrir con luego haga clic en Adobe Acrobat.
Haga clic en el elemento Herramientas (Herramientas) se encuentra en la barra de menú en la parte superior de la pantalla. Se abrirá una barra de herramientas.
Hacer clic Editar PDF (Editar PDF) en la barra de herramientas. Esta opción le permite agregar texto e imágenes al archivo PDF.
Haga clic en una opción Añadir imagen en el lado derecho de la barra de herramientas. Se abrirá un cuadro de diálogo que le permitirá seleccionar la imagen que desea insertar.
Seleccione la imagen que desea insertar. Haga clic en un nombre de archivo para seleccionar la imagen.
Hacer clic Abierto. La foto se importará al archivo.
Haga clic donde desee insertar la imagen. La imagen aparecerá en el archivo. Para moverse, puede hacer clic y arrastrar la foto a otra ubicación.
Arrastre la manija en la esquina de la imagen para cambiar su tamaño. Haga clic y arrastre las esquinas de la imagen hacia afuera o hacia adentro para ampliar o reducir el tamaño.
- También puede utilizar las herramientas de edición de fotografías en el panel derecho, debajo del encabezado "Objetos". Estas opciones nos permiten voltear (Dar la vuelta), rotar (Girar) y recortar (Cosecha) Imagen.
prensa ⌘ Comando+S (Mac) o Controlar+S (PC) para guardar. La imagen se guardará en un archivo PDF. anuncio