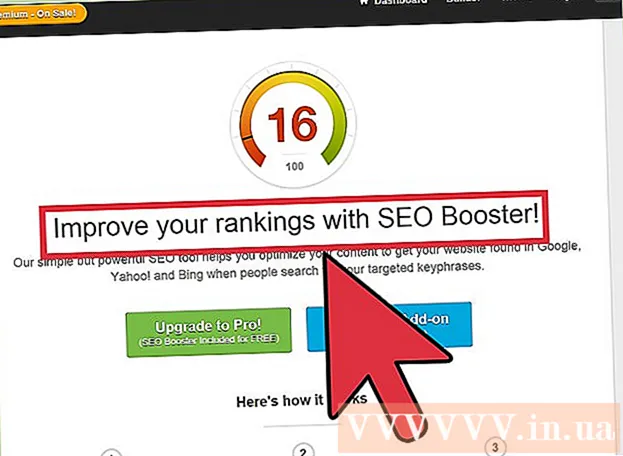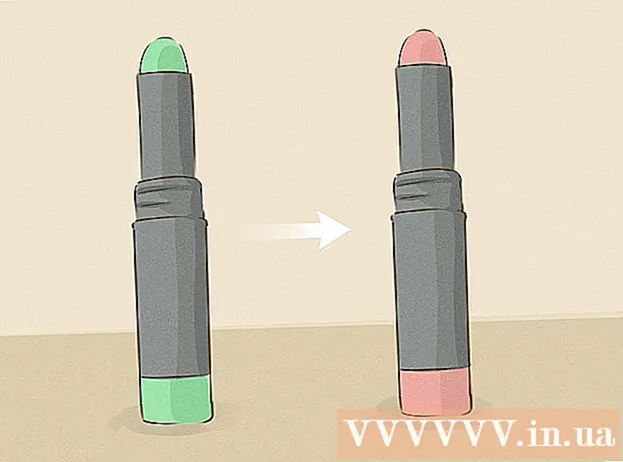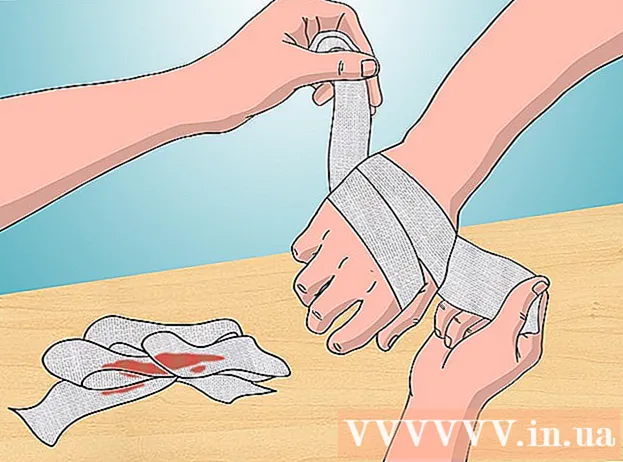Autor:
Louise Ward
Fecha De Creación:
6 Febrero 2021
Fecha De Actualización:
28 Junio 2024

Contenido
Este wikiHow te enseñará cómo bloquear el acceso de extraños a tu hogar con Wi-Fi. Puede expulsar a alguien de la red en la mayoría de las páginas de configuración del enrutador, pero el proceso variará según el enrutador. En una computadora con Windows, puede descargar la aplicación "NetCut" para eliminar a los invitados no invitados de la red. Si todo falla, restablecer el enrutador a la configuración de fábrica puede eliminar las conexiones no deseadas.
Pasos
Método 1 de 4: usa la página del enrutador
, haga clic en Configuraciones

(Configuración), seleccione Red e Internet (Red e Internet), haga clic en Estado (Estado), desplácese hacia abajo y seleccione Ver las propiedades de su red (Ver propiedades de red), desplácese hacia abajo hasta el encabezado "Puerta de enlace predeterminada" y observe el rango de números de dirección a la derecha del encabezado.- En Mac - Abre Menú de Apple
, haga clic en Preferencias del Sistema ... (Personalización del sistema), seleccione Red (Red), seleccione la siguiente red Wi-Fi y haga clic en Avanzado (Avanzado), seleccione la tarjeta TCP / IP y observe el número de direcciones a la derecha del encabezado "Enrutador".

Ve a la página de tu enrutador. Abra un navegador web, ingrese el número de su enrutador en la barra de direcciones en la parte superior de la ventana y haga clic en ↵ Entrar.
Inicie sesión cuando sea necesario. Deberá ingresar su nombre de usuario y contraseña si es necesario. Si aún no lo ha configurado, consulte la parte posterior de su enrutador, en el manual de su enrutador o en línea.- Es posible que se le solicite que inicie sesión después de haber realizado cambios en la configuración de su enrutador.
Busque el menú de conexión Wi-Fi. La mayoría de las páginas de configuración de enrutadores tendrán una sección que enumera los nombres de todas las conexiones actuales. Esta sección suele tener un título Conexiones Wi-Fi (Conexión wifi), Dispositivos conectados (Dispositivo conectado) o similar.
- Con algunos enrutadores, es posible que deba encontrar el elemento Controles parentales (Controles parentales).
Ver conexiones actuales. Debe bloquear cualquier conexión si no pertenece a uno de sus dispositivos (por ejemplo, consola, computadora, teléfono, tableta, televisor inteligente, etc.).
Seleccione la conexión que desea bloquear. El funcionamiento variará según la página del enrutador. Es posible que deba hacer clic en una conexión de destino o marcar la casilla junto a la conexión.
Haz clic en la opción "Bloquear" o "Eliminar". Esta opción estará al lado, debajo o en algún lugar cerca de la conexión que planea eliminar. La conexión seleccionada se elimina de la red.
Guarde los cambios si es necesario. Si hay una opción Salvar (Guardar) cercano, haga clic para guardar los cambios.
- No utilice el botón "Atrás" de su navegador para salir de esta página, simplemente haga clic en el nombre del fabricante del enrutador o en el enlace. Tablero (o similar) en la parte superior de la página.
Cambie su contraseña de red. Si bien no es obligatorio, cambiar la contraseña de la red garantizará que otros usuarios no puedan conectarse en caso de que restablezca el enrutador a la configuración de fábrica o pierda su lista de bloqueo. Puedes cambiar la contraseña en la sección Configuraciones en la página del enrutador.
- Deberá volver a conectar todos los dispositivos de red (como teléfonos, computadoras, etc.) al enrutador después de cambiar la contraseña.
Método 2 de 4: use NetCut en Windows
Desconéctese de Internet en todos los dispositivos excepto en la computadora que está usando. Esta es la forma más sencilla de determinar si hay alguien más en la red además de usted, la otra dirección pertenece a la computadora actual o a invitados no invitados.
Abra la página de descarga de NetCut. Vaya a http://www.arcai.com/downloads/ usando su navegador web.
Hacer clic Descarga NetCut (Descarga NetCut). Este enlace está en el medio de la página.
Haga clic en el enlace "Netcut 3.0 "está cerca de la parte superior de la página. Esta es una versión optimizada de NetCut para Windows 8 y 10. Después de hacer clic en el enlace, el archivo de instalación de NetCut comenzará a descargarse.
Instale NetCut. Haga doble clic en el archivo de instalación netcut.exe y siga las instrucciones en pantalla. Tenga en cuenta que NetCut también instalará "WinPcap"; Este es solo el programa de soporte de UI para NetCut.
- Deberá reiniciar su computadora después de configurar NetCut para continuar.
Abra NetCut. Haga doble clic en el icono de la aplicación NetCut. Se abrirá una nueva pestaña (o una nueva ventana del navegador si aún no ha iniciado el programa).
Haga clic en el botón "Escanear". ⟳ ubicado cerca de la parte superior de la página. El programa encontrará e identificará todas las conexiones disponibles en la red.
Encuentre usuarios que estén interesados en sí mismos. En el lado derecho de la página, aparecerán muchos cuadros con información detallada sobre los dispositivos que utilizan la red. Busque el cuadro que contiene la información del dispositivo desconocido.
- Por ejemplo, si no tiene un producto de Apple y ve un elemento "Apple" junto al encabezado "Fabricante", desconecte el dispositivo de la red.
- Si hay una dirección desconocida en la sección "Puerta de enlace" o "Host de red", no te preocupes y date prisa porque es tu enrutador.
Expulsa al usuario de la red Wi-Fi. Arrastre el cuadro de usuario no deseado y suéltelo en el lado izquierdo de la página. Este usuario quedará anclado en el lado izquierdo de la página y no podrá seguir accediendo a su red Wi-Fi.
- Puede repetir este proceso con cualquier usuario si lo desea.
- Es posible que deba volver a agregar al usuario a la lista de bloqueo cada vez que reinicie su computadora.
Método 3 de 4: reinicia el enrutador
Desconecte el enrutador y el módem. Debe desconectar el cable Ethernet conectado al módem detrás del enrutador.
- Omita este paso si el enrutador y el módem son dispositivos 2 en 1.
Busque el botón "Restablecer" en el enrutador. Este botón generalmente se encuentra en la parte posterior del enrutador y es intencionalmente difícil de encontrar, así que asegúrese de mirarlo más de cerca.
- El botón "Reset" suele tener una sangría y no es más grande que la punta del alfiler.
Mantenga presionado el botón "Reiniciar". Utilice un alfiler, un clip para enderezar o una tarjeta SIM y mantenga pulsado el botón "Reset" durante al menos 30 segundos.
Suelta el botón "Reset" después de 30 segundos. El enrutador tendrá más tiempo para reiniciarse. En este punto, el dispositivo comenzará a reiniciarse automáticamente.
Espere a que se inicie el enrutador. Es posible que el proceso tarde unos minutos en completarse y es posible que el enrutador se reinicie varias veces.
Vuelva a conectar el enrutador al módem. Vuelva a conectar con el cable Ethernet que conectaba los dos dispositivos originales.
- Nuevamente, puede omitir este paso si el enrutador y el módem son dispositivos 2 en 1.
Conectarse a Wi-Fi. Deberá continuar con el nombre de red y la contraseña predeterminados, que generalmente se enumeran en la parte inferior o posterior de su enrutador.
Cambie su contraseña cuando se le solicite. La primera vez que se conecta al enrutador después de un reinicio, generalmente se le pedirá que ingrese una nueva contraseña. Elija una contraseña que sea diferente a la anterior para evitar que el ladrón de Wi-Fi se vuelva a conectar a la red. anuncio
Método 4 de 4: operador de llamada
Prepare la información de la llamada. Deberá recopilar información como su número de cuenta o dirección de facturación para ayudar al operador a verificar su identidad.
Explique el problema. Dígale al operador que alguien más está usando su Wi-Fi. Si el proveedor proporciona el módem / enrutador Wi-Fi, puede iniciar sesión y eliminar al usuario que accedió manualmente.
Decide si quieres cambiar la contraseña de Wi-Fi. Si cree que alguien está usando su contraseña, pídale a una persona de soporte que configure la nueva red. Nota: las contraseñas son temas delicados.
Pregúntele al personal de soporte acerca de la configuración de seguridad adecuada para usted. Si ha pasado un tiempo desde que se actualizó el enrutador, su operador puede ayudarlo. anuncio
Consejo
- Crea contraseñas difíciles de piratear. Los expertos recomiendan que establezca una contraseña larga (al menos 15 caracteres) que combine letras mayúsculas, minúsculas, números y caracteres especiales, y limite el uso de palabras en el diccionario.
- Algunos proveedores de red, como Comcast en EE. UU., Pueden configurar su enrutador para que actúe como un punto de acceso Wi-Fi para otros clientes. Los usuarios no compartirán su conexión con usted, por lo que no tiene que preocuparse de que usen los recursos de su familia.
Advertencia
- Comparta la contraseña de Wi-Fi solo con alguien de confianza. Si alguien usa la red Wi-Fi de su hogar para piratear o descargar contenido ilegal, usted podría ser responsable.
- Nunca descargue software que bloquee la conexión a Internet desde cualquier fuente que no sea el sitio web oficial del fabricante.