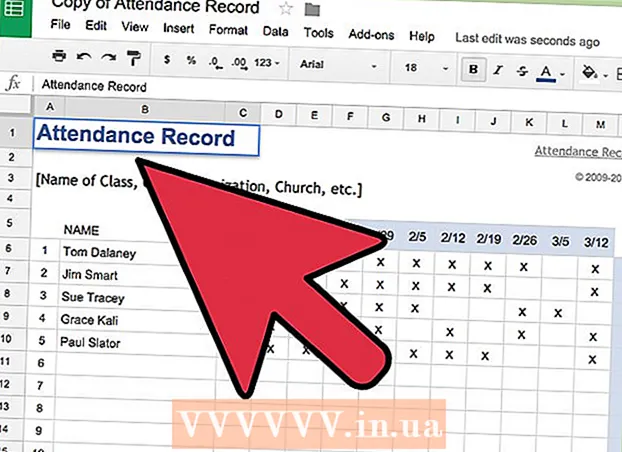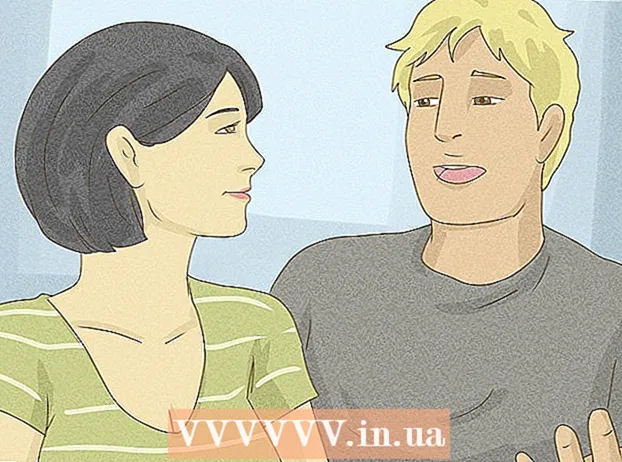Autor:
Louise Ward
Fecha De Creación:
10 Febrero 2021
Fecha De Actualización:
1 Mes De Julio 2024

Contenido
En el texto, las líneas nos permiten crear pausas claras o enfatizar titulares importantes. Este wikiHow te enseñará algunas formas de insertar líneas en Word.
Pasos
Método 1 de 3: use la herramienta Línea horizontal
Coloque el puntero del mouse donde desea que aparezca la línea. Puede insertar una barra en cualquier parte del texto. La línea recta es una de las herramientas más fáciles de usar porque puede moverla a cualquier lugar de un documento después de insertarlo.

Para comenzar, haga clic en la pestaña Inicio. Si está usando Office 2007 o posterior, elija la pestaña Inicio para trabajar. Si está utilizando Office 2003 o una versión anterior, seleccione el menú Insertar.
Haga clic en la flecha hacia abajo junto al botón Bordes. El botón "Bordes" es un botón que se parece a cuatro cuadros con líneas punteadas, puede encontrarlo en el grupo funcional Párrafo. Después de hacer clic en la flecha hacia abajo, aparecerán las opciones de borde.

Escoger "Linea horizontal.’ Esta opción inserta una barra en la posición del cursor.
Continúe haciendo doble clic en la línea para editar. En este punto, aparecerá un nuevo cuadro de diálogo que le permitirá personalizar la línea. Puede cambiar el color (Color), el ancho (Ancho), el grosor (Alto) o la alineación (Alineación) de la línea en función de las necesidades de uso.

Haga clic en la línea y arrastre para mover. Puede traducir líneas rectas en cualquier parte del texto. Sin embargo, la línea no puede estar en la misma línea que ningún carácter, por lo que estará en una línea separada, justo debajo de cualquier fragmento de texto.
Puede arrastrar el borde para personalizar el tamaño de la línea. Al hacer clic en el borde de la línea, podemos cambiar el tamaño de la línea. Además de hacer que la línea sea gruesa y audaz, también puede adelgazarla para reducir el área. anuncio
Método 2 de 3: usar el teclado
Coloque el puntero del mouse donde desee que aparezca la línea. Deberá seleccionar una posición vacía porque esto no tendrá efecto si el puntero del mouse está ubicado donde hay un párrafo u otra línea. Creará un trazo horizontal a partir de un margen de página y se extenderá al otro. La línea recta se detendrá en cualquier lugar dependiendo de su configuración.
Escriba tres guiones consecutivos. Use la tecla de guión ubicada cerca de la parte superior del teclado o en el teclado numérico.
Luego presione la tecla.↵ Entrar para convertir guiones en líneas rectas. Esto creará automáticamente una línea sólida alternativa, justo debajo del guión anterior. Tenga en cuenta que la línea no ocupa ningún espacio en el texto, sino que existe entre líneas de texto.
Usa diferentes personajes para dibujar diferentes líneas. Las líneas que podemos crear desde un teclado varían, dependiendo de los caracteres utilizados. Además del tablero, hay:
- *** creará una línea de puntos.
- ___ creará una línea punteada en negrita.
- === creará una línea doble.
- ### creará una línea de tres trazos con el trazo medio más oscuro.
- ~~~ creará una línea en forma de chi.
Haga clic en la línea y arrastre para mover. Puede hacer clic en una línea y arrastrarla y soltarla para moverla ligeramente hacia arriba o hacia abajo en la página. Sin embargo, no puede quitarlo de la "línea" donde está la línea. anuncio
Método 3 de 3: dibujar una línea
Haga clic en la pestaña Insertar. Puede utilizar las herramientas de dibujo de Word para dibujar líneas en el texto. Esto le da un control total sobre la línea que desea.
- Si está utilizando Word 2003 o una versión anterior, después de hacer clic en el menú Insertar, seleccione "Imagen" → "Nuevo dibujo".
Si su versión de Word es más reciente, haga clic en el botón "Formas" y seleccione la línea que desea dibujar. En el menú hay varios tipos de líneas, puede elegir una línea simple o cualquier otra línea.
Haga clic en el signo más y arrastre para dibujar una línea. Mientras arrastra, puede presionar la tecla ⇧ Mayús para mantener la línea completamente horizontal.
Continúe haciendo clic en la línea y arrastre para moverse. Como es un dibujo, puedes colocarlo directamente encima del texto. Haga clic y arrastre el mouse para mover la línea a cualquier lugar dentro del texto.
Para editar, haga clic en la línea y luego seleccione la pestaña Formato para abrir las herramientas de dibujo. Esta pestaña le permite cambiar colores, elegir temas predefinidos o agregar efectos.
- Haga clic en el botón "Contorno de forma" para cambiar el color, el grosor / delgadez o hacer que la línea sea punteada, punteada, etc.
- O, con el botón "Efectos de forma", puede agregar otros efectos a la línea, como sombras o luces.